Windows 11のInsider Previewから製品版のWindows11に切り替え方法をご存知でしょうか?この記事では、MiniTool Softwareより、Windows 11のInsider Previewビルドから製品版に切り替える方法を紹介します。
Windows 11のInsider Preview版から製品版へ切り替える方法
Windows 11の正式リリースの前に、Microsoftは、Windows Insider ProgramのDevチャンネル、Betaチャンネル、Release PreviewチャンネルでWindows Insiderにテストするための多くのInsider previewビルドをリリースしました。
関連記事:Windows Insider Programに参加し、Windows Insiderになる方法は?
当初、MicrosoftはInsider PreviewビルドのDevチャネルのみを発表し、Devチャネルが安定した後、Betaチャンネルを発表し、最後にRelease Previewチャンネルを発表しました。Windows 11 Insider Previewビルド22000.160以降、Microsoftは、Windows 11の安定版を求めるInsiderが、まだDevチャンネルを使用する場合、Release Previewチャンネルに切り替えるよう注意を促し始めました。
関連記事:対処法:Windows 11のInsiderチャンネルを切り替えられない
現在、MicrosoftはWindows 11のビルドをDevチャネル、Betaチャネル、Release Previewチャネルにリリースし続けていますが、DevチャネルのWindows 11 Insider Previewビルドは、製品版のWindows11ビルドとは一致しなくなります。
Windows 11は、2021年10月5日に正式にリリースされました。それ以降、デバイスがWindows 11に対応している限り、Windows10からWindows11に無料でアップグレードできます。しかし、多くのユーザーはまだWindows Insider Programに参加しています。では、Insider Previewを解除する方法、Windows11のinsider Previewから製品版のWindows11に切り替える方法は何でしょうか?
Insider Previewは3つのチャネルがあります。チャネルによって、切り替える方法も異なります。次に、Windows 11のInsider Preview版から製品版への切り替え方法を各種チャンネルでご紹介しています。
Insider Preview版(Insiderの設定:Beta/Release Previewチャネル)から製品版に切り替え
BetaチャンネルとRelease PreviewチャンネルのWindows 11 Insider Previewビルドは、Windows 11の製品版と正式版と一致しているので、この2つのチャンネルでWindows 11 Insider Previewから製品版に切り替えるのは簡単です。Windows Insider Programを脱退し、「設定」アプリのWindows Updateから最新のWindows 11にアップグレードすればいいのです。
次では、Insider Previewを解除し、Windows11のフルバージョンにアップグレードする方法を説明します。
ステップ1:Windows Insider Programから脱退する
1.「スタート」>「設定」>「Windows Update」の順にクリックします。
2.右側のパネルから「Windows Insider Program」をクリックします。
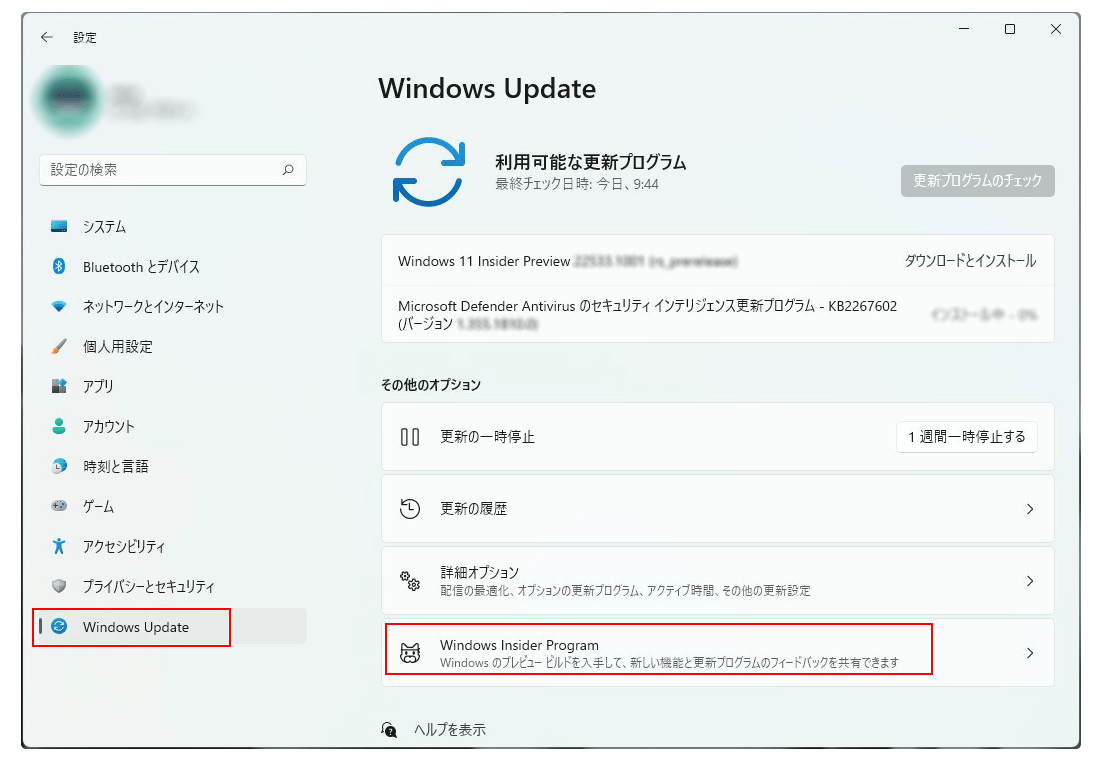
3.次のページで「プレビュービルドの受信を停止する」をクリックします。
4.ここでは、2つのオプションが表示されます。
- 次のバージョンのWindowsがリリースされたときにこのデバイスの登録を解除する
- 今すぐこのデバイスの登録を解除する
Insiderの設定はBeta/Release Previewチャネルを選択している場合は、これら2つのオプションの両方を使用できます。ただし、製品版のWindows 11に切り替えたいだけなら、最初のオプションで十分です。Windows 11プレビュービルドの受信を停止するには、このオプションの横にあるボタン(次のバージョンのWindowsがリリースされたときにこのデバイスの登録を解除する)をオンにする必要があります。
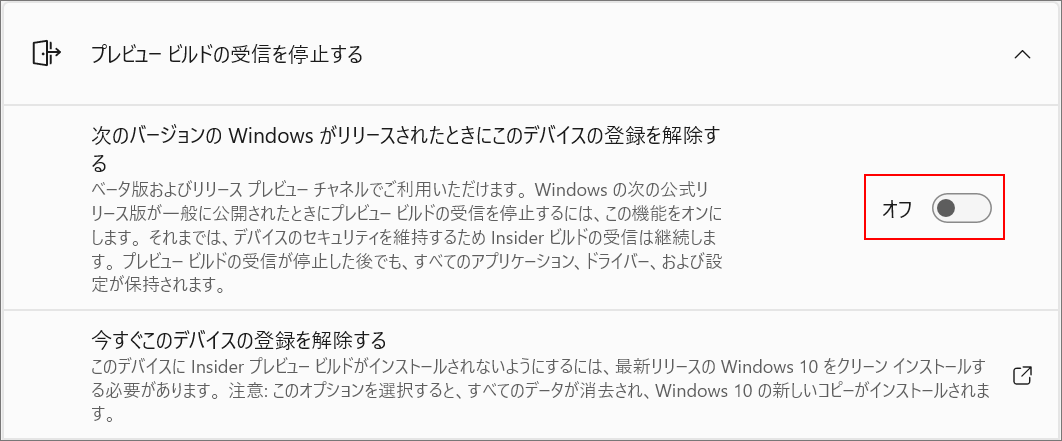
5.次に、下部にある「Insider Programの参加をやめる」リンクをクリックします。
6.以下のようなWebページが表示されたら、「今すぐプログラムを終了」 ボタンをクリックしてWindows Insider Programから脱退します。
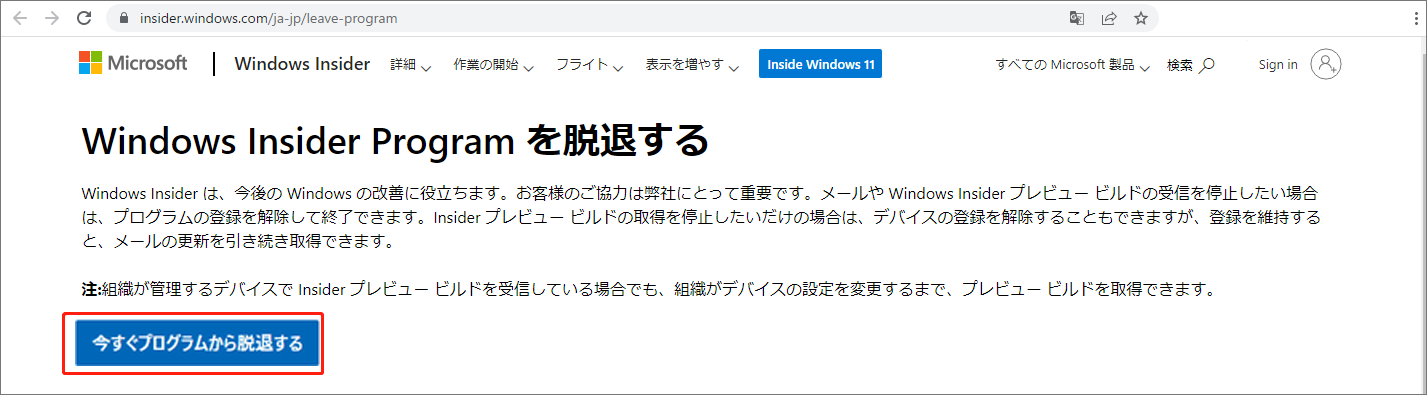
ここで、Windows Insider Programから脱退します。お使いのデバイスは、Windows11プレビュービルドの受信を受け取りません。製品版のWindows 11を入手したい場合は、次の手順に進む必要があります。
ステップ2:Windows11にアップグレードする
現在、Windows Insider Programに参加していないが、Windows11 Insider Previewのビルドを実行しています。製品版のWindows 11に切り替えるには、PCの更新プログラムをチェックする必要があります。
操作手順:
- 「スタート」>「設定」>「Windows Update」に移動します。
- 「更新プログラムのチェック」ボタンをクリックし、最新バージョンのWindows 11を入手します。システムは自動的にダウンロードし、お使いのPCに製品版のWindows 11をインストールします。このプロセスは数時間かかることがあります。この間、PCが数回再起動することがあります。
方法2:このPCをリセットする
Windows Insider Programから脱退した後、「このPCをリセット」ツールを使用し、最新バージョンの公式Windows11をPCに再インストールします。
- 「スタート」>「設定」>「システム」>「回復」に移動します。
- 「回復オプション」の下の「このPCをリセット」の「PCをリセットする」ボタンをクリックします。
- ポップアップインターフェイスで、必要に応じて「個人用ファイルを保持する」または「すべて削除する」を選択します。
- 次に、「クラウドからダウンロード」または「ローカル再インストール」を選択します。
- 画面上のガイドに従ってPCをリセットし、製品版のWindows11をインストールします。
関連記事:対処法:Windows 11/10で「このPCをリセット」が機能しない
補足:データをバックアップする
PCのリセットプロセス中にすべてを削除することを選択した場合は、事前に重要なファイルの完全バックアップを作成する必要があります。そのため、データバックアップソフトは必要です。ここでは、MiniTool ShadowMakerの使用をお勧めします。
ファイル、フォルダ、パーティション、ディスク、システムのバックアップと復元に用いるソフトウェアです。自動バックアップ、フルバックアップ、差分バックアップ、増分バックアップをサポートしています。本ソフトウェアのトライアル版は、30日間無料体験を提供します。
MiniTool ShadowMaker Trialクリックしてダウンロード100%クリーン&セーフ
データの紛失に備え、MiniTool ShadowMakerを使ってWindows 11のファイルを外付けドライブにバックアップしたほうがよいでしょう。PCをリセットした後、このソフトウェアを使って、バックアップしたファイルを外付けドライブから直接PCに復元することができます。
Windows 11のInsider Previewから製品版のWindows11に切り替える方法は、こちらを参照してください。Twitterでシェア
Insider Preview版(Insiderの設定:Devチャネル)から製品版に切り替え
現在、Insiderの設定はDevチャネルを選択する場合は、上記の方法は適用されません。Insider PreviewビルドをBeta/Release Previewチャネルにインストールした場合、チャネルの切り替えは簡単ですが、Devチャネルにビルドをインストールした場合は、特定のリリースに関連付けられていないため、切り替えを実行する手順は、現在のビルドと切り替えたいチャネルの現在のフライティングビルドに依存します。チャネルの切り替えは簡単ではありません。この場合、PCにWindows 11をクリーンインストールしない限り、プレビュービルドの受信を停止できません。
確認方法:
「スタート」→「設定」→「Windows Update」→Windows Insider Program→「プレビュービルドの受信を停止する」の順に進み、「次のバージョンのWindowsがリリースされたときにこのデバイスの登録を解除する」オプションがあるかどうかを確認します。
最初のオプションがグレーアウトしています。画面の説明から、このオプションはBetaとPreview Releaseチャンネルでのみ利用可能であることがわかります。
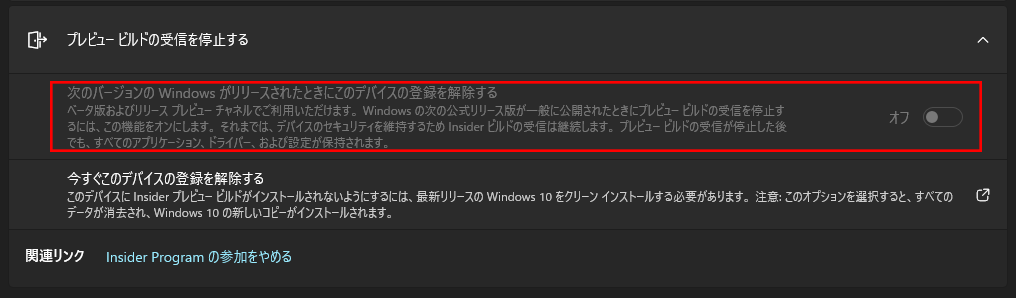
そして、2番目のオプションの説明を読み続きます。
このデバイスにInsiderプレビュービルドがインストールされないようにするには、最新リリースのWindows 10をクリーン インストールする必要があります。注意:このオプションを選択すると、すべてのデータが消去され、Windows 10 の新しいコピーがインストールされます。
ただし、Windows 11を使用する場合は、コンピューターにWindows11をクリーンインストールすることもできます。
次に、Insider Preview版(Insiderの設定:Devチャネル)から製品版に切り替える方法を説明します。
ステップ1:Windows Insider Programを脱退する
公式のWindows11を使用する場合は、最初にWindows Insider Programを終了する必要があります。同様に、「スタート」>「設定」>「Windows Update」>「Windows Insider Program」> 「プレビュービルドの受信を停止する」の順に選択し、「Insider Programの参加をやめる」リンクをクリックしてから、ポップアップWebページの「今すぐプログラムを終了する」ボタンをクリックします。
ステップ2:MiniTool ShadowMakerを使用してファイルをバックアップする
Windows 11のクリーンインストールによって、PCのすべてのファイルが消去されるから、事前にデータをバックアップする必要があります。上記のように、MiniTool ShadowMakerで作業してみてください。
MiniTool ShadowMaker Trialクリックしてダウンロード100%クリーン&セーフ
ステップ3:Windows11インストール用USBメモリを作成する
Windows 11メディア作成ツールで、Windows11インストール用USBメモリを作成します。操作手順:
- Windows11のダウンロードページにアクセスします。
- 「Windows 11のインストールメディアを作成する」の下にある「今すぐダウンロード」ボタンをクリックし、Windows11メディア作成ツールをダウンロードします。
- 少なくとも8GBの空き容量があるUSBフラッシュドライブをPCに接続します。USBメモリのすべてのファイルは、作成プロセス中に削除されますから、重要なデータがないことを確認する必要があります。
- ダウンロードしたWindows11メディア作成ツールを開きます。
- ユーザーアカウント制御インターフェイスが表示されたら、「はい」をクリックします。
- 「同意する」をクリックします。
- 要件に応じて言語とバージョンを選択します。
- 「次へ」をクリックします。
- USBフラッシュドライブを選択します。
- 「次へ」をクリックします。
- そして、接続されているUSBフラッシュドライブを選択します。
- 「次へ」をクリックします。
作成が完了するまでしばらくお待ちください。
関連記事:Windows 11をUSBドライブにインストール/ダウンロードする方法
ステップ4:Windows11をPCにクリーンインストールする
- PCを終了します。
- Windows11インストール用USBメモリをPCに接続します。
- PCをBIOSで起動し、USBメモリから起動するように設定します。
- Windowsセットアップインターフェイスが表示されます。必要な言語、時刻、キーボードの種類を選択します。
- 「次へ」をクリックします。
- 次のページで「今すぐインストール」をクリックします。
- 「プロダクト キーがありません」をクリックします。
- インストールするオペレーティングシステムを選んでください。
- 「次へ」をクリックします。
- 「Microsoftソフトウェアライセンス条項に同意します」を選択します。
- 「次へ」をクリックします。
- 「カスタム:Windowsのみをインストールする(詳細設定)」をクリックします。
- Windows11をインストールするパーティション/ドライブを選択します。通常、これはドライブ0/パーティション1です。
- 「削除」をクリックします。
- 「OK」をクリックします。
- 削除したドライブを選択し、「次へ」をクリックします。
- Windows11のインストールプロセスが開始されます。この処理には数分かかるかもしれません。
Windows 11をクリーンインストールした後、設定全体を完了するには、Windows 11のアウト・オブ・ボックス・エクスペリエンス(英語: Out-of-box experience、OOBE)を続行する必要があります。
関連記事:Windows 7をWindows 11に無償で直接アップグレードする方法
ステップ5:MiniTool Power Data Recoveryを使用して失われたファイルを復元する
クリーンアップ後に重要なファイルを失い、利用可能なバックアップがない場合は、MiniTool Power Data Recoveryを使用してそれらを元に戻してください。
これは、無料ファイル復元ツールです。パソコンのハードドライブ、メモリーカード、USBフラッシュドライブ、SDカードなどのデータストレージデバイスからデータを復元するために用いられます。
このソフトウェアには試用版がありますので、まず、試用版を使って、データを復元したいドライブをスキャンし、復元したいファイルが見つかるかどうか確認してください。見つかった場合は、フルバージョンを使用して必要なファイルをすべて復元してください。
MiniTool Power Data Recovery Trialクリックしてダウンロード100%クリーン&セーフ
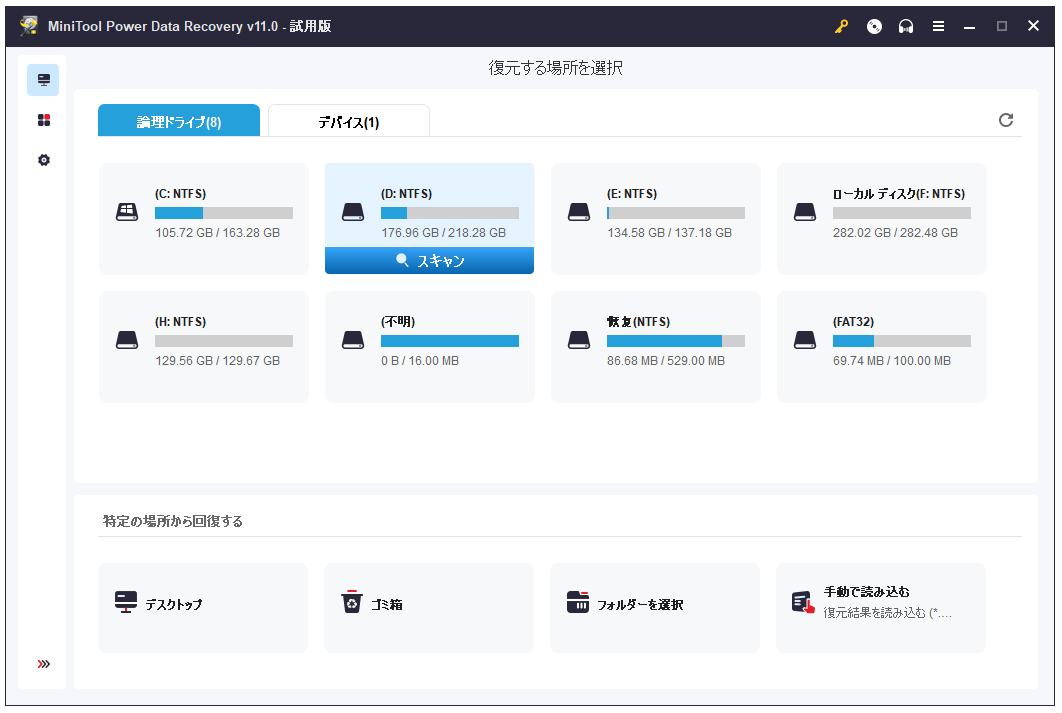
まとめ
この記事では、Windows11のinsider Preview(Dev/Beta/Release Previewチャネル)から製品版のWindows11に切り替える方法を紹介します。他に何か問題があれば、[email protected]まで連絡してください。