この記事では、MiniToolは、Macでの「挿入したディスクはこのコンピューターで読み取れませんでした」という問題を修正するための利用可能な3つの解決策を説明していきます。USBフラッシュドライブ、メモリカード、SDカード、WD/シーゲイト外付けハードドライブ、またはMac Mojave/ハイシェラの新しいハードドライブを使用している場合でも、そのエラーを取り除いてみることができます。
挿入したディスクはこのコンピューターで読み取れない理由
ここでは、Mac OSで発生する「挿入したディスクはこのコンピューターで読み取れませんでした」という問題について説明します。
何らかの理由で、SDカード、USBフラッシュドライブ、外付けハードドライブなどの外付けドライブをMac OSが動作しているコンピュータに接続すると、このエラーメッセージが自動的にポップアップ表示されることがあります。
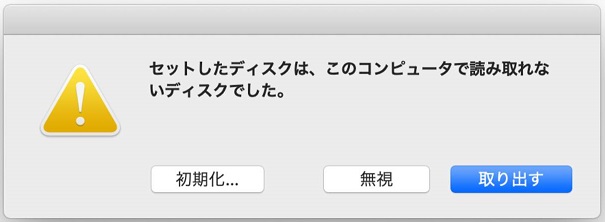
通常、このエラーメッセージは、ドライブのディレクトリが破損していることを意味します。主な理由は次のとおりです。
- ウイルス攻撃
- カタログファイルの破損
- 破損したファイル システム
- 停電またはサージ
- ドライブの暗号化
- コンピュータの強制終了
- 外付けドライブの不適切な取り出し
- …
「挿入したディスクはこのコンピューターで読み取れませんでした」を取り除きたいですか?次の解決策は試してみましょう。
関連記事:USBフラッシュドライブが認識されないとデータ復元についての修復方法
修正1:外付けドライブに問題があるかどうかを確認する
ステップ1:PCで別の外付けドライブを試す
コンピューターに別のドライブを接続します。そのようなエラーがなく、ドライブがFinderに表示される場合は、コンピューターは正常に動作しているが、最初の外付けドライブに問題があることを意味します。
次に、次の手順に進んでください。
ステップ2:ドライブが暗号化されているかどうかを確認する
外付けドライブが暗号化されている場合にも、挿入したSDカード/USBフラッシュドライブ/WD/シーゲイトディスクがこのコンピューターで読み取れなかったエラーが発生します。この状況では、「無視」オプションを押してから、対応する適当なソフトウェアを検索して暗号化を削除できます。
関連記事:BitLockerに暗号化されたドライブのデータ復元を簡単に行う方法
ステップ3:ドライブを別のPCに接続する
ドライブをコンピュータから取り外してから、別のPCに接続します。それでも読み取れない場合は、修正2に移動して、Macで破損した外付けドライブを修復する必要があります。
ステップ4:別のUSBケーブルとUSBポートを変更する
USBケーブルとUSBポートに障害があると、挿入したUSBフラッシュドライブ/SDカード/シーゲイト/WDディスクがこのコンピューターで読み取れないという問題が発生するおそれがあります。たがって、別のUSBケーブルとUSBポートを使用してから、この問題が解決されたかどうかを確認できます。そうでない場合は、次の修正に移動してください。
関連記事:USBポートが機能しない?この対処法をお見逃しなく!
修正2:First Aidを実行してボリュームのエラーをチェックする
First AidはMac OSに内蔵されているユーティリティで、様々な種類の外付けドライブのファイル システム エラーをチェックおよび修復するために使用できます。したがって、挿入したWD/シーゲイト/SDカード/USBフラッシュドライブがこのコンピューターで読み取れなかった問題を解決するためには、これを実行できます。
詳細な手順は次のとおりです。
- 「アプリケーション」>「ユーティリティ」>「ディスクユーティリティ」に移動します。
- 破損した外付けドライブを右クリックし、ポップアップ メニューから「First Aid」オプションを選択します。
- 「ドライブでFirst Aidを実行しますか」という内容の小さなウィンドウがポップアップ表示されます。次に、「実行」を押して、チェックと修復のプロセスを開始する必要があります。
- このプロセスが終了したら、ドライブを正常に使用できるかどうかを確認できます。
ただし、場合によっては、First Aidプロセスが最終的に失敗することもあります。このような時、「First Aidプロセスを完了できませんでした。可能であれば、このボリュームのデータをバックアップをしてください」というメッセージが表示されます。
しかし、心配しないでください。このエラーが表示された場合は、ドライブを消去してから、新しいドライブとして再度使用できます。ただし、ドライブを消去すると、ドライブ上のすべてのデータが削除されることを知っておく必要があります。したがって、ファイルを消去する前に、それらを救出することをお勧めします。
修正3:データを回復し、ドライブを正常な状態に戻す
上記の2つの方法が役立たない場合は、ドライブを正常な状態に消去する必要があります。ただし、ドライブを消去すると、ドライブ上のすべてのデータが削除されます。重要なファイルがある場合は、まずそれらを回復してから、ドライブを消去することをお勧めします。
ステップ1:Macデータ復旧ソフトウェアを使用して読み取り不可能なドライブからファイルを救出する
アクセスできないドライブからデータを回復するには、Mac向けのプロフェッショナルなデータ回復ソフトウェアを使用する必要があります。無料のMacデータ復旧ツールを探しているなら、Mac用のStellar Data Recoveryを試してみることができます。
このソフトウェアは、MacBook Pro/Air、iMac、Mac miniなどから、失われたまたは削除されたファイル、写真、動画、オーディオ、電子メールなどを取得するように設計されています。また、SSD、HDD、SDカード、USBなどさまざまなデバイスをサポートします。
ドライブが物理的に損傷していない限り、Mac用のStellar Data Recoveryを使用して、アクセスできないドライブからデータを救出できます。
このソフトウェアは試用版があり、最初にデータを取得するドライブをスキャンして、必要なファイルが見つかるかどうかを確認できます。このソフトウェアを入手するには、MiniToolダウンロードセンターにアクセスしてください。
次に、それをMacにインストールしてから、次の手順に従って、「挿入したディスクはこのコンピューターで読み取れませんでした」という問題のあるドライブからデータを見つけてください。
1.Mac用のStellar Data Recoveryを開きます。
2.「復元する項目を選択」インターフェイスで、すべてを復元するか、必要に応じてスキャンをカスタマイズするかを選択できます。ここでは、例として「すべてを復元」を取り上げます。「すべてを復元」のスイッチをオンした後、「次へ」をクリックして続行します。
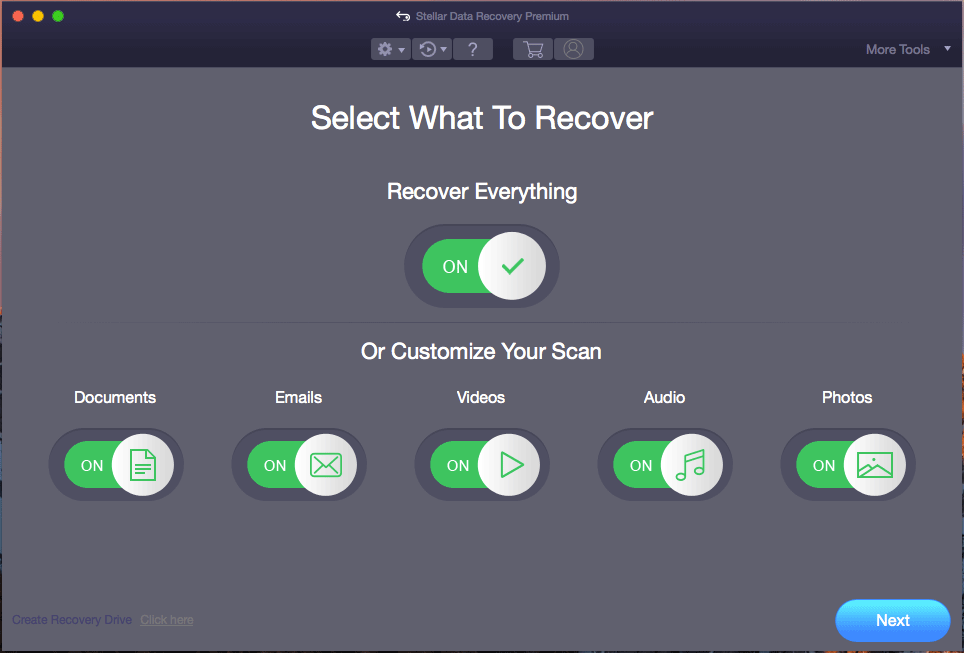
3.このインターフェイスで、回復するドライブを選択する必要があります。次に、「スキャン」をクリックして続行します。
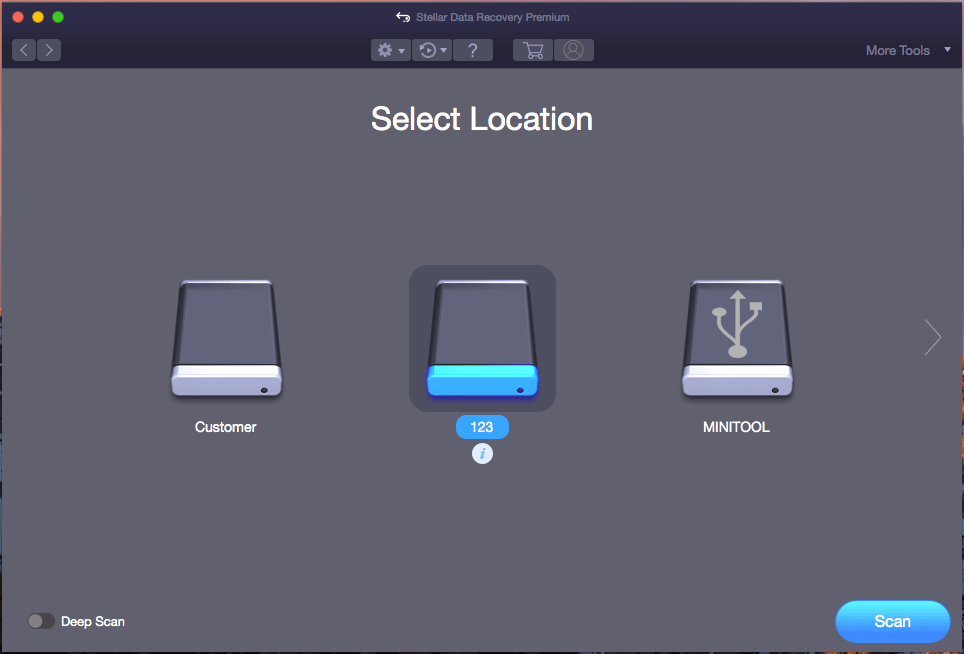
4.すると、このソフトウェアは、選択したドライブのスキャンを開始します。プロセスが完了するまで数分かかり、実際の時間は選択したドライブのサイズと状態によって異なります。プロセスの終了を待つ必要があります。
5.スキャンプロセスが終了したら、スキャン結果が表示されます。3つのカテゴリがあります。必要に応じて適したものを選択し、左側のリストから各パスをクリックして、必要なファイルを見つます。
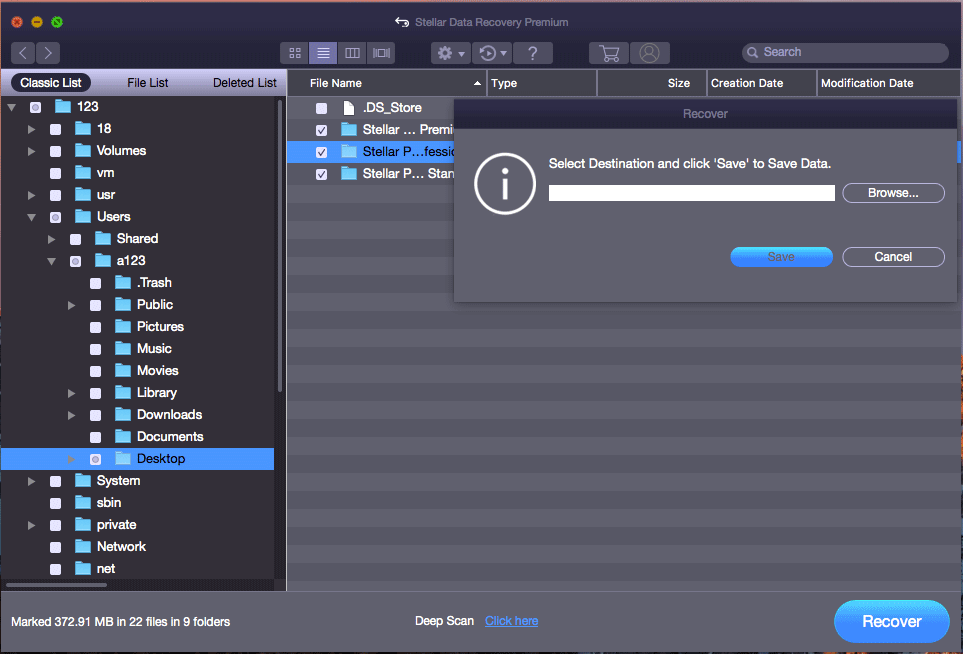
最後に、ソフトウェアが必要なファイルを見つけることができれば、それをフルバージョンに更新して、制限なしでファイルを回復できます。個人ユーザーの場合、プレミアム版は要件を完全に満たすことができます。
ステップ2:ドライブを正常な状態に戻す
新しいハードドライブがコンピューターで読み取れなく、またはドライブ上のデータが既に救出された場合は、ディスク消去して元の状態に戻してから、新しいディスクとして使用できます。
次のガイドでは、Macで読み取り不可能な外付けドライブを消去するための詳細な手順を説明します。
- 「アプリケーション」>「ユーティリティ」>「ディスクユーティリティ」に移動します。
- 読み取り不可能なドライブを選択し、上部のメニューから「消去」を選択します。
- ドライブに名前を付け、ドライブに適したフォーマットを選択します。次に、「消去」ボタンをクリックして続行します。
- 消去プロセスが完了したら、「完了」をクリックします。
ドライブを消去した後、「挿入したディスクはこのコンピューターで読み取れませんでした」というエラーがまだあるかどうかを確認できます。
それでもこの問題が解決されない場合は、ドライブが物理的に損傷している可能性が高いので、新しいドライブと交換する必要があります。
ディスクの読み取り不能エラーを回避してデータを保護する方法
「挿入したディスクはこのコンピューターで読み取れませんでした」という問題を取り除くことが可能です。ただし、日常生活では、データを安全に保つために、データ ストレージ ドライブとコンピューターを適切に使用するのが最善です。そうしないと、いくつかの深刻な状況では、データの復元ができないことがあります。
するべき3つのこと:
1.外付けドライブを適切に取り出す
USBフラッシュ ドライブ、SDカード、メモリーカード、外付けハードディスクなどの外付けドライブは、常に不適切にパソコンから取り出すと破損しやすくなります。
例えば、USBフラッシュ ドライブがまだ使用中であるが、無礼にも頻繁に取り外すと、いつか破損してしまうおそれがあります。
したがって、毎回、Macから外付けドライブを取り外す必要があるときは、ディスクユーティリティで安全に取り出してください。
関連記事:MacからUSBドライブを正しく取り出す必要があるか?
2.ドライブ上の重要なデータを定期的にバックアップする
データを安全に保つために通常使用される方法は、データをバックアップすることです。Mac OSでよく知られているバックアップ ツールは、Mac内蔵のTime Machineです。これを使用すれば、アプリ、音楽、写真、メール、ドキュメント、システム ファイルなどのすべてのファイルを自動的にバックアップできます。
Time Machineの使用方法がわからない場合は、こちらの案内 -「Time Machine で Mac をバックアップする」を参照してください。
3.高度なファイル システムを使用する
Macで外付けドライブを正常に使用できるようにするには、NTFS、APFS、HFS +などの高度なファイル システムを使用することをお勧めします。
結語
「挿入したディスクはこのコンピューターで読み取れませんでした」という問題が発生する時に、上記の3つの効果的な解決策を試してみてください。それらがあなたのお役に立つことを願っています。
この問題に対処するときにご質問がありましたら、コメントを残すか、[email protected]までご連絡ください。
挿入したディスクはこのコンピューターで読み取れないエラーについてよくある質問
MiniTool Power Data Recoveryを使用して、検出されなかったハードドライブからデータを救出することができます。
- このソフトウェアをダウンロードして、コンピューターにインストールします。
- ハードドライブがソフトウェアに表示されている場合は、ハードドライブを選択し、「スキャン」を押してスキャン プロセスを開始できます。
- スキャン結果から必要なファイルを選択し、「保存」をクリックして指定した場所に保存します。