新しいSSDを交換すると、MacBook Airの領域を拡張し、パソコンの速度と効率を向上させることができます。このMiniToolソリューションの記事では、SSD交換方法について詳しく説明し、それに、破損したSSDからデータを復元するための選択肢を提供します。
MacBook Air SSDを交換する必要がある場合
2つのよくある状況
AppleのMacBook Airノートパソコンは、データ保存用のドライブとして、従来のHDDよりも高速で耐久性に優れたSSDを採用しています。
おすすめ記事:SSD VS HDD: 何が違うの?PCで使うべきはどっち?
しかし、パソコンを長時間使用すると、パソコンのファイルが増え、パソコンの速度が低下し、空き領域が少なくなります。
ディスクの空き容量を解放しても、すぐに一杯になるでしょう。
この場合、MacBook Airの領域を拡張するため、より大きなSSDに交換する必要があります。これで、パソコンの処理速度も向上できます。
MacBook AirのSSDが破損した場合、新しいSSDを交換することもよくあることです。
では、よくある2つの状況をまとめました。
- MacBook Air SSDのディスク容量が少なくなります。
- MacBook Air SSDが破損し、修復不可能な状態になります。
なぜMacBook AirのSSDを自力で交換した方が良いか
メーカーにMacBook Airのssdの交換を依頼する場合は、サポートセンターに端末を持ち込み、数日待つ必要があります。
さらに、SSDに保存されている個人情報が漏えいする危険性があります。
それに、2012年半ば、あるいはそれ以前のモデルを使用している場合、そのマシンのサポートが打ち切られた可能性があります。
MacBook Airに適合するSSDと、ノートパソコンを分解・組み立てられる工具があれば、MacBook AirのSSD交換は数分で行うことができます。
以下のコンテンツでは、MacBook AirのSSDを交換するために行うべきことを紹介します。
ステップ1:適切なSSDとツールを選択する
Amazon、yahoo、Ebayなどの正規販売ルートで、お使いのMacBook Airパソコンに適したSSDを購入することをお勧めします。
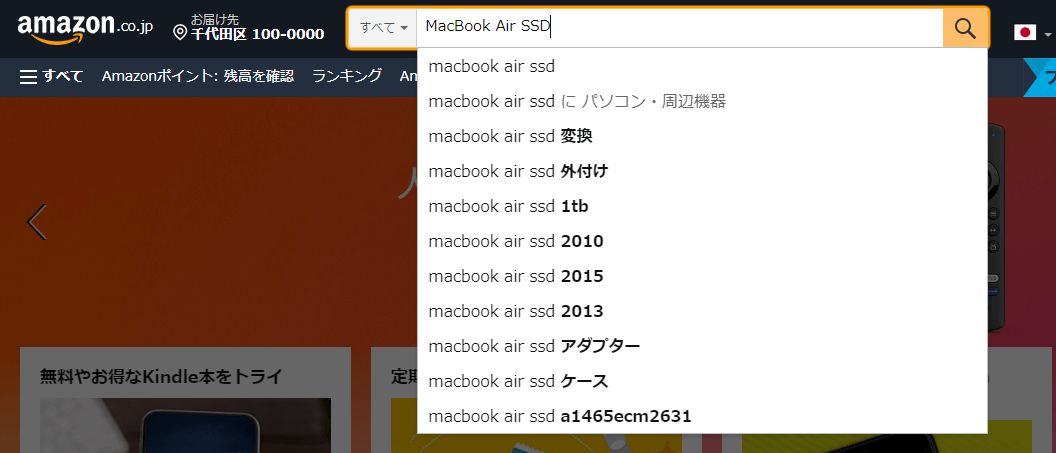
MacBook Airの領域を拡張するためにSSDを交換する場合は、元のSSDよりも容量の多いSSDドライブを選びましょう。
インストールツール(通常SSDの購入時に同梱されています)の購入を忘れないでください。
MacBook Airの元の破損したSSDからデータを復元したい場合、適切な MacBook Air SSD エンクロージャを購入する必要があります。新しいSSDを交換した後、元の破損したSSDをエンクロージャーに取り付け、パソコンに接続し、データ復旧ソフトを使ってファイルを復元できます。データの復元方法については後ほど説明します。
ステップ2:MacBook AirのSSDをバックアップする
購入したSSDの到着を待つ間、元のSSDが破損していなければ、Macに内蔵されているバックアップ機能「Time Machine」を使って、MacBook Airで必要なデータを元のSSDにバックアップすることをお勧めします。
Time Machineは、アプリ、音楽ファイル、写真、Eメール、ドキュメント、システムファイルなど、MacBook Air上のすべてのファイルを自動的にバックアップするために用いられます。バックアップが作成されると、元のファイルが削除されたり、SSDが消去、交換、破損した場合でも、バックアップからファイルを復元できます。
Time Machineを使ってファイルをバックアップする前に、バックアップファイルを保存できる十分な容量の外付けドライブを準備する必要があります。
macOSはHFS+、FAT32、exFATなどの一般的なファイルシステムしかサポートしていないため、外付ドライブのファイルシステムをチェックする必要があります。外付けドライブのファイルシステムが お使いのMacBook Airにサポートされていることを確認してください。
おすすめ記事:WindowsをExt4にフォーマットするのが失敗しましたか? ソリューションはここにあります!
そして、Appleのバックアップガイド:「Time MachineでMacをバックアップする」を参考にしてMacをバックアップします。
ステップ3:MacBook Air SSDを新しい SSDに交換する
必要なMacBook Air SSDが届いたら、古いSSDを取り外して、新しいSSDを換装していきます。
詳細なガイド:
- MacBook Airを閉じて、電源プラグを抜きます。
- デバイスを柔らかい布の上に置き、裏返します。
- ケース底面のネジを取り外し、見つけやすい場所に置きます。
- ケースの裏蓋を外します。これで、デバイス内のホコリやゴミを掃除して、消費電力を減らしたり、ノートパソコンの過熱問題を解決したり、その他の種類の問題を解決したりすることもできます。
- バッテリーコネクタを外して、バッテリーを外します。
- SSDを固定するために使用されているネジを取り外し、ドライブをスロットからゆっくりと引き出します。
- 新しいSSDをスロットに取り付けます。
- SSDを固定するためにネジを締めます。
- バッテリーを元の位置に取り付けます。
- ノートパソコンの裏蓋をしめます。
以上がSSD交換のすべて手順です。簡単でしょう?次に新しいSSDを起動してみましょう。
ステップ4:MacBook Airを新しいSSDから起動させる
通常、MacBook Air SSDにはmacOSがプリインストールされています。この場合、デバイスを直接起動させます。
新しいSSDにOSがプリインストールされていない場合、自分でインストールする必要があります。
ステップ2でTime Machineを使って元のファイルとシステムをバックアップしますから、Time Machineを使って新しいSSDにmacOSとファイルの両方を直接復元できます。
利用可能なバックアップファイルがない場合は、自分でインターネット上のガイドを検索してMacBook AirにOSをインストールする必要があります。WindowsとmacOSのどちらシステムを使うか、あるいは両方を使うかは、ご自由にお選びください。
ステップ5:故障したMacBook Air SSDからデータを救出する
これで、MacBook Airが通常通りに使用できるようになるはずです。このセクションでは、元の破損したSSDからデータを救出する方法を紹介します。
WindowsとMacを問わず、サードパーティのファイル復元ツールを使って、破損したSSDからデータを救出できます。
元のMacBook Air SSDを購入したMacBook Air SSDエンクロージャーにインストールします。その後、エンクロージャーをパソコンに接続し…
方法一:
macOSを使用している場合は、Macデータ復元ソフトウェアを使用して、損傷・破損したドライブからデータを救出する必要があります。無料のMacデータ復元ツールStellar Data Recovery for Macは良い選択です。
このソフトウェアは、macOS上のハードドライブ、SSD、メモリカードなど、さまざまな種類のストレージデバイスからデータを救出できます。物理的に破損していない限り、ドライブに対して有効です。
このソフトは試用版もありますので、まずは必要なデータが見つかるかどうかをチェックしてみてください。MiniToolダウンロードセンターへアクセスしてダウンロートしましょう。
以下は、Stellar Data Recovery for Macを使用して、破損したドライブからデータを救出する方法についてのガイドです。
1.このソフトウェアをインストールし、開きます。
2.次のインターフェイスでは、必要に応じて、すべてのデータを復元するか、またはスキャン範囲をカスタマイズすることを選択できます。
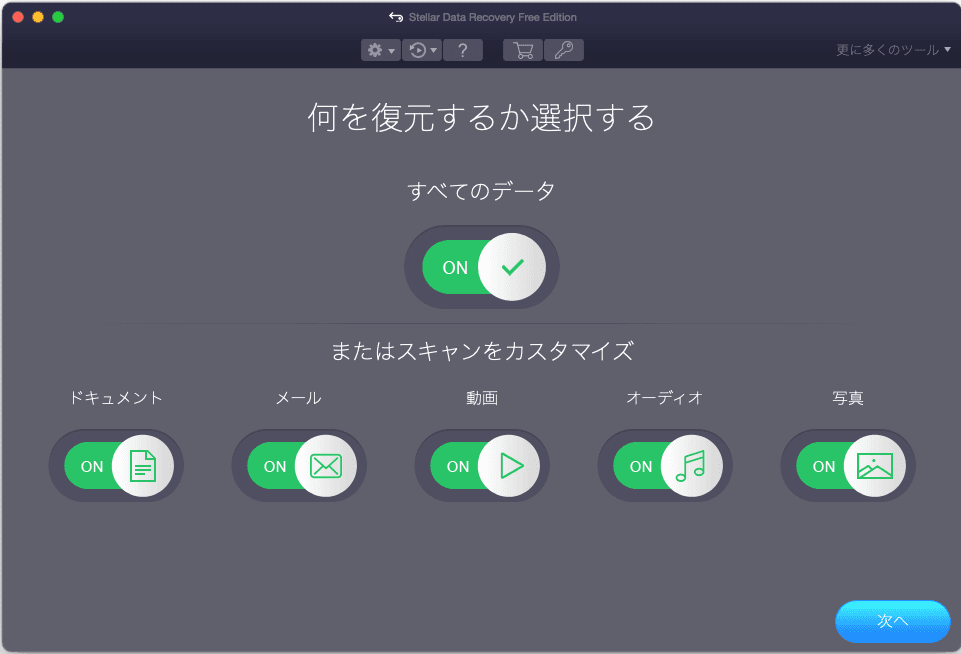
3.「次へ」 をクリックして続行します。
4.次のインターフェイスでスキャンするドライブを選択します。
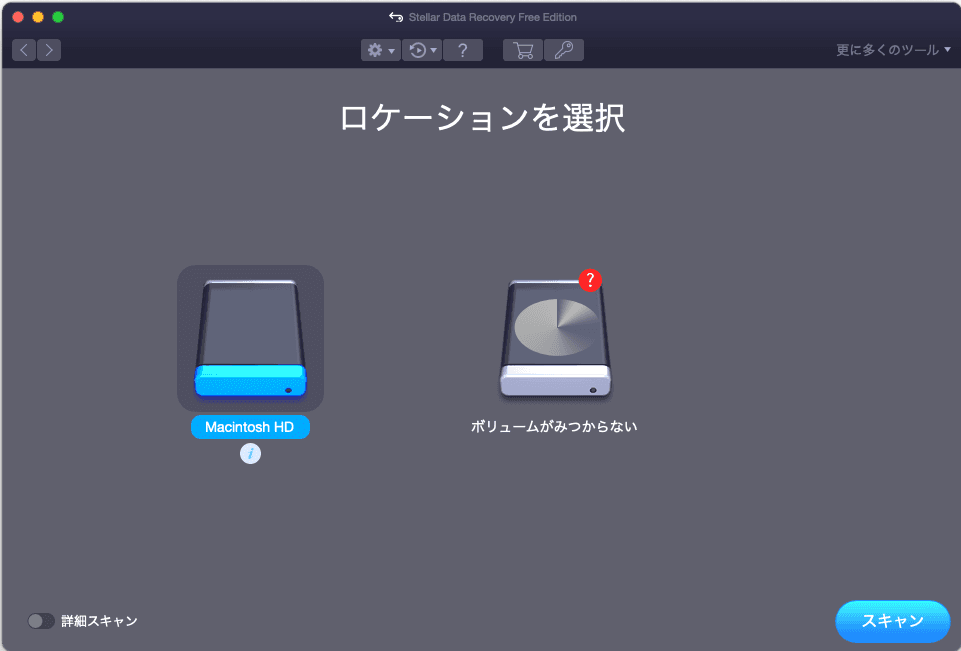
5.「スキャン」をクリックします。
6.スキャンプロセスが終了すると、スキャン結果から必要なファイルを復元できるかどうかを確認します。
スキャン結果から必要なファイルが見つかった場合は、ソフトウェアをフルバージョンにアップグレードすると、制限なくファイルを保存できようになります。
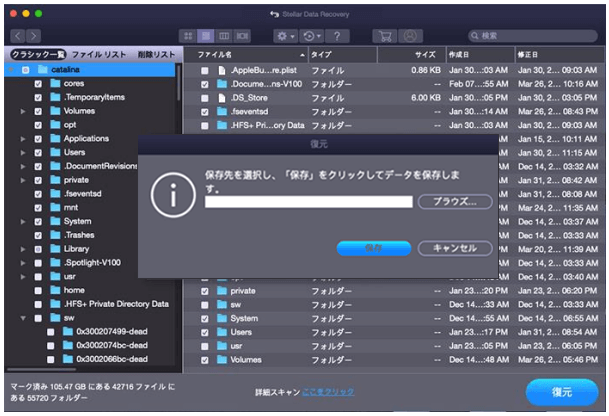
方法二:
MiniTool Power Data Recoveryは、Windows OS 用に設計されたデータ復元ソフトウェアですが、破損したSSDをWindowsコンピュータに接続してからスキャンすると、そのデータを復旧できます。まず、このソフトウェアの試用版を使用して、救出したいファイルを見つけることができるかどうかを確認できます。このソフトはHFS+ファイルシステムも対応しています。
次のダウンロードボタンを押して、ソフトをインストールしてください。
MiniTool Power Data Recovery Trialクリックしてダウンロード100%クリーン&セーフ
続いて、MiniTool Power Data Recoveryを使って、破損したSSDからファイルを復元する方法を説明します。
1.ソフトウェアを開いて、インターフェイスに入ります。
2.「論理ドライブ」でターゲットSSDを選択し、「スキャン」ボタンを押します。
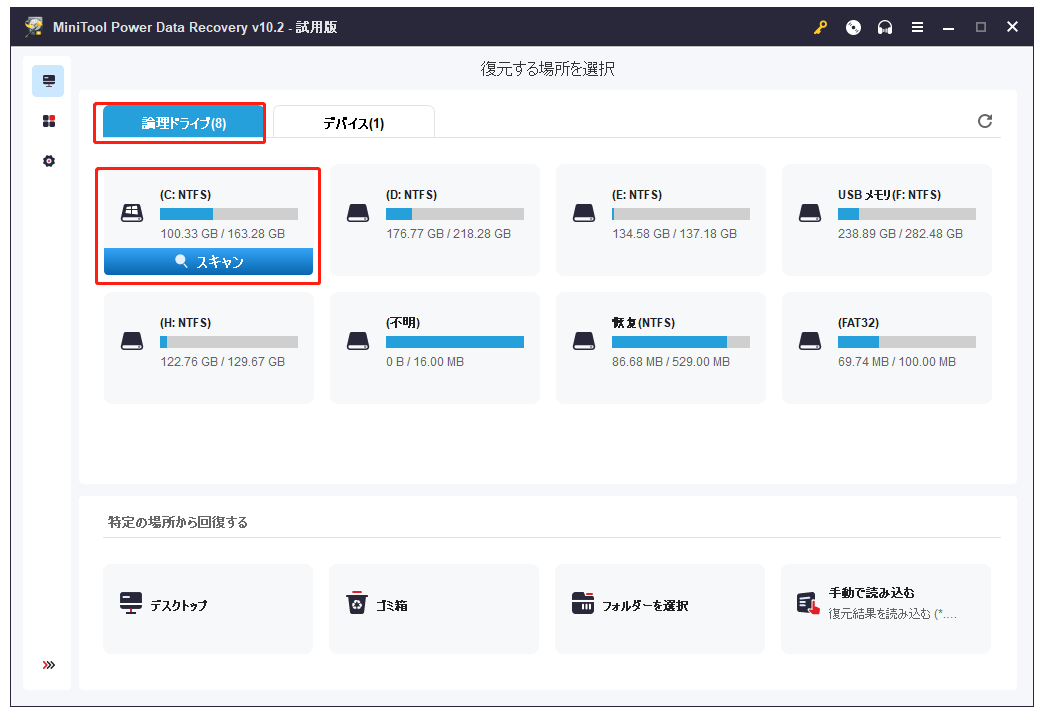
3.同様に、スキャンプロセスが終了すると、スキャン結果が表示されます。そこから復元するファイルを見つけるかどうかを確認します。 または、「フィルター」機能と「検索」機能を使用して、必要なファイルを素ば早く見つけます。

4.MiniTool Power Data Recovery試用版では、チェックされたファイルを保存できないから、無制限にファイルを保存するため、ライセンスを取得して登録する必要があります。
まとめ
この記事では、準備、データバックアップ、SSDアセンブリ、オペレーティングシステムのインストール、データリカバリなど、実行する必要のあるすべてのことについて説明します。
MacBook AirのSSDの交換についてご不明な点がございましたら、[email protected]までお問い合わせいただくか、コメントでお知らせください。