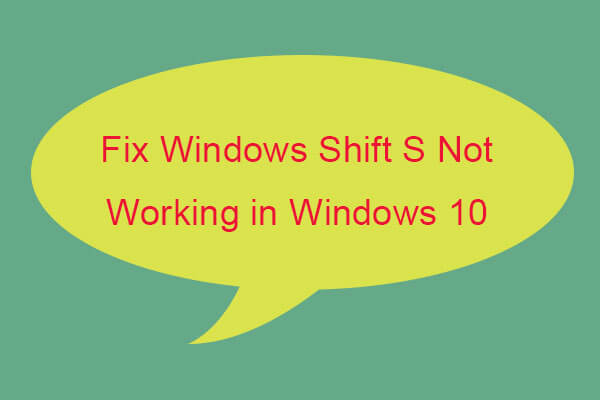Windows 10でスクリーンショットを撮った後、スクリーンショットの保存先に移動し、目的のスクリーンショットを見つける必要があります。スクリーンショットフォルダが見つからない場合は、スクリーンショットフォルダを復元してWindows 10のスクリーンショットを取得する方法を確認する必要があります。
また、この記事では、Windows 10でスクリーンショットを撮る方法、無料のスクリーンショットソフトを紹介します。
Windows 10のスクリーンショットのフォルダ:スクリーンショットの保存先
Windows 10のスクリーンショットの保存先は、Windows 10でスクリーンショットを撮る方法によって異なります。
デフォルトでは、Windows 10でWindows + Print Screenキーを押してスクリーンショットを撮ると、スクリーンショットは「スクリーンショット」フォルダに保存されます。パスは「PC」→「ピクチャ」→「スクリーンショット」フォルダにあります。Windows + Print Screenキーでスクリーンショットを撮ると、「スクリーンショット」フォルダがスクリーンショット画像の保存場所となります。
必要に応じて、Windows 10でスクリーンショットのデフォルトの保存先を変更することができます。
Windows 10でスクリーンショットの保存場所を変更する方法
- Windows 10で「エクスプローラー」を開き、スクリーンショットを保存する場所を開きます。空白のスペースを右クリックし、「スクリーンショット」というフォルダを作成します。
- 次に、「PC」→「ピクチャ」→「スクリーンショット」に進み、「スクリーンショット」フォルダを右クリックし、「プロパティ」を選択します。
- 「プロパティ」ウィンドウで、「場所」をクリックすると、Windows 10のデフォルトのスクリーンショットフォルダの場所が表示されます。
- 「移動」ボタンをクリックし、ステップ1で作成した新しい「スクリーンショット」フォルダを選択します。「フォルダの選択」をクリックし、スクリーンショットのパスを変更します。
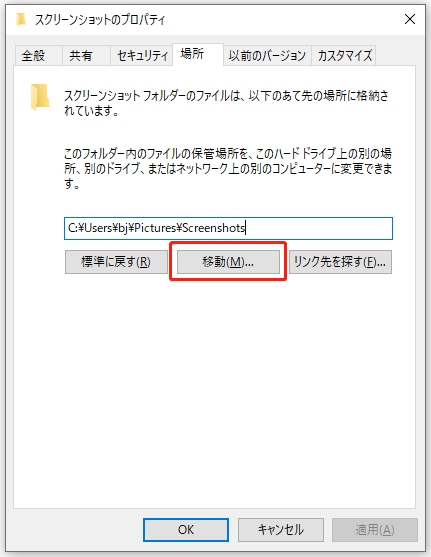
この後、Windows + Print Screenキーで撮ったスクリーンショットは、新しい場所に保存されます。
Windows 10でスクリーンショットの場所をリセットする方法:
Windows 10の「スクリーンショット」フォルダの場所をデフォルトに戻したい場合は、「PC」→「ピクチャ」で、「スクリーンショット」フォルダを右クリックし、「プロパティ」を選択し、「標準に戻す」ボタンをクリックします。
Windows 10でスクリーンショットを撮る方法
Windows 10のスクリーンショットが「ピクチャ」フォルダに保存されていない場合、Windows 10でスクリーンショットを撮るためにWindows + Print Screenの方法を使用しなかったことが原因かもしれません。
Windows 10では、スクリーンショットを撮る方法がたくさんあります。
「Print Screen」キーだけを押してスクリーンショットを作成した場合、どのフォルダにもスクリーンショットを見つけることはできません。スクリーンショットはパソコンのクリップボードに保存されます。画像編集プログラムに貼り付けてから、保存することができます。
Windows 10には、「切り取り&スケッチ」と名付けられた(新しいWindows 10バージョンでは)画面キャプチャーも内蔵されています。「切り取り&スケッチ」を使うには、Windows 10でショートカットWindows + Shift + Sキーを押してください。ただし、「切り取り&スケッチ」を使ってスクリーンショットを撮ると、スクリーンショットはクリップボードにも保存されます。「スクリーンショット」フォルダには保存されません。スクリーンショットを保存するには、「切り取り&スケッチ」(右下)で画像を開く必要があります。
スクリーンショットのフォルダが見つからない場合の対処法
Windows 10のスクリーンショットフォルダが見つからない場合、無料のファイル復元ソフトを使用してスクリーンショットフォルダを復元してみてください。
MiniTool Power Data RecoveryはMiniTool Softwareによって設計されたWindows 10向けの最高の無料データ復元ソフトウェアです。
MiniTool Power Data Recoveryで、Windows 10のPCまたはノートパソコンから削除・紛失したファイル、フォルダ、写真などのファイルを復元することができます。さらに、このフリーソフトを使用し、USBフラッシュドライブ、メモリカード、外付けハードドライブ、SSDなどからデータを簡単に復元することができます。
では、このボタンから無料でクリーンなデータ復元ソフトを取得し、以下の手順に従ってスクリーンショットフォルダを復元していきましょう。
MiniTool Power Data Recovery Freeクリックしてダウンロード100%クリーン&セーフ
- MiniTool Power Data Recoveryを開きます。リストされたドライブから「Cドライブ」を選択します。「スクリーンショット」フォルダが他のドライブにある場合、そのドライブを選択してください。「スキャン」ボタンをクリックします。
- スキャンが終了した後、スキャン結果から「スクリーンショット」フォルダを見つけ、「保存」ボタンをクリックし、復元されたフォルダを新しい場所に保存します。
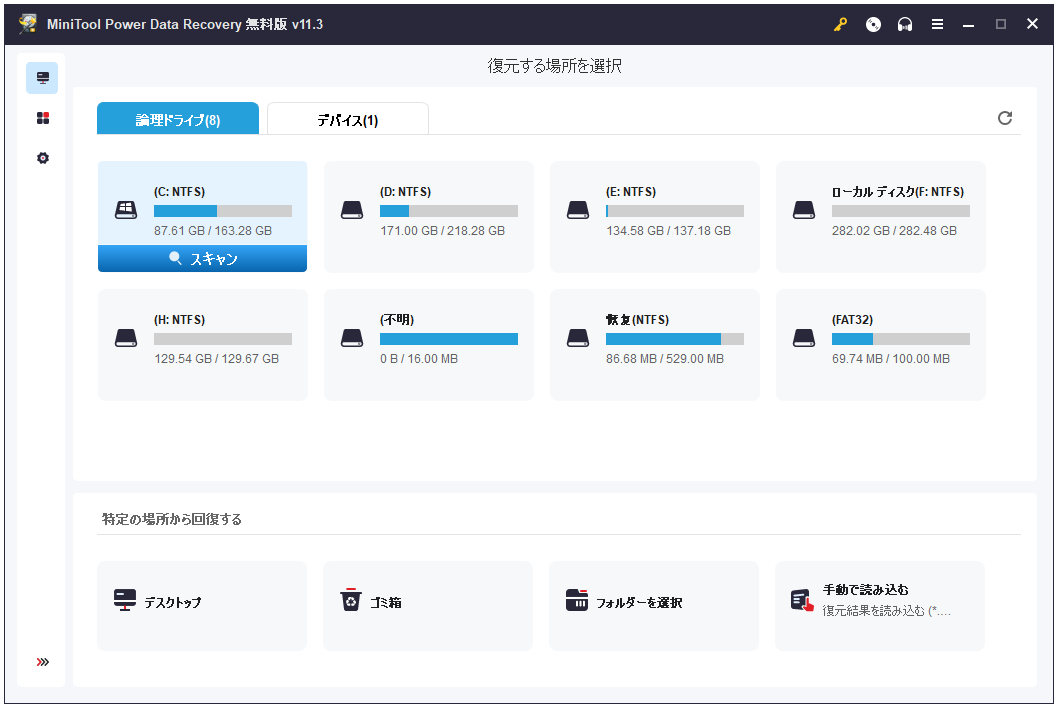
画面キャプチャーフリーソフトおすすめ6選
Windows + Print Screen、Print Screen、Windows + Shift + S、これら3つのWindowsの複数のキーの組み合わせを使用してWindows 10でスクリーンショットを撮る以外に、他の無料のスクリーンショットソフトを使用してWindows 10でスクリーンショットをキャプチャすることもできます。ここでは、無料のスクリーンショットソフトのおすすめ6選をご紹介します。
Game Barは、Windows 10に内蔵された無料の画面キャプチャーソフト、画面録画ソフトで、Windows 10でのスクリーンショットのキャプチャ、画面と音声の録画に対応しています。
Xbox Game Barは、もともとWindowsユーザーがPCでゲームプレイを録画するために設計されたものですが、Game Barを有効にし、PCでスクリーンショットを撮るのにも使用することができます。
有効にするには、Windows + Iキーを押し、「ゲーム」→「ゲームバー」の順にクリックし、「ゲームバーを使って、ゲームクリップ、スクリーンショットを記録し、ブロードキャストする」オプションをオンにします。その後、Windows + Gキーを押して「Xbox Game Bar」を開き、Windows + Alt + Print Screenのショートカットを押すと、スクリーンショットが撮れます。
2.Snagit
Snagitは、画面をキャプチャすることができる最も人気のある画面キャプチャー・画面録画ソフトの1つです。Snagitは、デスクトップ全体、領域、ウィンドウ、スクロール画面のキャプチャー、スクリーンショットとスクリーンショット画像の編集をサポートしています。
3.Lightshot
Lightshotは、PCとMac用の優れたスクリーンショットフリーソフトウェアです。このソフトウェアで、デスクトップの任意の領域を選択してスクリーンショットを撮ることができます。シンプルで直感的なインターフェイスで、スクリーンショットを編集するためのエディターも搭載されています。
4.Gyazo
Gyazoは、Windows、Mac、Linux用のオープンソースで無料のスクリーンショットソフトです。このソフトを使用すると、PCで画面を無制限にキャプチャし、画面のGIFやビデオを録画し、HDリプレイビデオなどをキャプチャすることができます。
5.Greenshot
Greenshotはもう一つの使いやすい無料のスクリーンショットソフトです。このツールで、Windows 10で選択した領域、ウィンドウ、フルスクリーンのスクリーンショットをすばやく作成することができます。また、ブラウザでスクロールしているWebページをキャプチャすることもできます。スクリーンショットは、ファイルへの保存、プリンターへの送信、クリップボードへのコピーなど、さまざまな方法でエクスポートすることができます。
6.TinyTake
TinyTakeは、WindowsとMac用の人気のある無料の画面キャプチャーと録画ツールです。これを使って、PCの画面の画像やビデオをキャプチャし、注釈を追加し、他の人と共有することができます。領域、ウィンドウ、フルスクリーン、Webカメラのスクリーンショットを撮ることができます。また、PC画面のビデオをキャプチャしたり、Webカメラのビデオを録画したりすることもできます。
Windows 10でスクリーンショットを撮る方法については、上記の6つのPCスクリーンショット無料ソフトを使用してください。
最後に
この記事では、Windows 10のスクリーンショットフォルダ、Windows 10のスクリーンショットの保存先を見つける方法、Windows 10でスクリーンショットを撮る方法、最適な無料のスクリーンショットソフトを紹介しましたので、ご参考ください。お役に立てれば幸いです。
MiniTool Software社の製品に興味があれば、公式サイトから取得して無料体験してみましょう。これらの製品の使用中に何か問題があったら、[email protected]までご連絡ください。