- プログラムの実行に関するFAQ
- デバイスのスキャンに関するFAQ
- データの保存に関するFAQ
- 起動版のFAQ
-
MiniTool Power Data Recoveryの実行に失敗し、コード14001エラーが発生します。
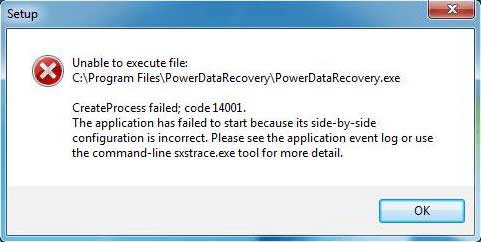 こちらの記事を参照してください: https://www.powerdatarecovery.com/free-data-recovery-help/error-code.html#code-14001
こちらの記事を参照してください: https://www.powerdatarecovery.com/free-data-recovery-help/error-code.html#code-14001
-
どの機能を利用してもプログラムはクラッシュします。
次の方法を試してください:
1. MiniTool Power Data Recoveryを再インストールします。
2.すべてのUSB外付けストレージデバイスをマシンから取り外してから再試行します。それにしてもクラッシュした場合は、Windowsディスクの管理を開いてディスクレイアウトのスクリーンショットを撮っていただき、問題の分析にご協力お願いします。 -
ドライブからデータを復元したいのですが、どのモジュールが私に適していますか?
「このPC」モジュールは、論理的に破損したパーティション、フォーマットしたパーティション、およびRAWパーティションからファイルを回復するように設計されていて、デフォルトで選択されています。「リムーバブルディスクドライブ」モジュールはUSBフラッシュドライブ、デジタルカメラ、SDカード、メモリカード、ペンドライブなどのさまざまなデジタルメディアストレージデバイスから写真、音楽ファイル、および動画を復元するのに役立ちます。「ハードディスクドライブ」モジュールは内臓HDD/SSD、外付けHDD/SSDからデータを復元するのに役立ちます。このモジュール紛失/削除されたパーティションを識別でき、紛失/削除されたパーティションからデータを復元することができます。ハードディスクのすべてのパーティションが無くなった場合、無くなったパーティションを一つずつスキャンしないで、ハードディスク全体をスキャンしてください。「CD/DVDドライブ」モジュールは、損傷したまたは傷ついたCDとDVDディスクから紛失/削除されたファイルを回復するように特別に設計されています。
-
MiniTool Partition WizardとMiniTool Power Data Recoveryのデータ復旧機能の違いは何ですか?
MiniTool Partition Wizardの「パーティションの復元」機能は、パーティション内のデータと共に失われた/削除されたパーティションを回復するように設計されています。MiniTool Power Data Recoveryのデータ復旧機能は様々なストレージデバイスから直接にデータそのものを復元するのに役立ちます。
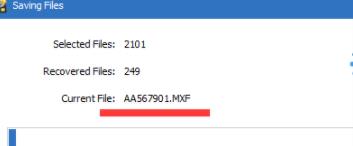 「ファイルの保存」ウィンドウを見てください。現在のファイルが変わらない場合、おそらくそのファイルに問題があり、プログラムの停止を招きました。手動で保存プロセスをキャンセルし、問題のあるファイルを取り除いてから再度保存してみてください。
「ファイルの保存」ウィンドウを見てください。現在のファイルが変わらない場合、おそらくそのファイルに問題があり、プログラムの停止を招きました。手動で保存プロセスをキャンセルし、問題のあるファイルを取り除いてから再度保存してみてください。
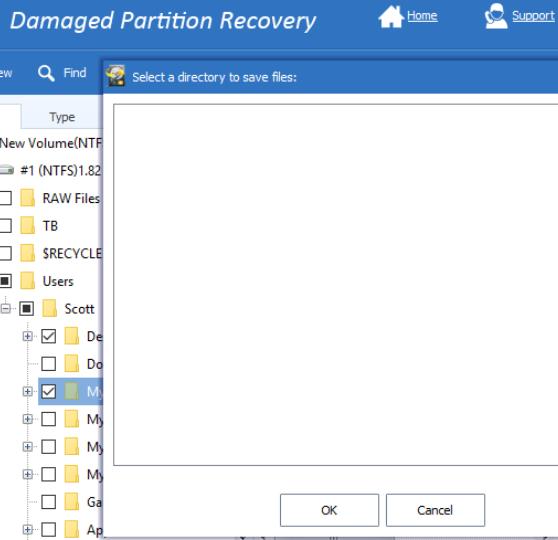 デスクトップまたはマイドキュメントをOSドライブ(デフォルト)から別のドライブに移動したか、または関連する行為を行ったことがありますか? そうであれば、それらを元に戻すと問題が解決するかもしれません。
デスクトップまたはマイドキュメントをOSドライブ(デフォルト)から別のドライブに移動したか、または関連する行為を行ったことがありますか? そうであれば、それらを元に戻すと問題が解決するかもしれません。