この部分はMiniTool Power Data Recoveryのメインインターフェースの紹介となります。
トップと左サイドメニュー
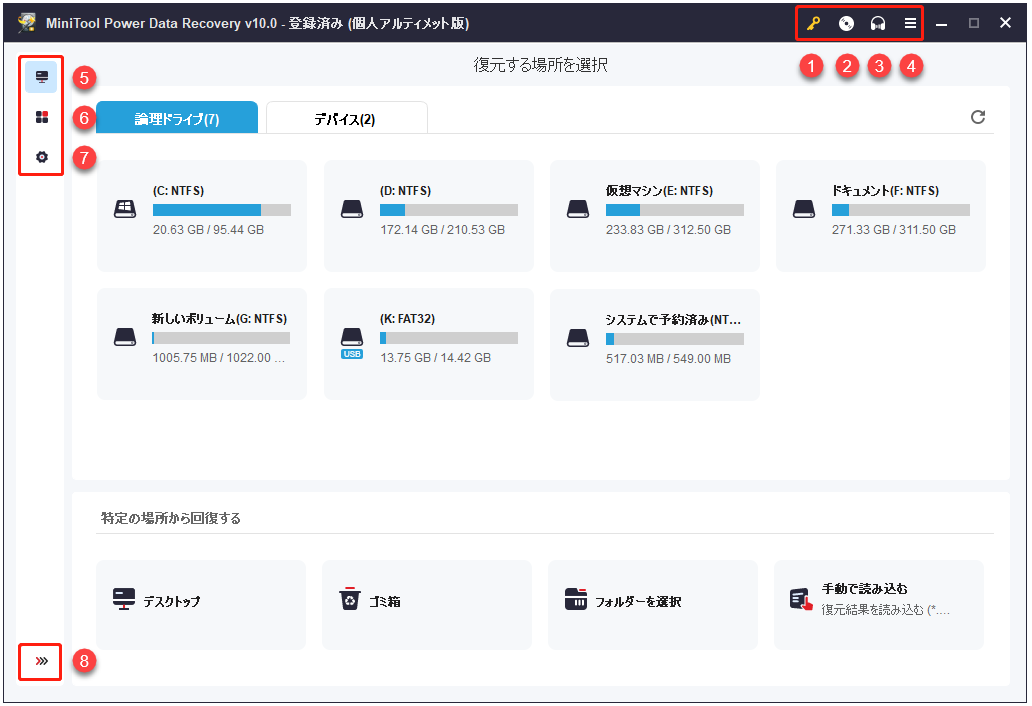
| 1-登録 | ライセンスキーを入力して、MiniTool Power Data Recoveryを登録します。 |
| 2-ブータブルメディア | MiniTool Power Data Recoveryが組み込まれたブータブルメディアを作成して、PCが起動しないときにファイルを回復するのに役立ちます。(作成されたブータブルメディアからPCを起動する方法も見てみましょう。) |
| 3-サポート | ご不明な点がございましたら、MiniToolサポートチームまでお気軽にお問い合わせください。 |
| 4-もっと見る | 言語の変更、オンラインヘルプ、データバックアップ ソリューション、翻訳の支援、ソフトウェアの概要などの項目が含まれています。 |
| 5-このPC | 復元場所の選択ができます。論理ドライブ、デバイス、デスクトップ、ゴミ箱および特定のフォルダーが選択可能です。 |
| 6-ユーティリティ | Power Data Recoveryが組み込まれたブータブルメディアを作成するためのツールと、動画ファイルの修復ツールが含まれています。 |
| 7-スキャン設定 | スキャン中に検索結果を表示または非表示にします。スキャンするファイルシステムを指定します。スキャンするファイルの種類を指定します。 |
| 8-折りたたむ | 左サイドメニューの展開または折りたたみを行うことができます。 |
このPC
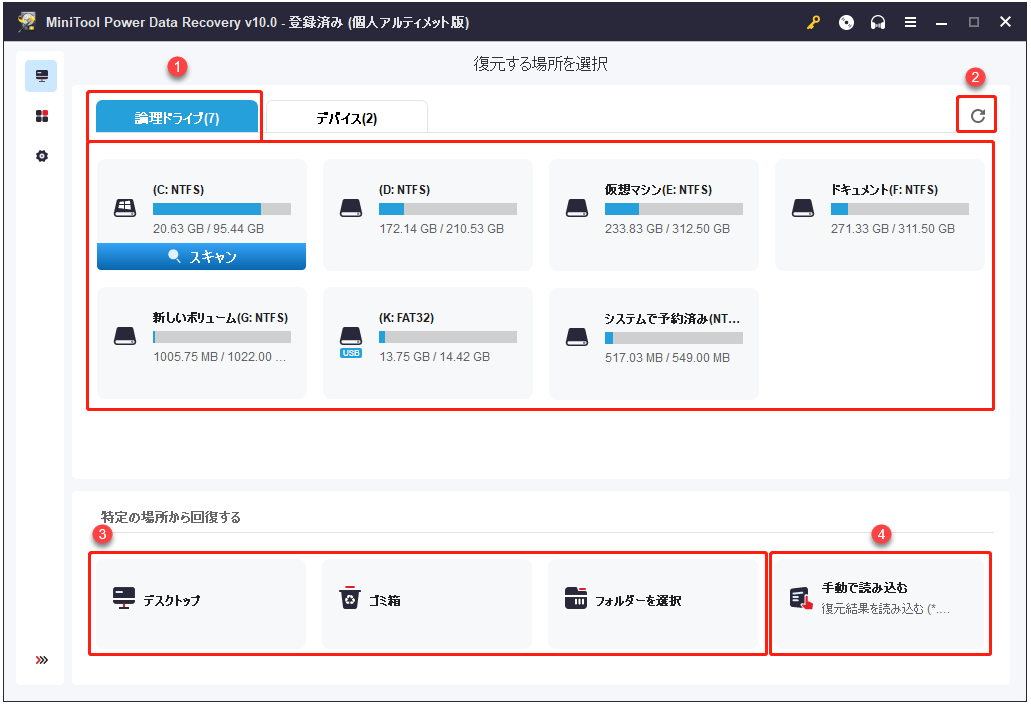
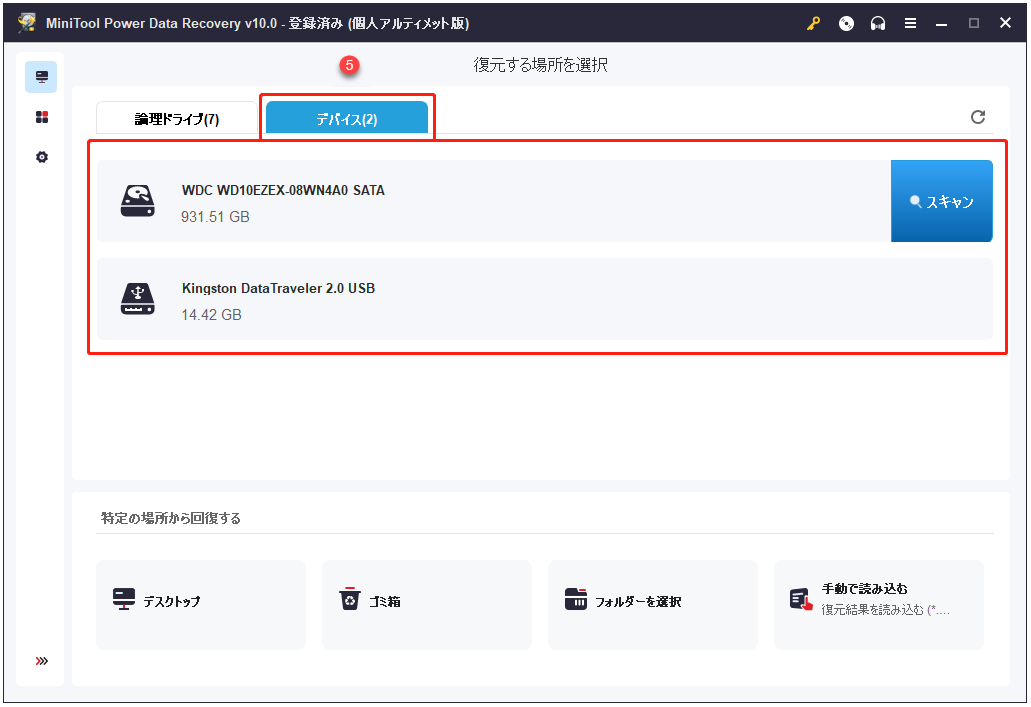
| 1-論理ドライブ | ローカルPC、外付けハードディスク、リムーバブルディスクドライブを含め、このPCにあるすべてのパーティションを表示します。 |
| 2-デバイス一覧を更新する | デバイス情報が変更された場合にそれを更新します。 |
| 3-特定の場所から回復する | デスクトップ、ごみ箱、または指定したフォルダーからデータを復元することを選択します。 |
| 4-復元結果を読み込む |
|
| 5-デバイス | このコンピュータに接続されているすべての内蔵および外付けハードドライブ、リムーバブルディスクドライブを表示します。 |
ユーティリティ
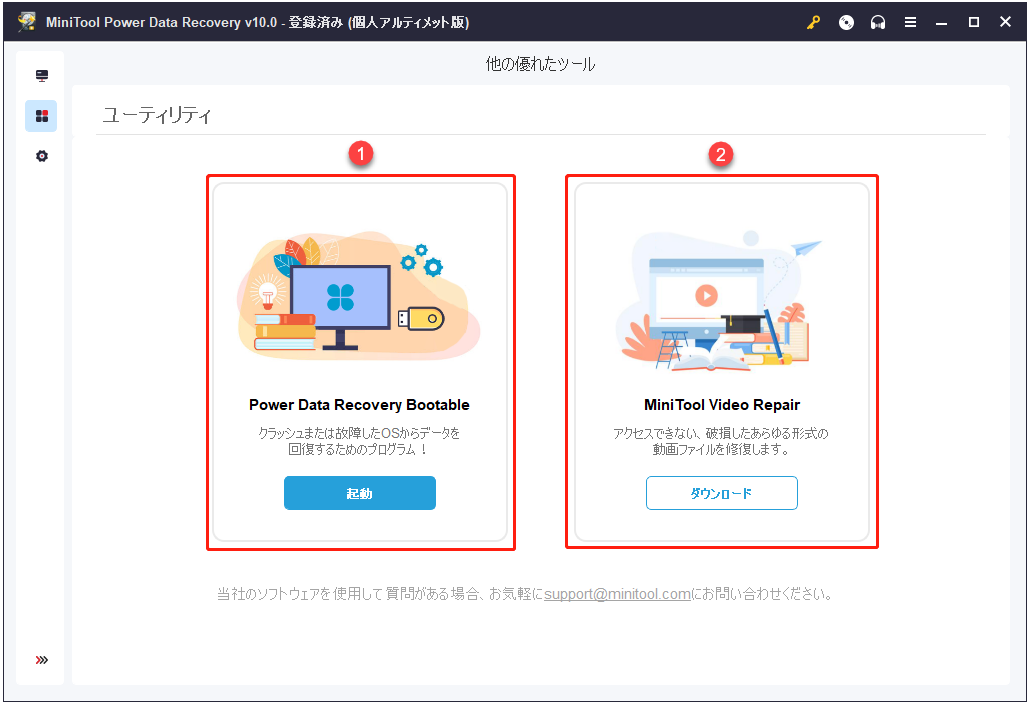
| 1-Power Data Recovery Bootable | MiniTool Power Data Recoveryが組み込まれたブータブルメディアを作成します。これにより、コンピューターが起動しない時のデータ復元が可能です。 |
| 2-MiniTool Video Repair | 破損した動画ファイルを修復します。 |
スキャン設定
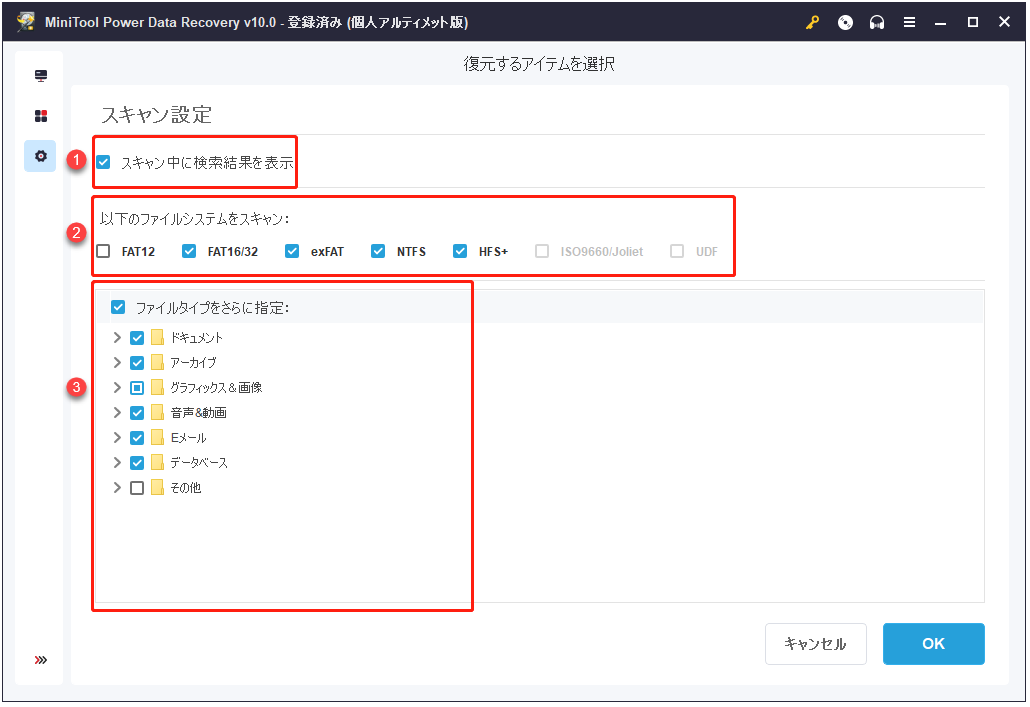
| 1-スキャン中に検索結果を表示 | スキャンプロセス中に検索結果を表示するかどうかを選択します。 |
| 2-以下のファイルシステムをスキャン | スキャンするファイルシステムを指定します。 |
| 3-ファイルタイプをさらに指定 | スキャンするファイルの種類を指定します。 |
復元結果
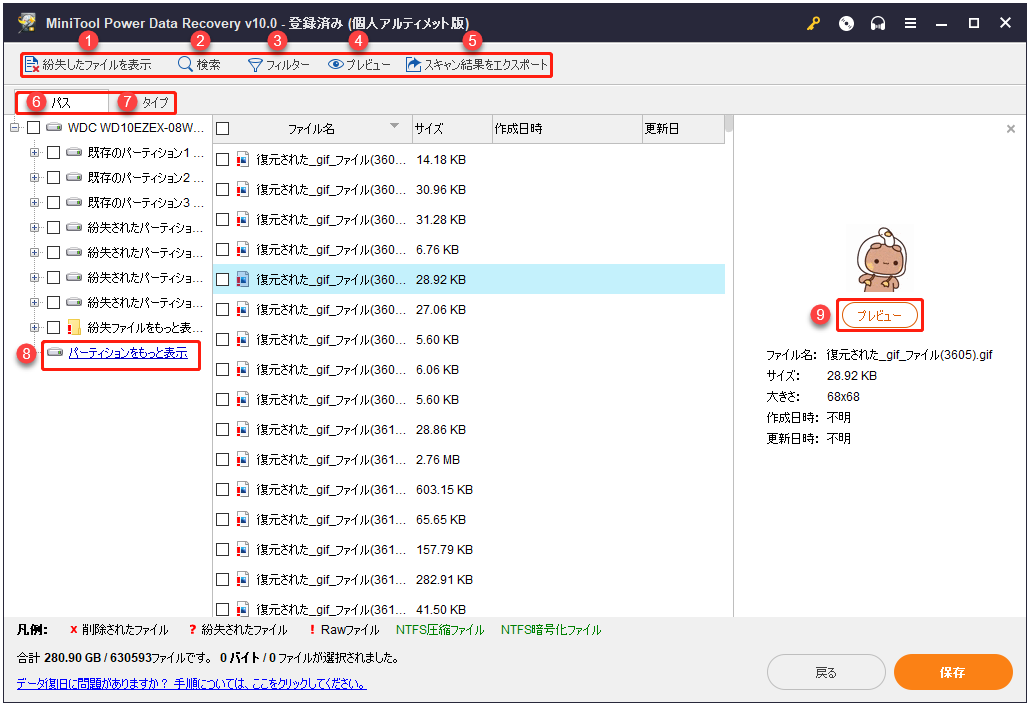
| 1-紛失されたファイルを表示 | 削除された/失われた/生ファイルのみを表示します。 |
| 2-検索 | ファイル名の連続したキーワードを入力してファイルを検索します。 より正確な結果を得るために、大文字と小文字または単語を一致させることを選択できます。 |
| 3-フィルター | スキャン結果から必要なファイルのみを表示するには、ファイル名/拡張子、ファイルサイズ、ファイル作成/変更日を指定することができます。このソフトウェアをカスタマイズして、削除されたファイル/失われたファイル/通常のファイルを表示したり、スキャン結果から表示しないようにすることもできます。 |
| 4-プレビュー | 復元しているファイルが正しいかどうかを確認します。最大70種類のファイルをプレビューできます。 |
| 5-スキャン結果をエクスポート | 現在のスキャン結果を.rssファイルにエクスポートします。これにより、この結果を手動的に再読み込みでき、次回はファイルをすばやく回復できます。 |
| 6-パス | スキャン結果をツリー構造で表示します。 |
| 7-タイプ | スキャン結果をファイルタイプ別に表示します。 |
| 8-パーティションをもっと表示 | これにより、左側のパネルに他のパーティションを表示します。 |
| 9-プレビュー | 4と同じ。 |