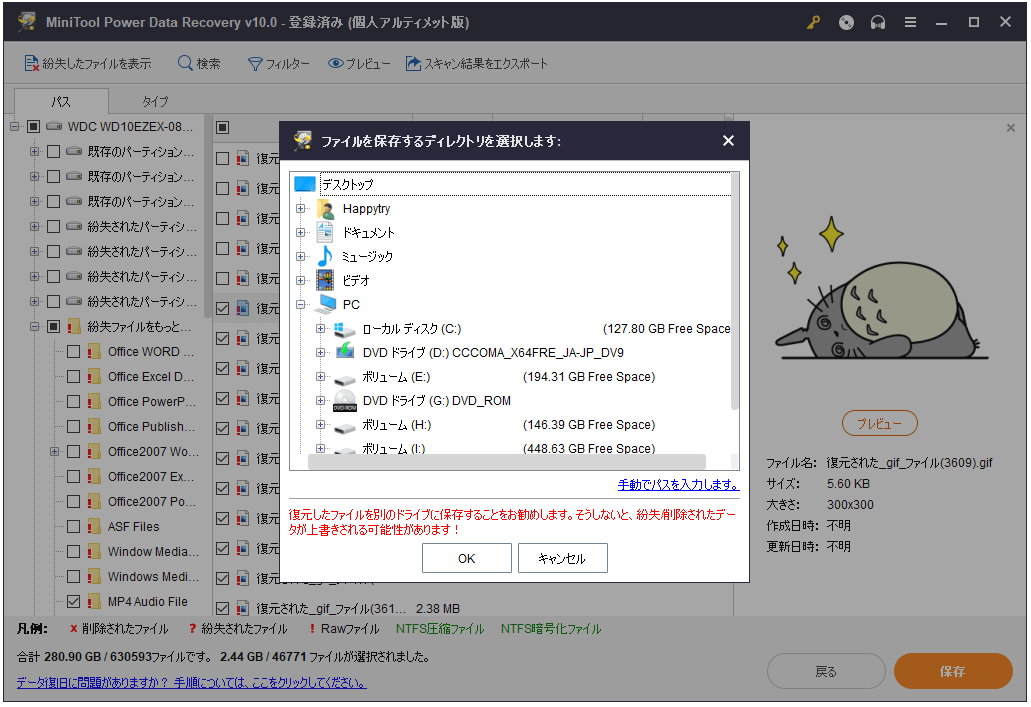ハードディスクドライブは、内部または外付けハードドライブを含むハードディスクドライブからデータを回復するように特別に設計されています。 具体的には、失われたパーティションまたは未割り当ての領域からデータを救うことができます。 また、ドライブに複数のパーティションがある場合でも、ドライブ全体を同時にスキャンできます。
パーティションが消えたあとデータを復元する方法
ステップ1:メインインタフェースでは、このプログラムはパソコンで検出したすべてのパーティションをリストアップします。紛失されたパーティションが表示されている場合は、それを選択してから、「スキャン」をクリックしてスキャンを開始します。
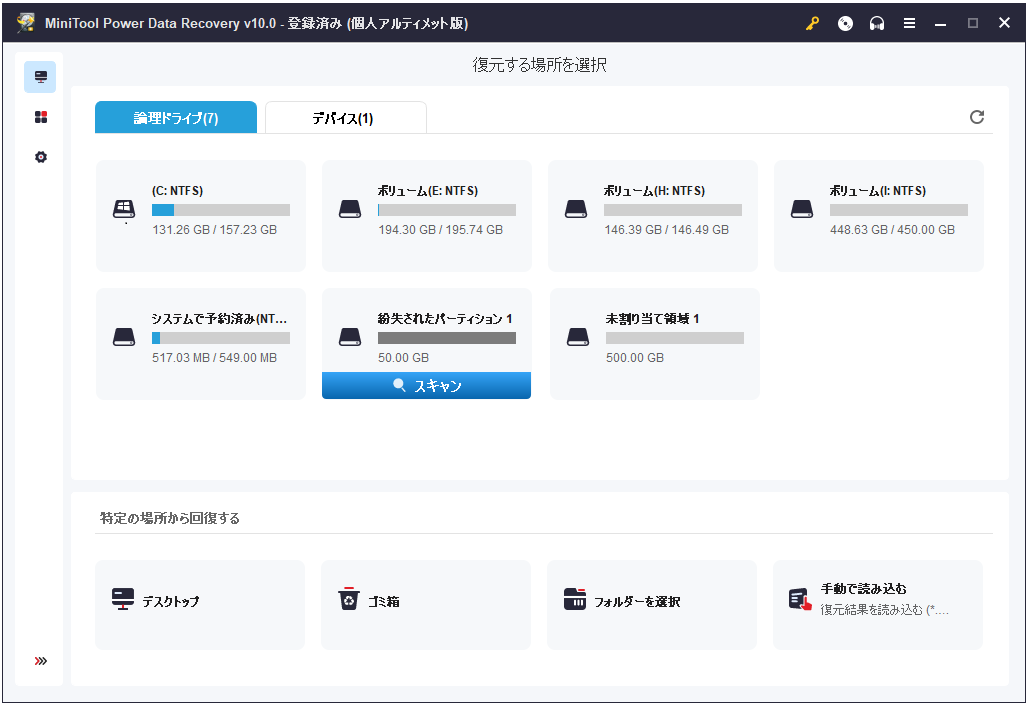
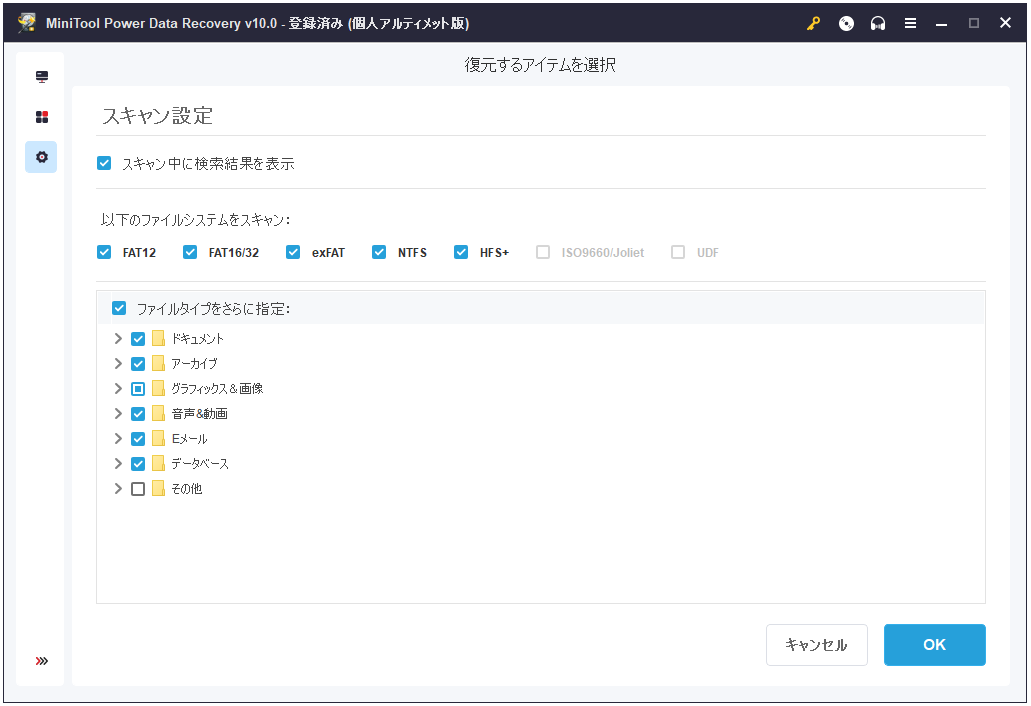
ステップ2:このソフトウェアはターゲット パーティションをスキャンし、検出したすべてのファイルは一覧表示されます。最大限の復元結果を得るには、「一時停止」または「停止」をクリックしないでスキャンが完了するまでお待ちください。
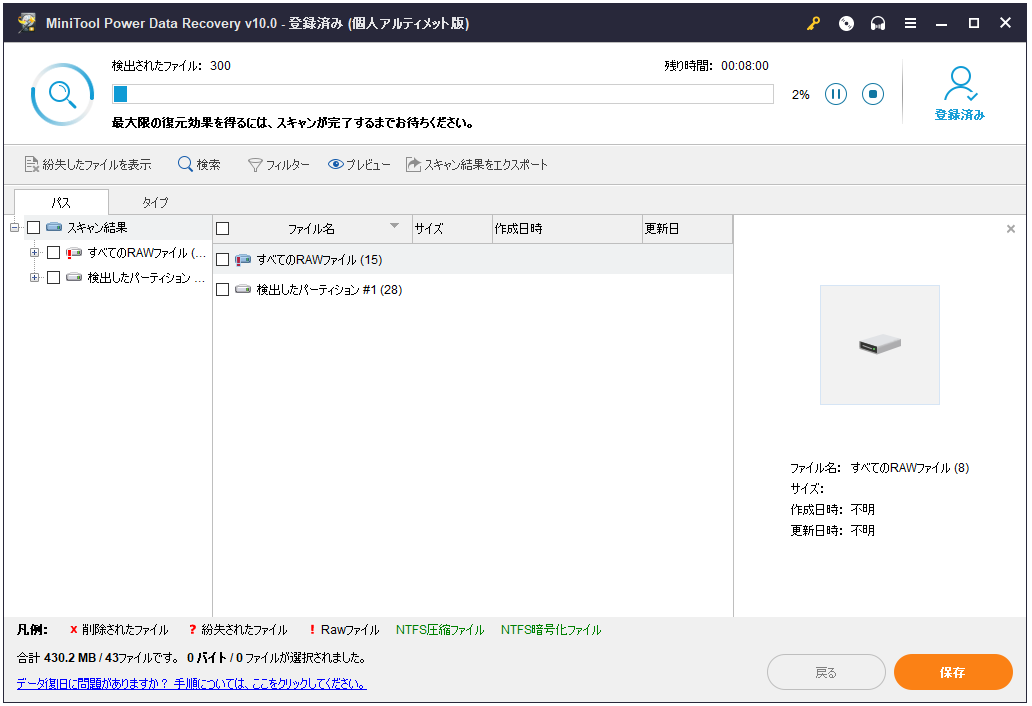
ステップ3:次の画面では、スキャン結果が表示されます。ここで、各パーティションを開いて必要なファイルを見つけることができます。ファイルをすばやく見つけるには、ファイルタイプでファイルをタイプ別で確認できる「タイプ」オプションをお勧めします。また、「検索」と「フィルター」オプションも便利です。
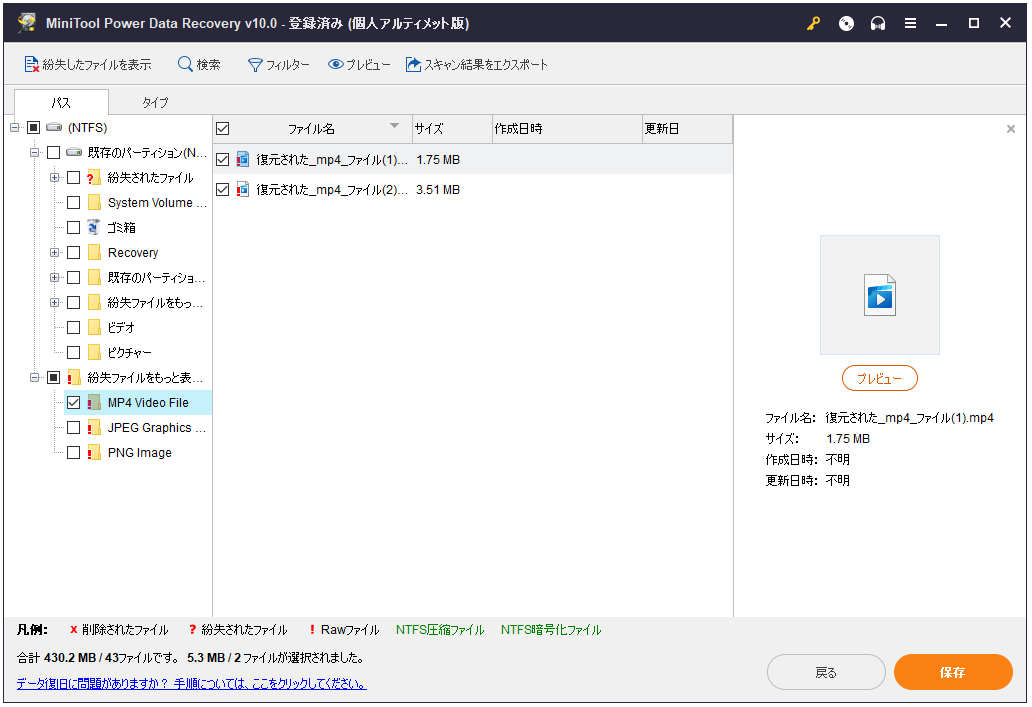
ファイルを見つけたら、チェックを入れて「保存」ボタンをクリックします。
ステップ4:選択したファイルを保存するディレクトリを選択します。データを上書きしないように、別のドライブを選択することをお勧めします。
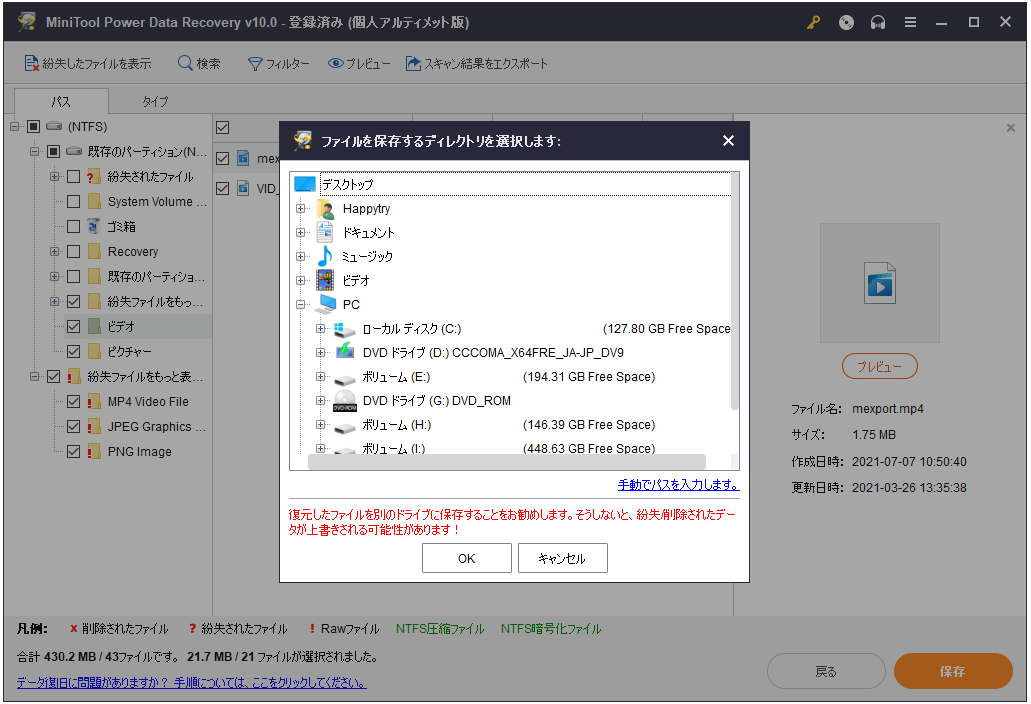
未割り当て領域からデータを回復する方法
ステップ1、MiniTool Power Data Recoveryを起動して、「論理ドライブ」から未割り当て領域を選択し、「スキャン」をクリックして続行します。
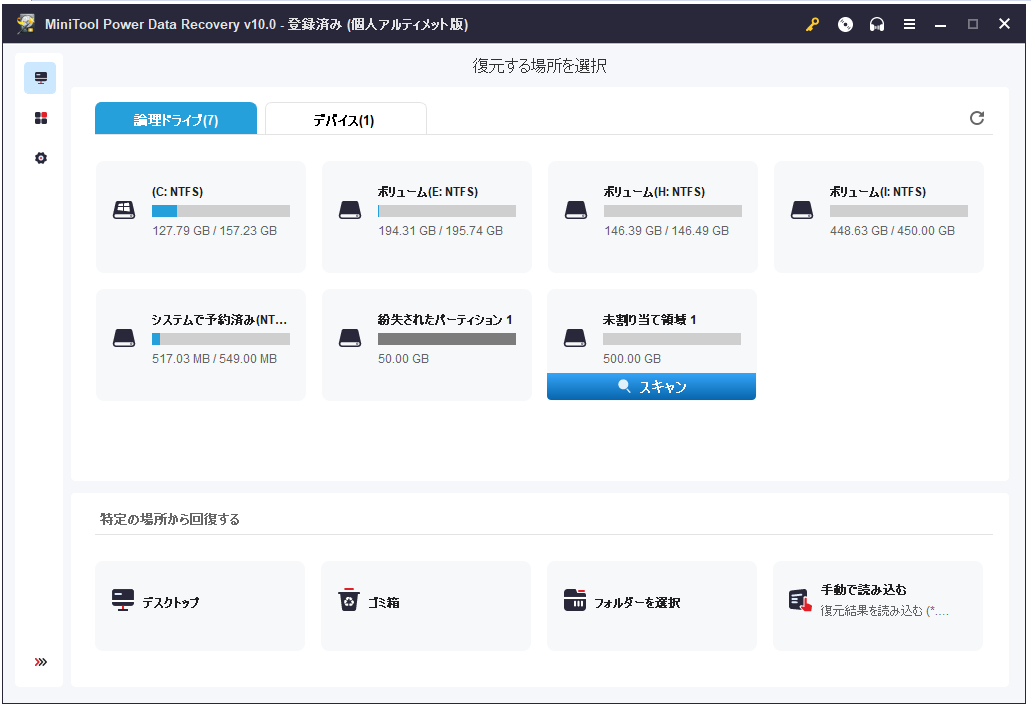
ステップ2:スキャンプロセスが開始されます。 回復効果を保証するために、スキャン全体が終了するまでお待ちください。
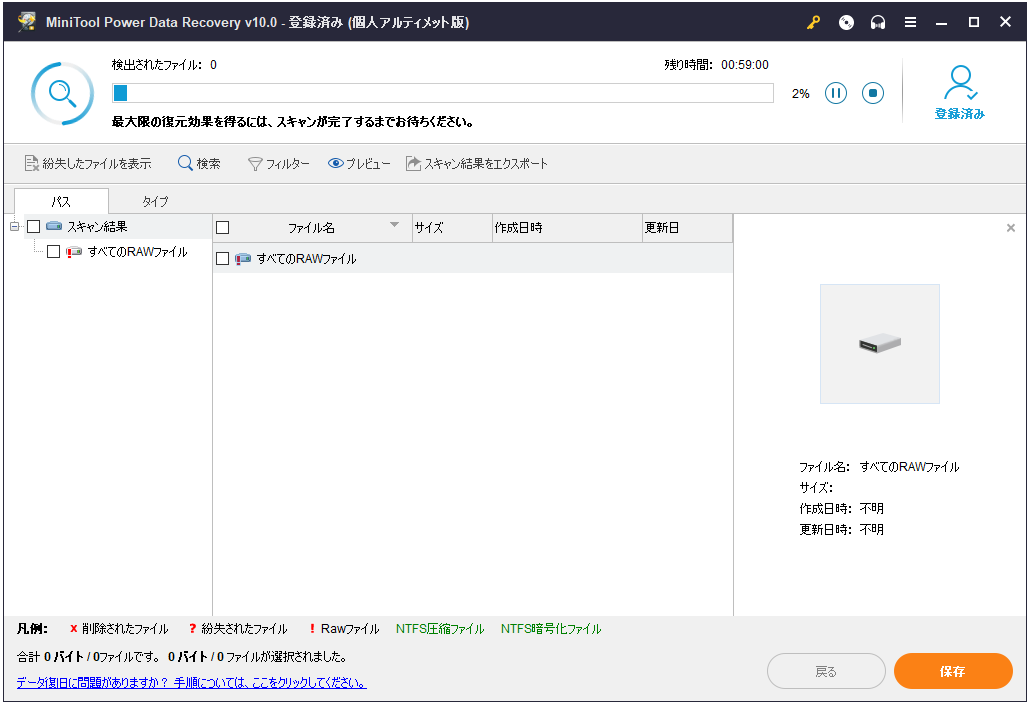
ステップ3:スキャン結果がパス別に一覧表示されます。 各パスを開いて、必要なファイルを見つけることができます。 必要に応じて、「タイプ」、「紛失したファイルを表示」、「検索」、および「フィルター」機能を使用して、必要なファイルをすばやく見つけることもできます。
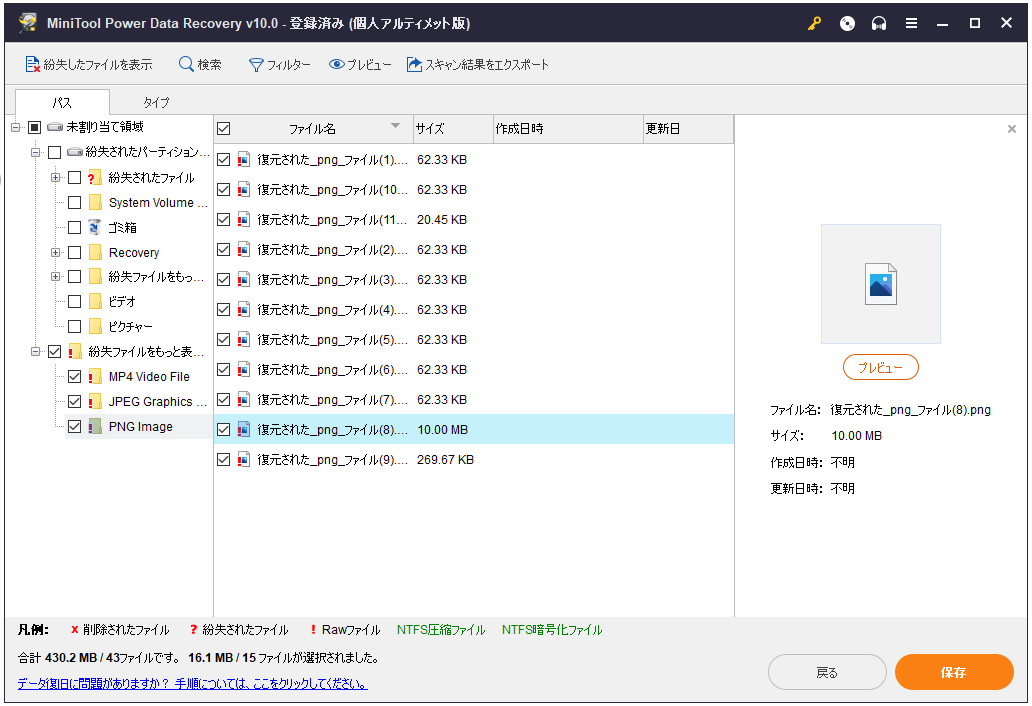
ステップ4:回復したいファイルを選択して「保存」をクリックします。次に、適切な保存場所を選択して該当ファイルを保存してください。
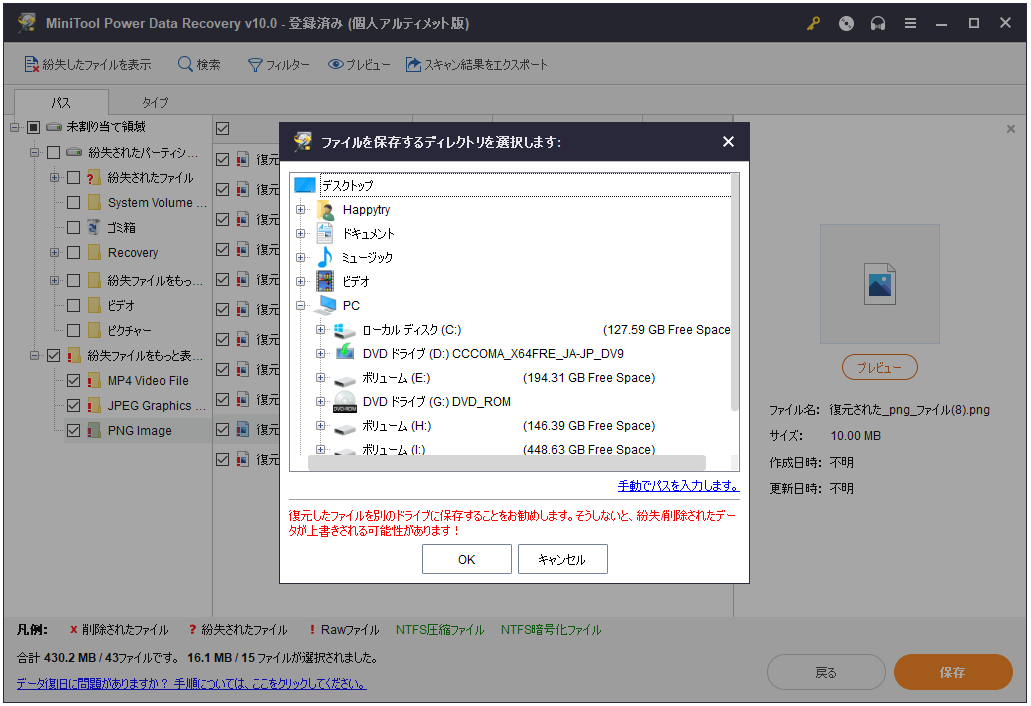
ハードディスク全体からデータを回復する方法
ファイルを失った後にハードドライブのパーティションを再分割した場合は、ドライブ全体をスキャンして、必要なファイルを見つけることをお勧めします。
ステップ1:MiniTool Power Data Recoveryを起動して、「ディスク」タブで目標ドライブ全体を選択し、「スキャン」をクリックします。
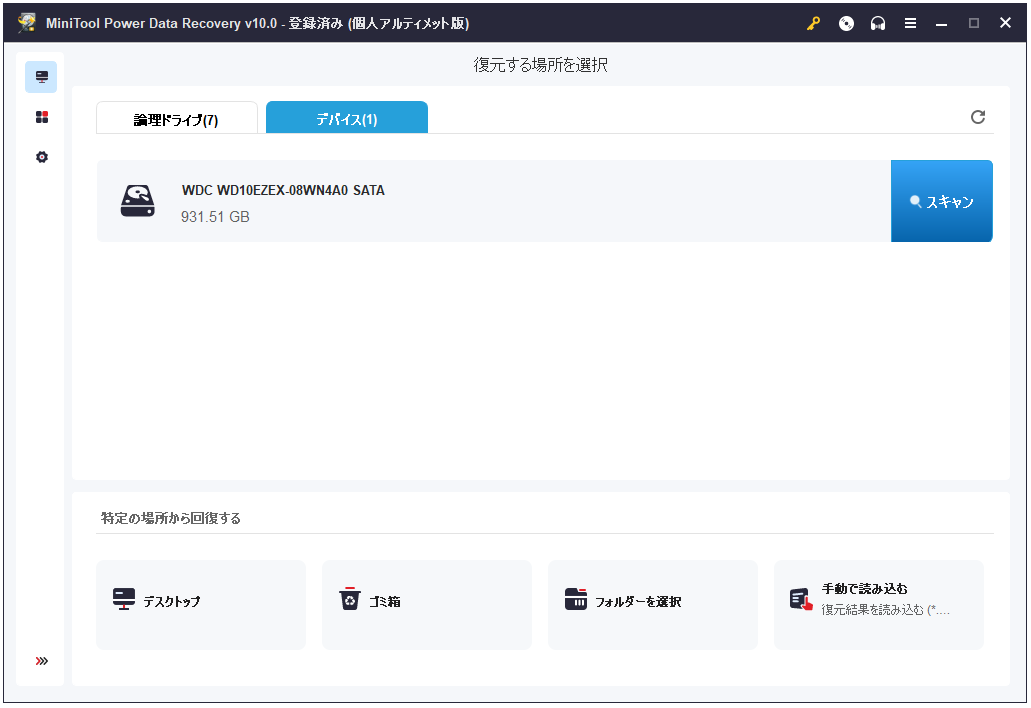
ステップ2:すると、ファイル検出が開始されます。検出されたファイルは全てスキャン結果にリストされるので、結果の完備性を保証するために、スキャン完了までお待ちください。
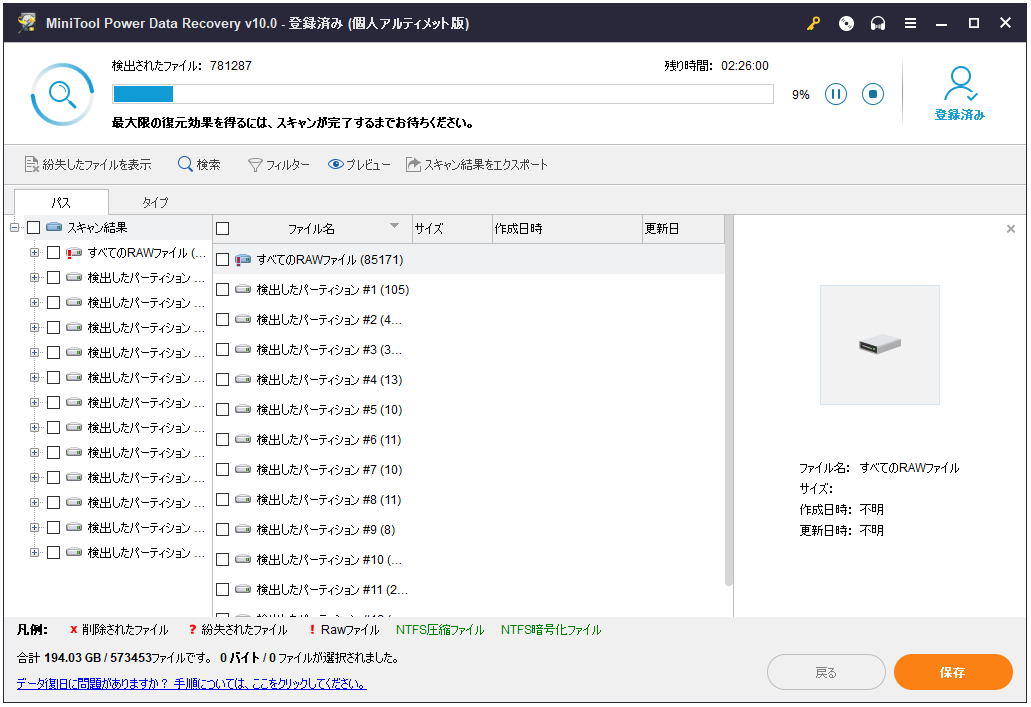
ステップ3:次の画面では、MiniTool Power Data Recoveryは最大10個の失われたパーティションを表示します。パーティションが10個以上ある場合、「パーティションをもっと表示」をクリックしてください。次に、各パーティションを開いて必要なファイルを見つけます。
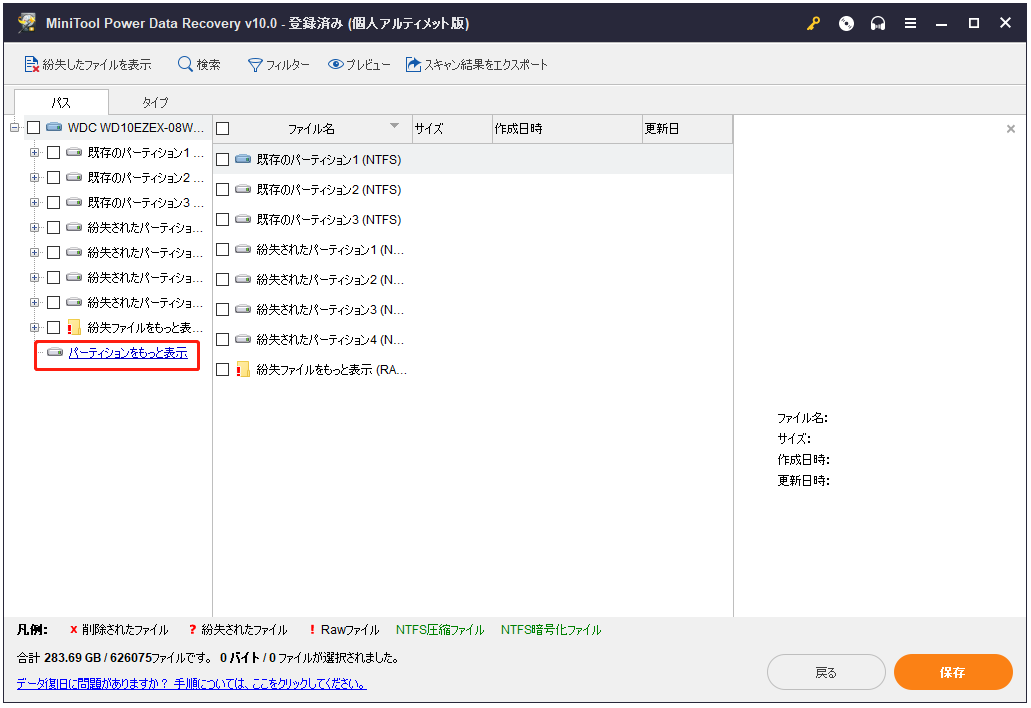
ステップ4:スキャン完了次第、このソフトウェアは結果をファイルパス順に表示します。各パスを開いて必要なファイルを見つけることができます。さらに、「タイプ」、「紛失したファイルを表示」、「検索」、「フィルター」オプションを使用して、回復したいファイルをすばやく見つけることもできます。
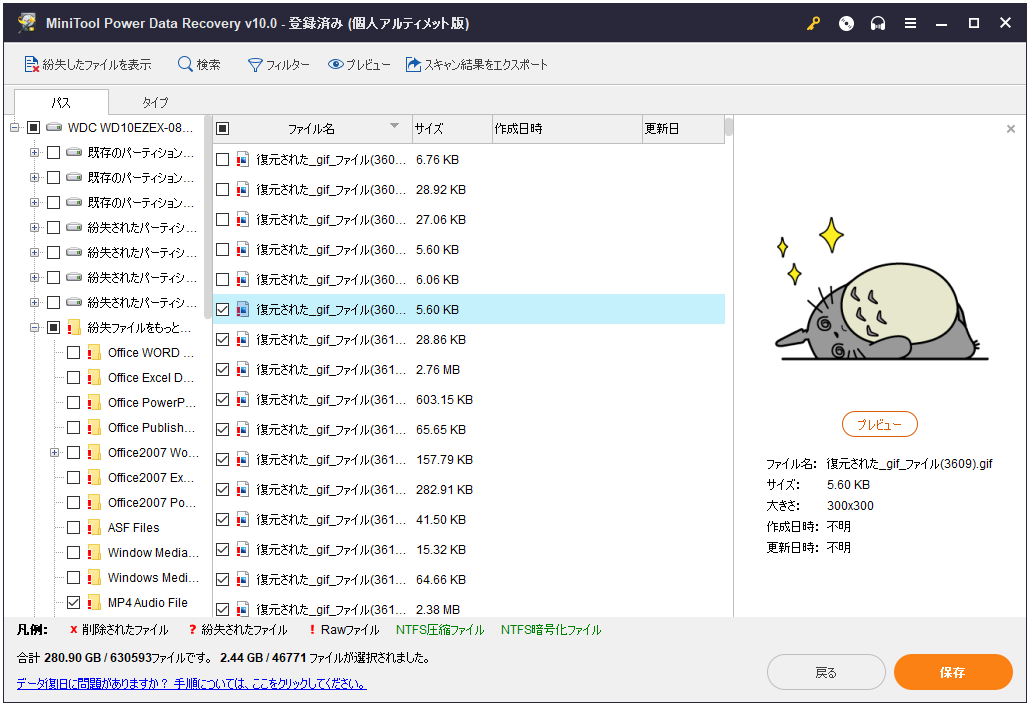
ステップ5:回復したいファイルを選択して「保存」をクリックします。最後に、適切な保存場所を選択して該当ファイルを保存してください。