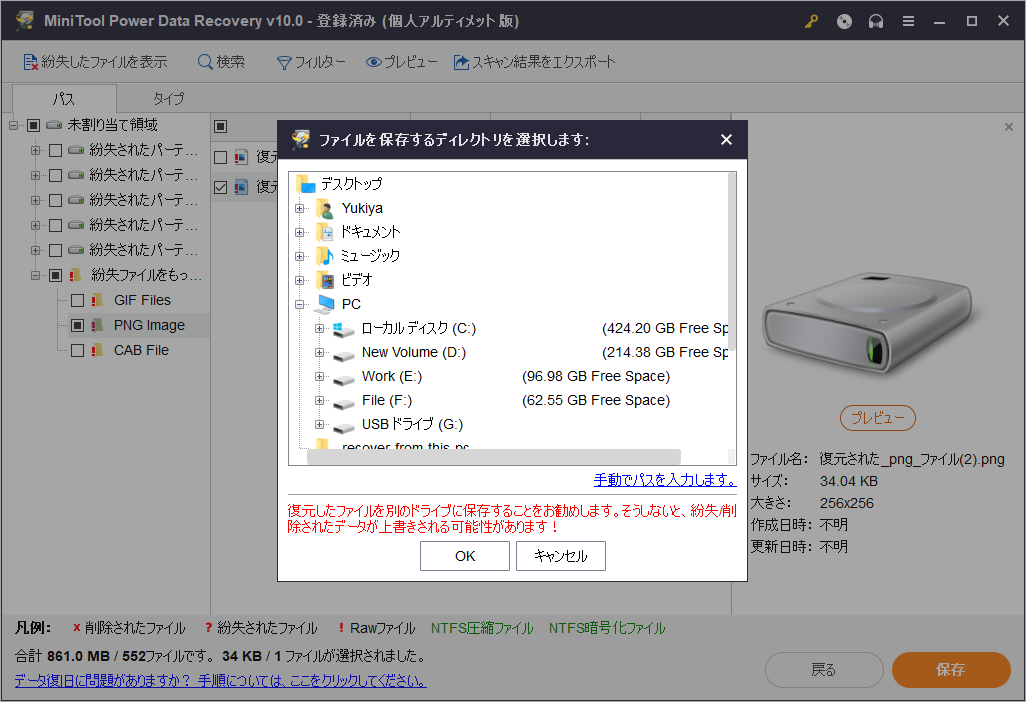この部分では、MiniTool Power Data Recoveryを使用して、このPCからデータを回復する方法を紹介しました。
MiniTool Power Data Recoveryでは、論理的に破損したパーティション、フォーマットされたパーティション、RAWパーティションなど色んな場所からファイルを復元することができます。それでは、具体的な回復手順を見てみましょう。
デスクトップ
コンピューターデスクトップ上の重要なファイルを誤って削除し、ゴミ箱もクリーニングした場合は、「デスクトップ」にカーソルを合わせて「スキャン」をクリックすると、失われたファイルを見つけて取り戻すことができます。この項目を選択すると、MiniTool Power Data Recoveryはデスクトップ範囲のスキャンを指定できるので、多くの時間を節約できます。
デスクトップから削除されたファイルを回復する方法
ステップ1:MiniTool Power Data Recoveryを起動して、「特定な場所から回復する」セクションの下の「デスクトップ」にカーソルを移動して、「スキャン」をクリックします。
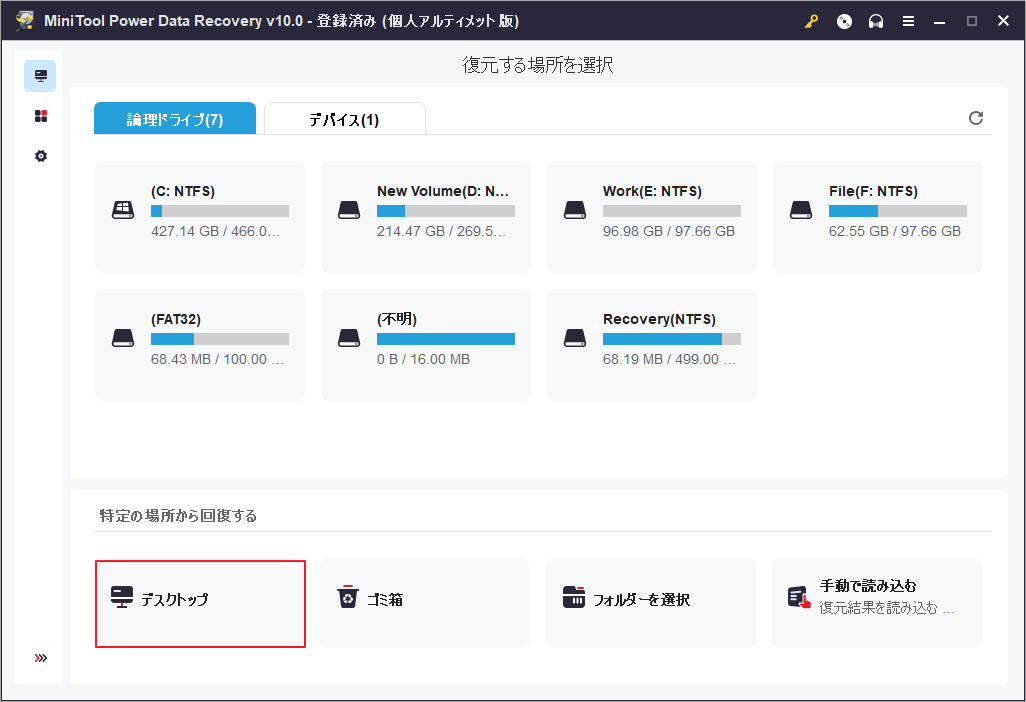
ステップ2、デスクトップを指定してスキャンを開始します。スキャン中に検出されたファイルは全てスキャン結果に一覧表示されるので、スキャン結果の完備性を確保するため、スキャン完了までお待ちください。
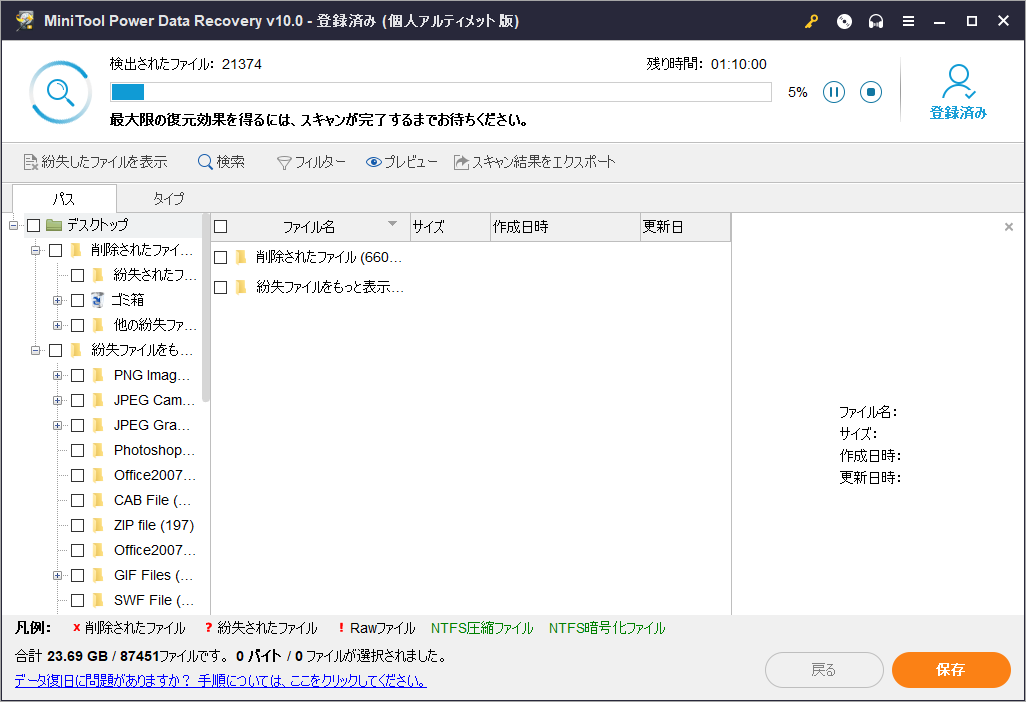
ステップ3、スキャン完了次第、結果はパス順に表示されます。各パスを展開して必要なファイルを見つけ出すことができます。また、「タイプ」、「紛失したファイルを表示」、「検索」、「フィルター」などのツールを使用して、ターゲット ファイルをよりすばやく見つけることができます。そして、プレビュー機能を使用すると、100MB以内の特定のファイルをプレビューすることもできます。
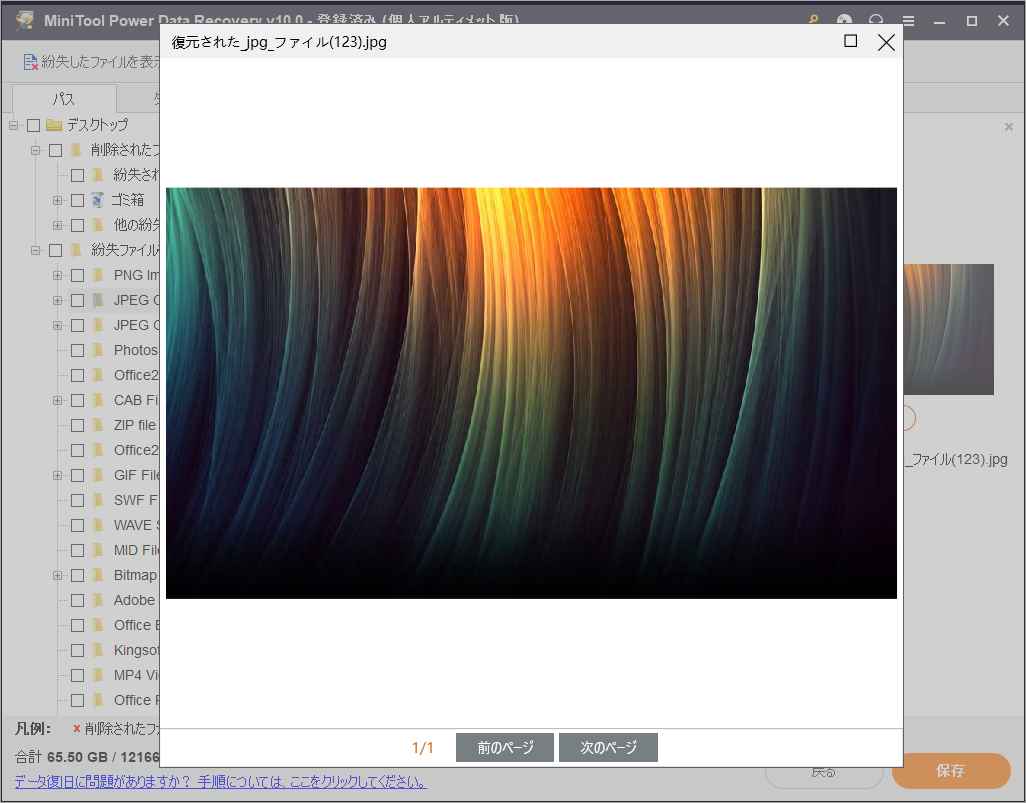
ステップ4、回復したいファイルを選択して「保存」をクリックすると、「ファイルを保存するディレクトリを選択します」ウィンドウが表示されます。次に、回復ファイルを保存する場所を選択して「OK」をクリックします。ここでは、回復したファイルの保存先が元の場所を選択しないようにしてください。さもないと、このドライブ上にある未回復のデータが上書きされる可能性があり、データを回復できなくなるかもしれません。
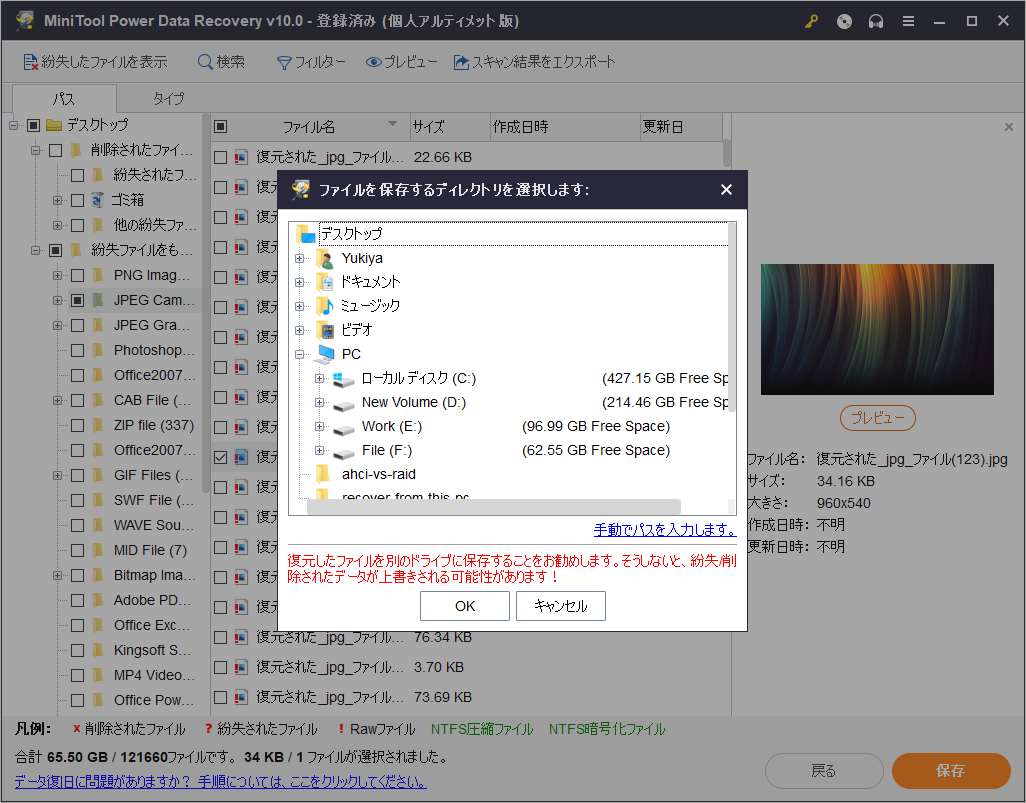
ゴミ箱
Windowsごみ箱のファイルを抹消すると、通常の手段ではこれらのファイルを取り戻すことはできなくなります。ただし、MiniTool Power Data Recoveryでゴミ箱を指定してスキャンすると、ファイルを取り戻すことができます。
ゴミ箱から削除されたファイルを取り戻す方法
ステップ1、MiniTool Power Data Recoveryを起動して、「特定な場所から回復する」セクションの下の「ゴミ箱」にカーソルを移動して、「スキャン」をクリックします。
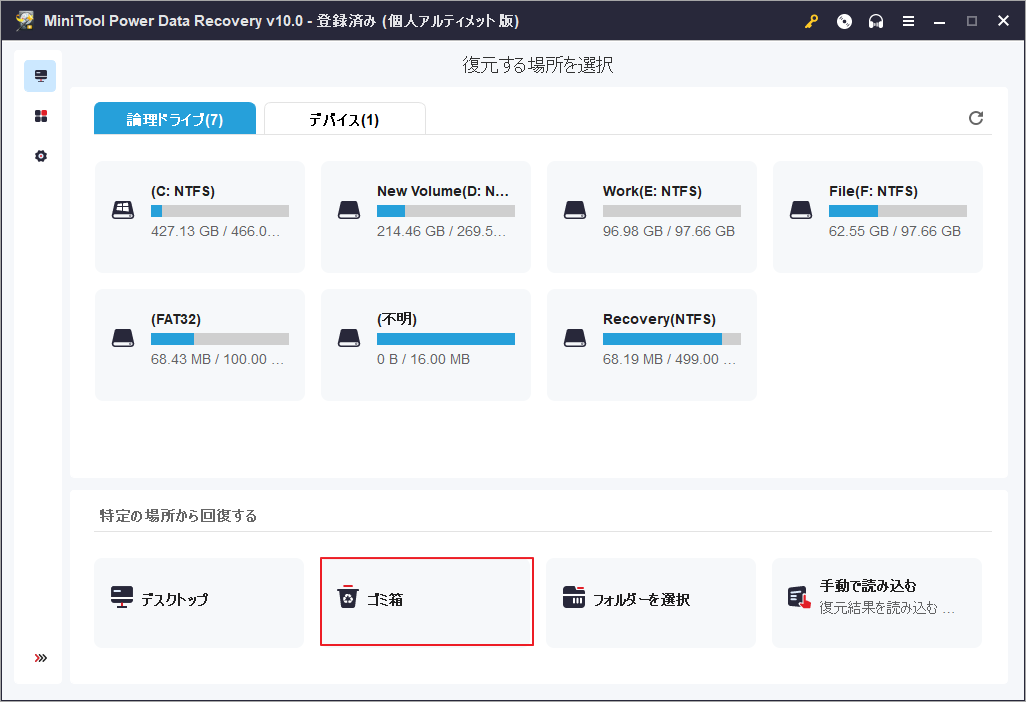
ステップ2、ゴミ箱を指定してスキャンを開始します。検出されたファイルは全てスキャン結果に一覧表示されるので、結果の完備性を保証するため、スキャン完了までお待ちください。
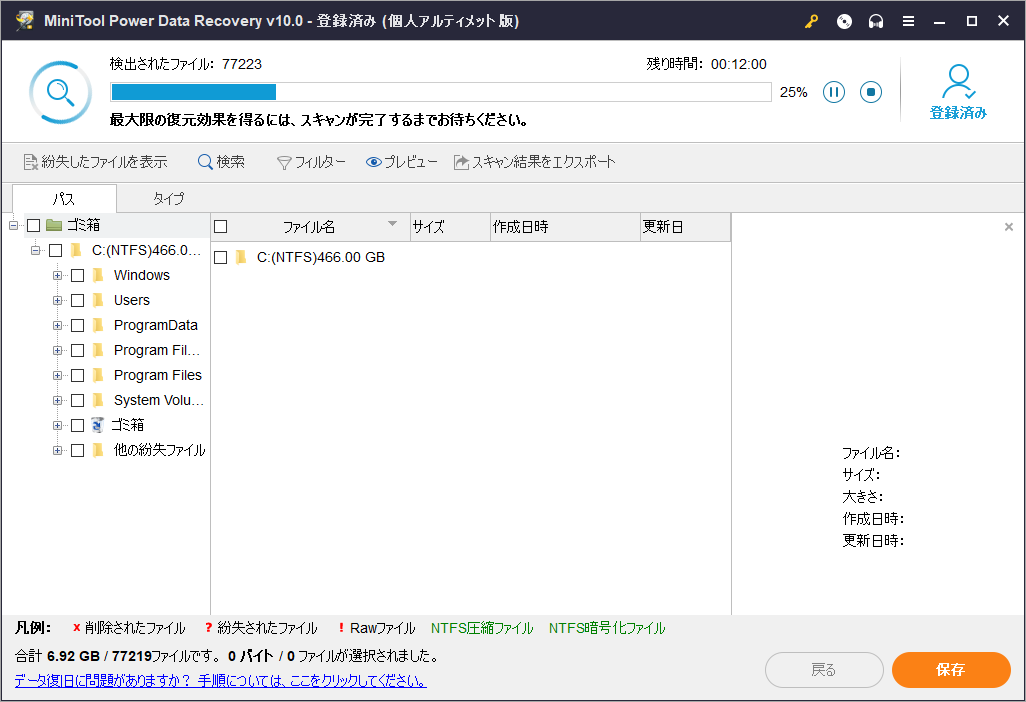
ステップ3、スキャン完了次第、結果はパス順に表示されます。各パスを展開して必要なファイルを見つけ出すことができます。また、「タイプ」、「紛失したファイルを表示」、「検索」、「フィルター」などのツールを使用して、ターゲット ファイルをよりすばやく見つけることができます。そして、プレビュー機能を使用すると、100MB以内の特定のファイルをプレビューすることもできます。
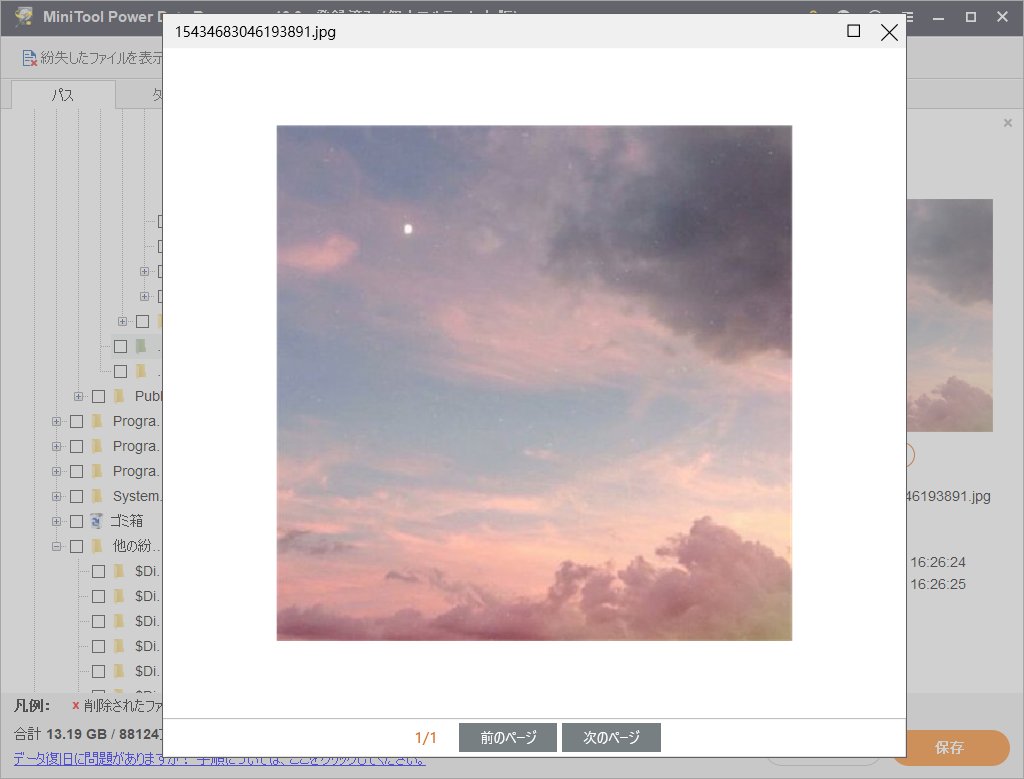
ステップ4、回復したいファイルを選択して「保存」をクリックします。すると、保存場所の選択を求められます。
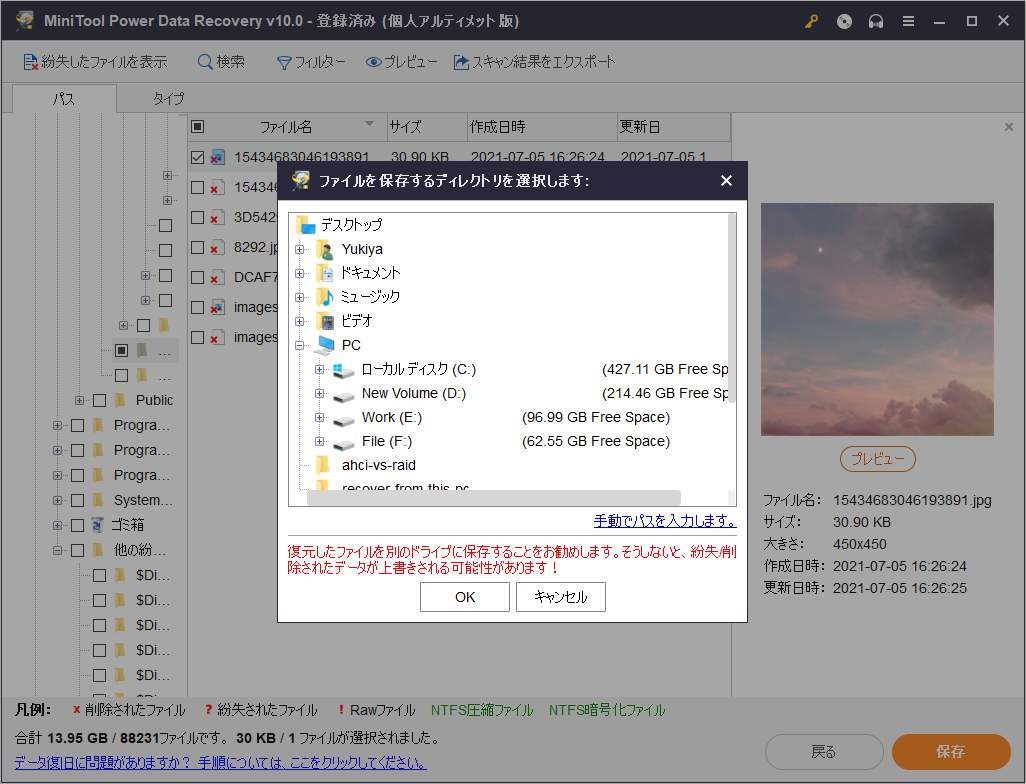
フォルダーを選択
復元したいファイルは以前に特定のフォルダーに保存されている場合、MiniTool Power Data Recoveryの「フォルダーを選択」機能を利用して特定なフォルダーを指定してスキャンすることができます。
特定のフォルダから削除されたファイルを復元する方法?
ステップ1、MiniTool Power Data Recoveryを起動し、「フォルダーを選択」をに移動して「スキャン」ボタンをおします。
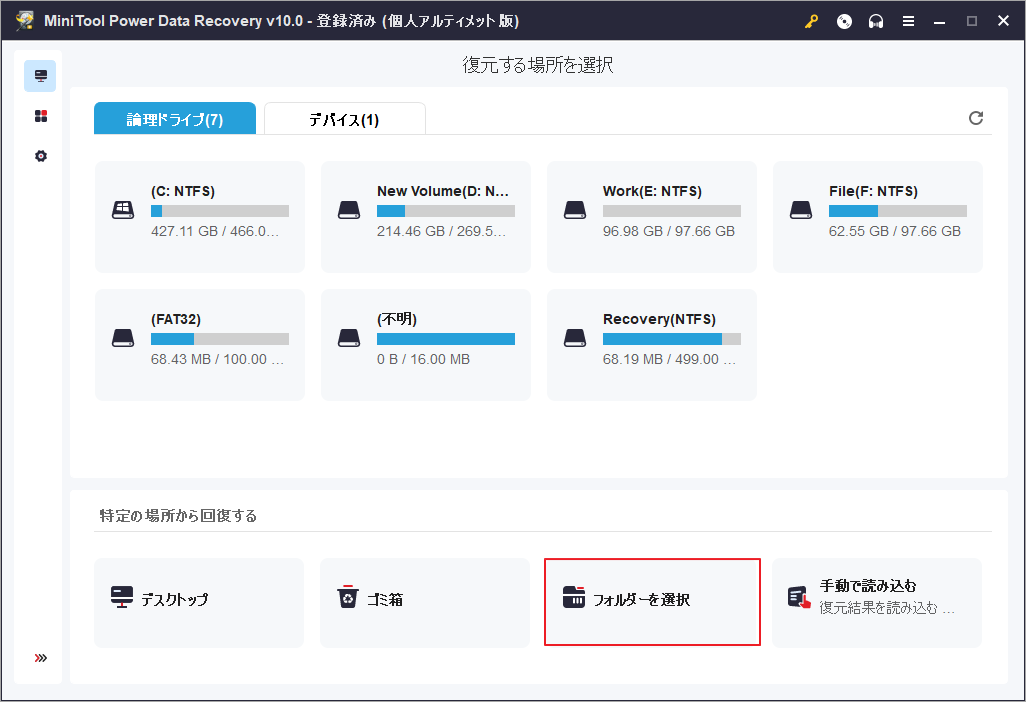
ステップ2、ポップアウトウィンドウからスキャンするフォルダーを参照し、「フォルダーの選択」をクリックします。
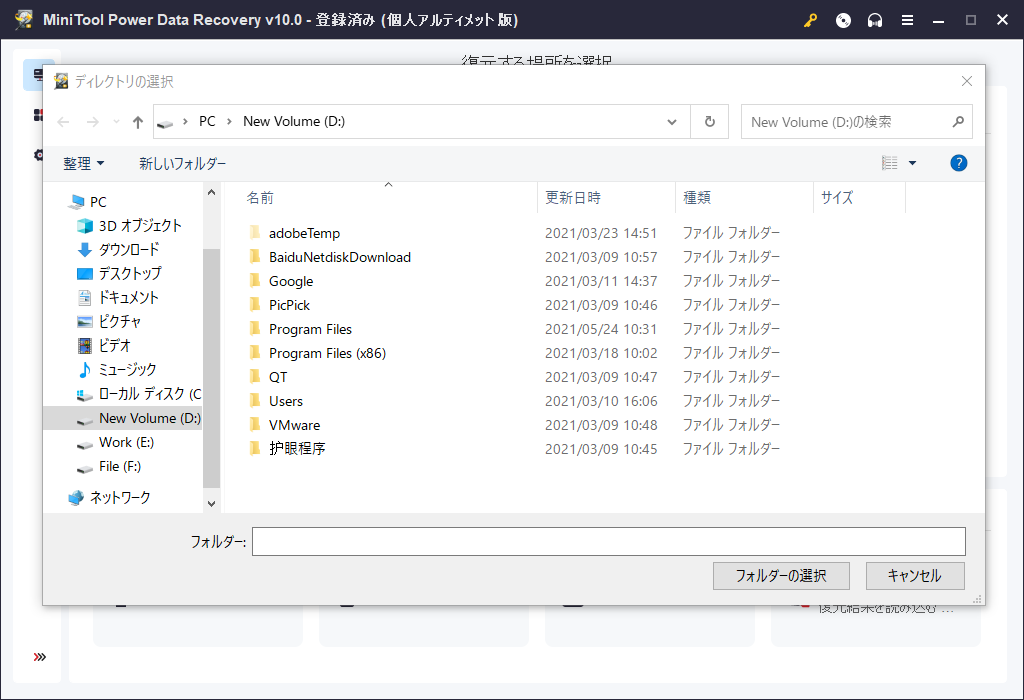
ステップ3、選択されたフォルダーの範囲でスキャンを開始します。検出されたファイルは全てスキャン結果に一覧表示されます。結果の完備性を保証するため、スキャン完了までお待ちください。
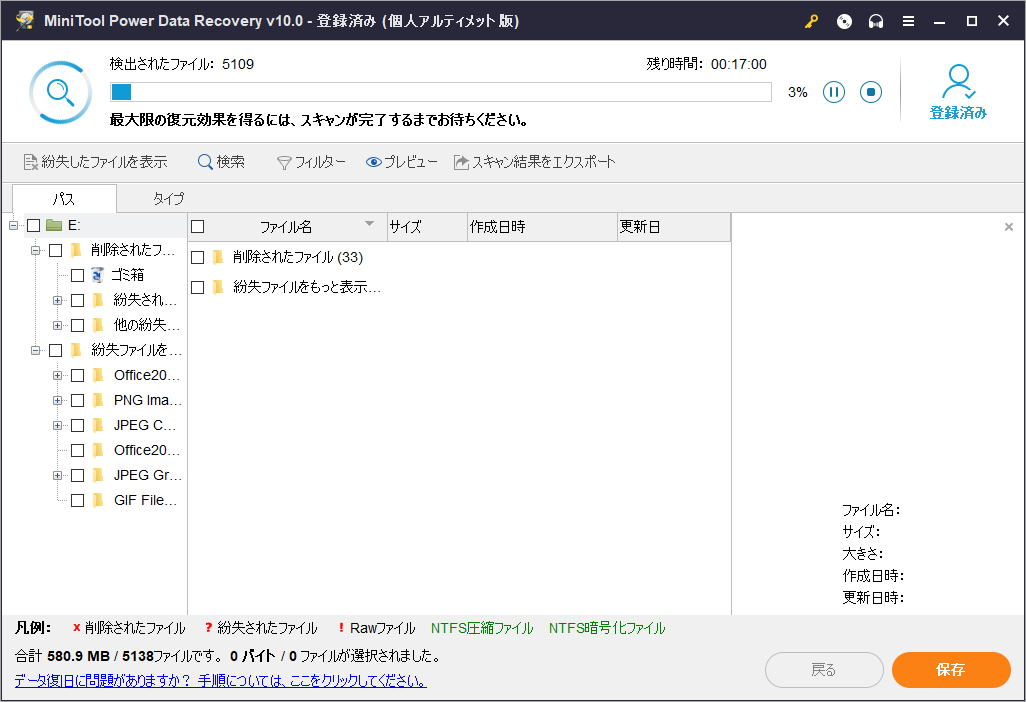
ステップ4、スキャン完了次第、結果はパス順に表示されます。各パスを展開して必要なファイルを見つけ出すことができます。また、「タイプ」、「紛失したファイルを表示」、「検索」、「フィルター」などのツールを使用して、ターゲット ファイルをよりすばやく見つけることができます。そして、プレビュー機能を使用すると、100MB以内の特定のファイルをプレビューすることもできます。
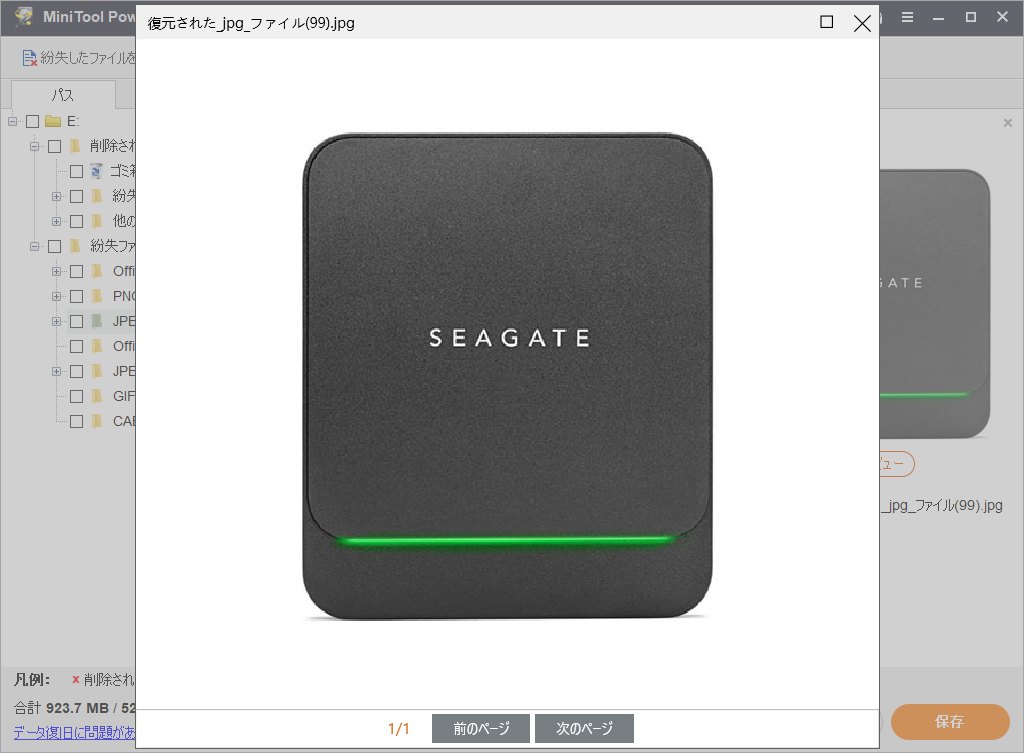
ステップ5、回復したいファイルの前にチェックを入れて「保存」をクリックします。次に、適切な保存場所を選択してファイルを保存してください。
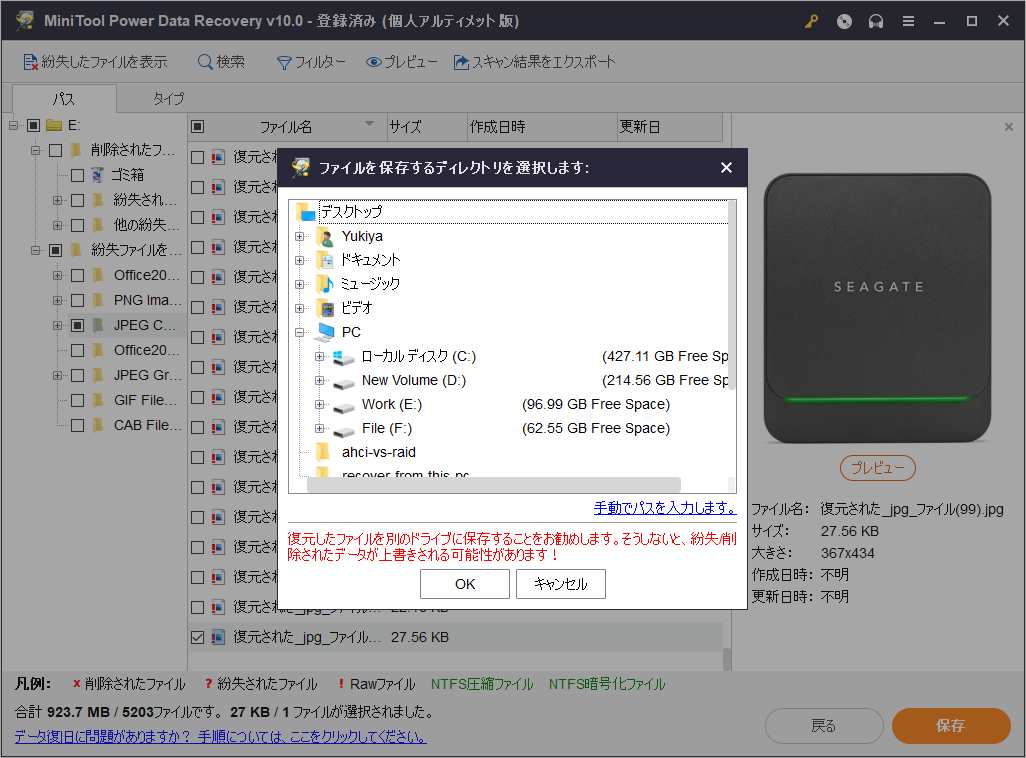
論理ドライブ
誤操作、ディスクフォーマット、ウイルス攻撃などの原因によって、需要なデータが失われた場合、MiniTool Power Data Recoveryを使用してデータを取り戻すことができます。
論理ドライブからデータを回復する方法
ステップ1、MiniTool Power Data Recoveryを起動し、回復したいファイルを保存する元のドライブに移動して「スキャン」をクリックします。
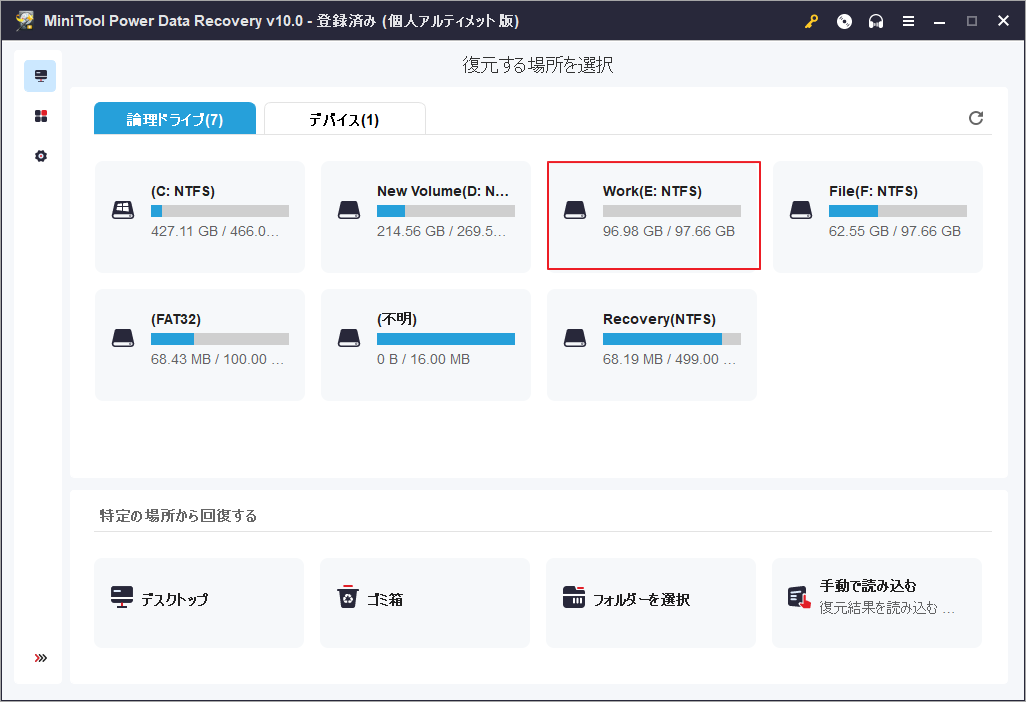
ステップ2、選択されたドライブの範囲内でスキャンを開始します。検出されたファイルは全てスキャン結果に一覧表示されます。結果の完備性を保証するため、スキャン完了までお待ちください。
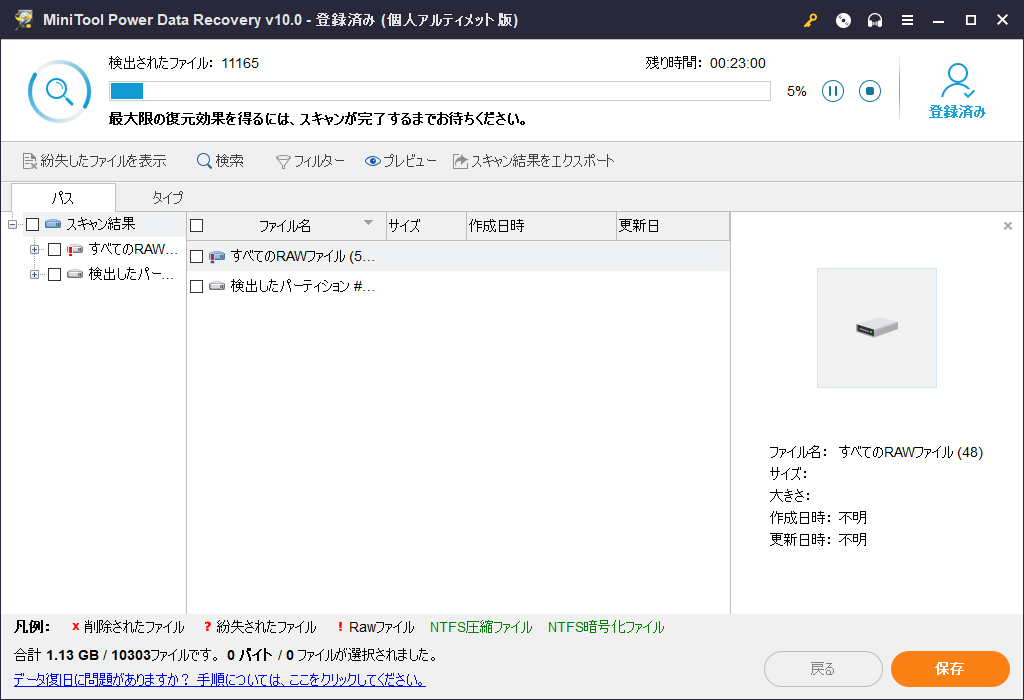
ステップ3、スキャン完了次第、パスを順にして結果を表示されます。各パスを開いて必要なファイルを見つけることができます。「タイプ」、「紛失したファイルを表示」、「検索」、「フィルター」オプションを使用して、回復したいファイルをすばやく見つけることもできます。また、選択されたファイルが正しいかどうかを確認するため、プレビュー機能を使用して、100MB以下の特定のファイルをプレビューすることもできます。
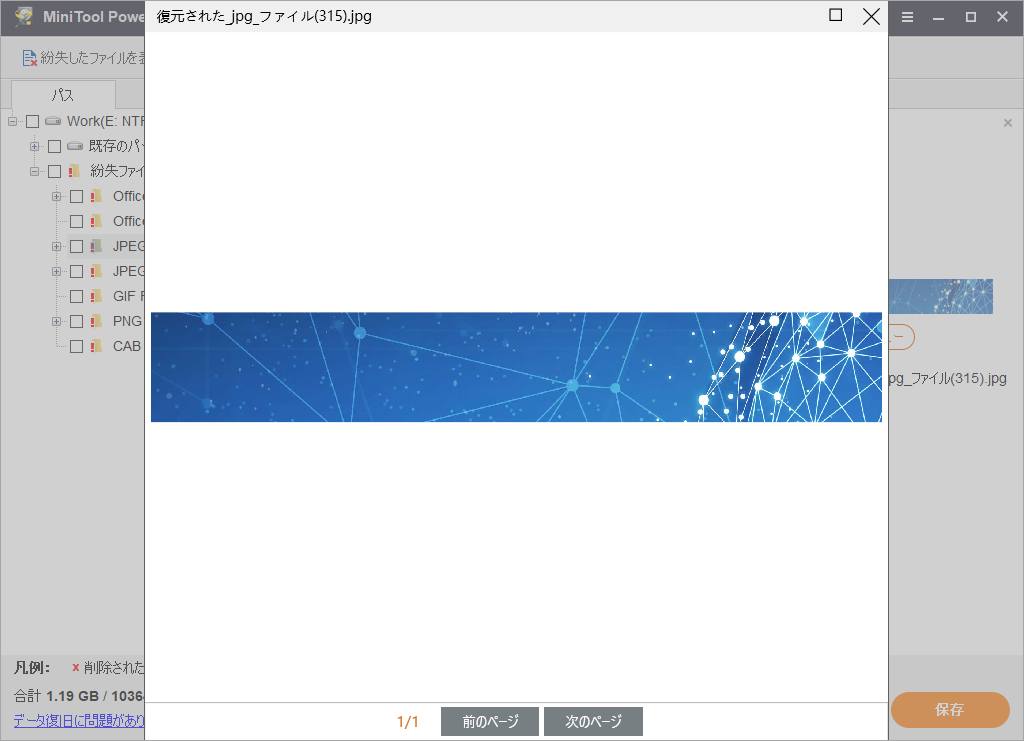
ステップ4、回復したいファイルにチェックを入れて「保存」をクリックします。次に、適切な保存場所を選択してファイルを保存してください。
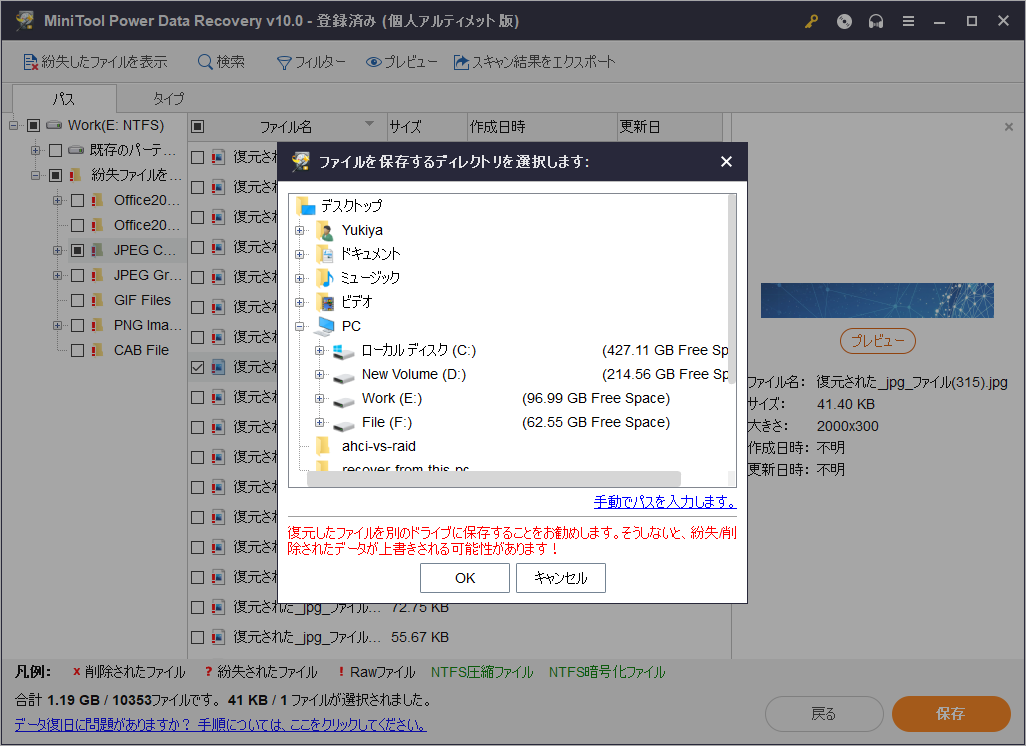
紛失されたパーティション
PC上のパーティションは、システムの更新、ハードドライブの障害、OSの破損、またはその他の理由により失われ、パーティション上のすべてのデータが削除されることがあります。 MiniTool Power Data Recoveryを利用すると、失われたパーティション内のファイルを取り戻すのに役立ちます。
紛失されたパーティションからデータを回復する方法
ステップ1、MiniTool Power Data Recoveryを起動して、論理ドライブタグの下にリストされたドライブから紛失されたパーティションを選択して「スキャン」をクリックします。
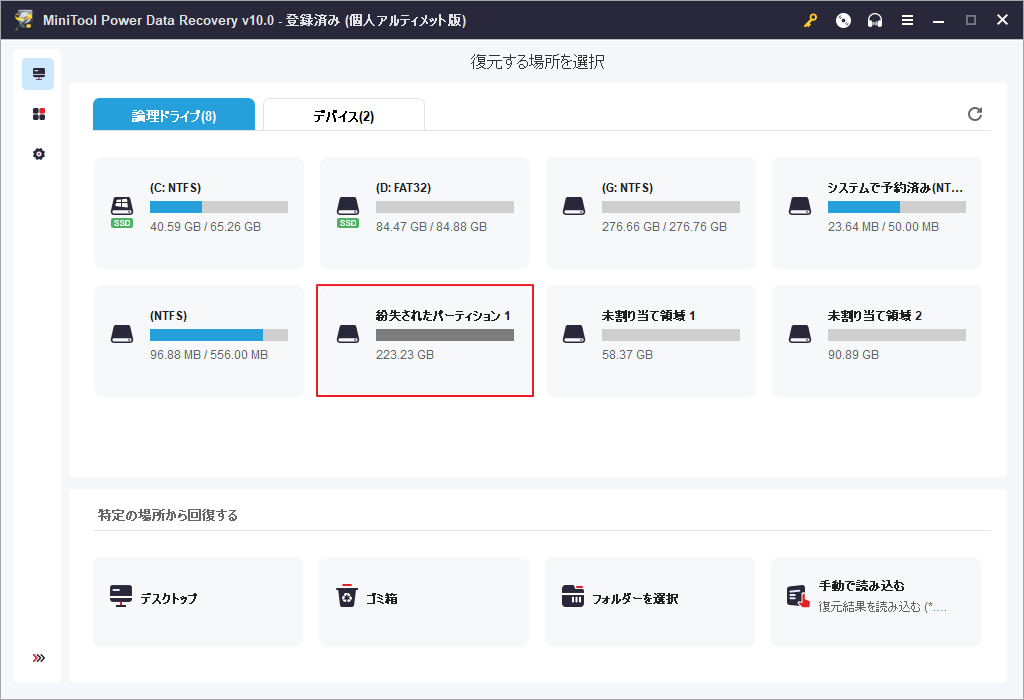
ステップ2、選択されたパーティションの範囲内でスキャンを開始します。検出されたファイルは全てスキャン結果に一覧表示されます。結果の完備性を保証するため、スキャン完了までお待ちください。
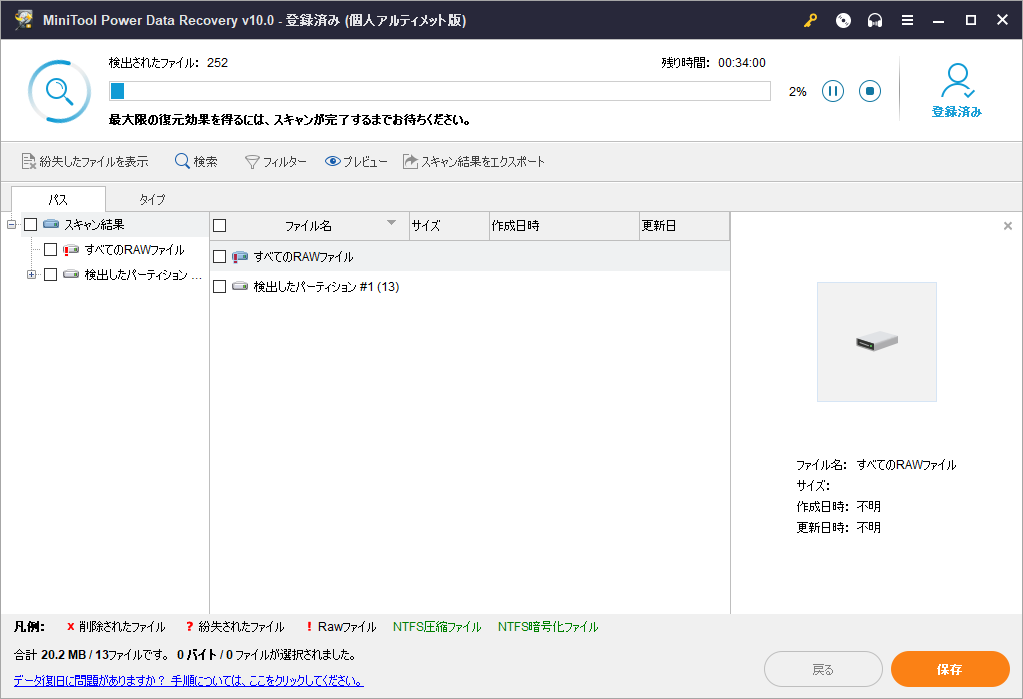
ステップ3、スキャン完了次第、結果はパス順に表示されます。各パスを展開して必要なファイルを見つけ出すことができます。また、「タイプ」、「紛失したファイルを表示」、「検索」、「フィルター」などのツールを使用して、ターゲット ファイルをよりすばやく見つけることができます。そして、プレビュー機能を使用すると、100MB以内の特定のファイルをプレビューすることもできます。
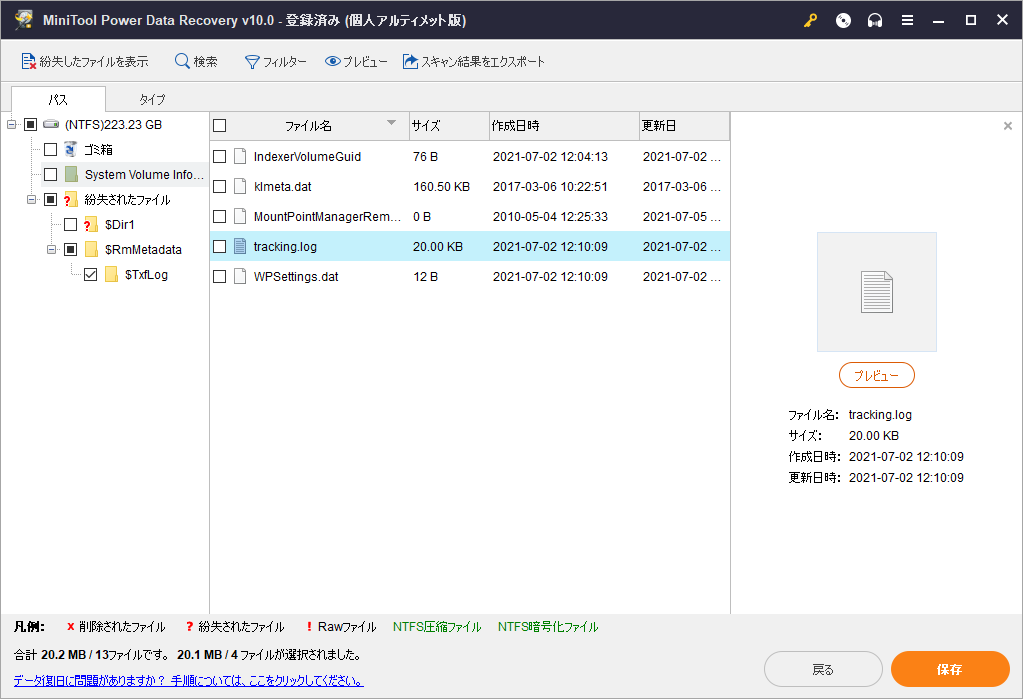
ステップ4、回復したいファイルを選択して「保存」をクリックします。次に、適切な保存場所を選択してファイルを保存してください。
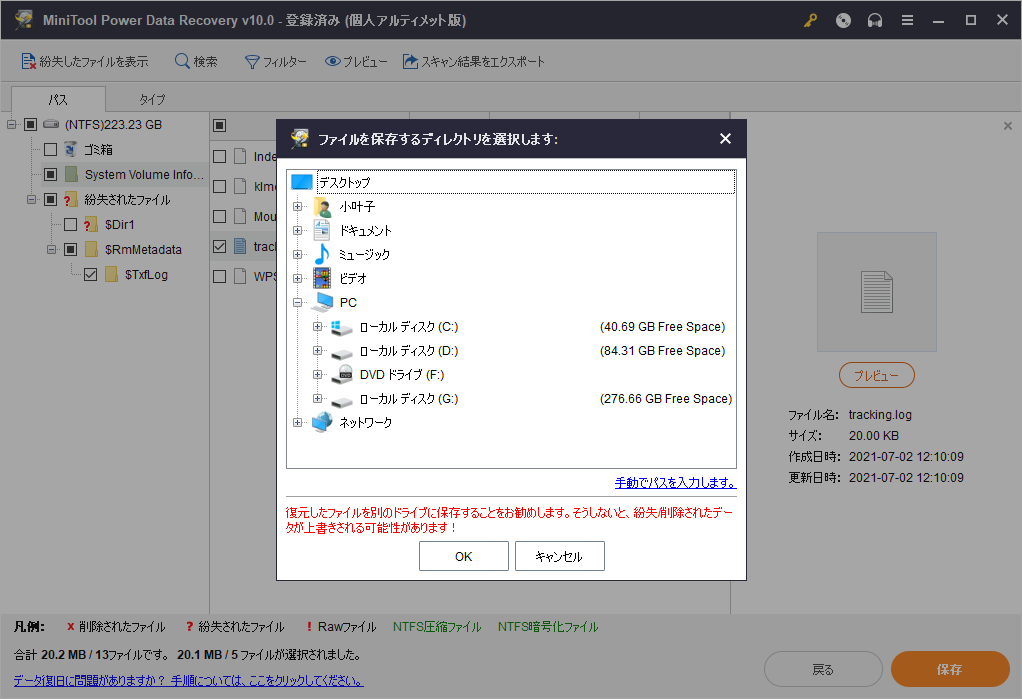
未割り当て領域
論理ドライブは、誤った削除、ウイルス攻撃、ハードウェア障害、ファイルシステムエラーなどのさまざまな理由により未割り当てになることがあります。未割り当て領域で新しい利用可能なパーティションを作成する前に、MiniTool Power Data Recoveryを利用してデータを取り戻すことができます。
未割り当て領域からデータを回復する方法
ステップ1、MiniTool Power Data Recoveryを起動して、論理ドライブタグの下にリストされたドライブから未割り当て領域を選択して「スキャン」をクリックします。
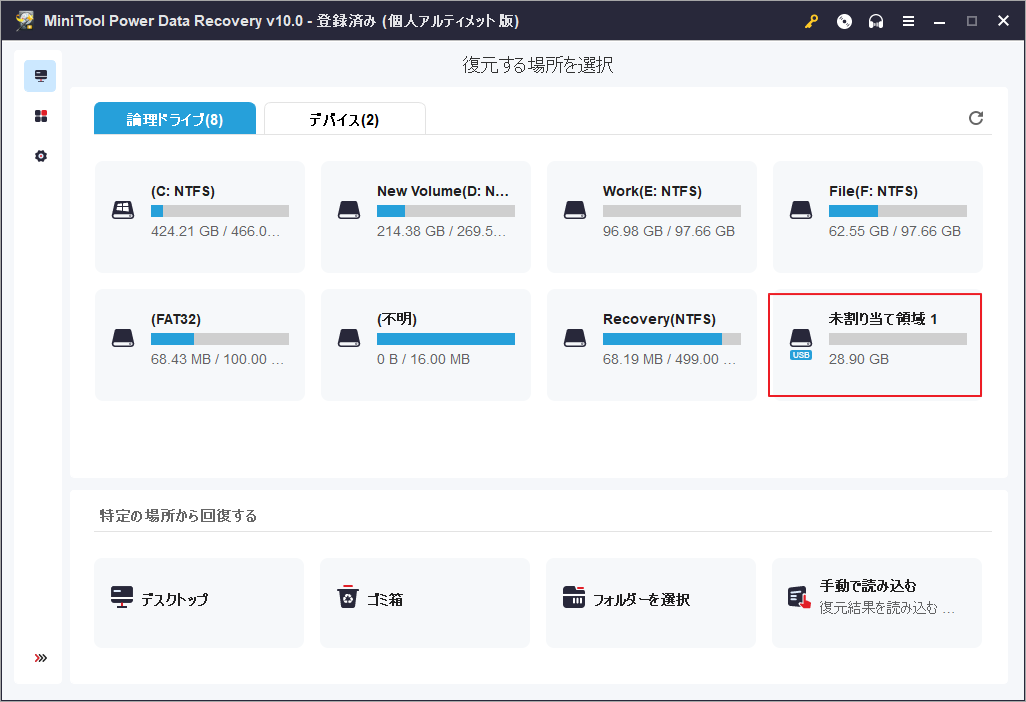
ステップ2、選択された未割り当て領域を限定してスキャン開始します。検出されたファイルは全てスキャン結果に一覧表示されます。結果の完備性を保証するため、スキャン完了までお待ちください。
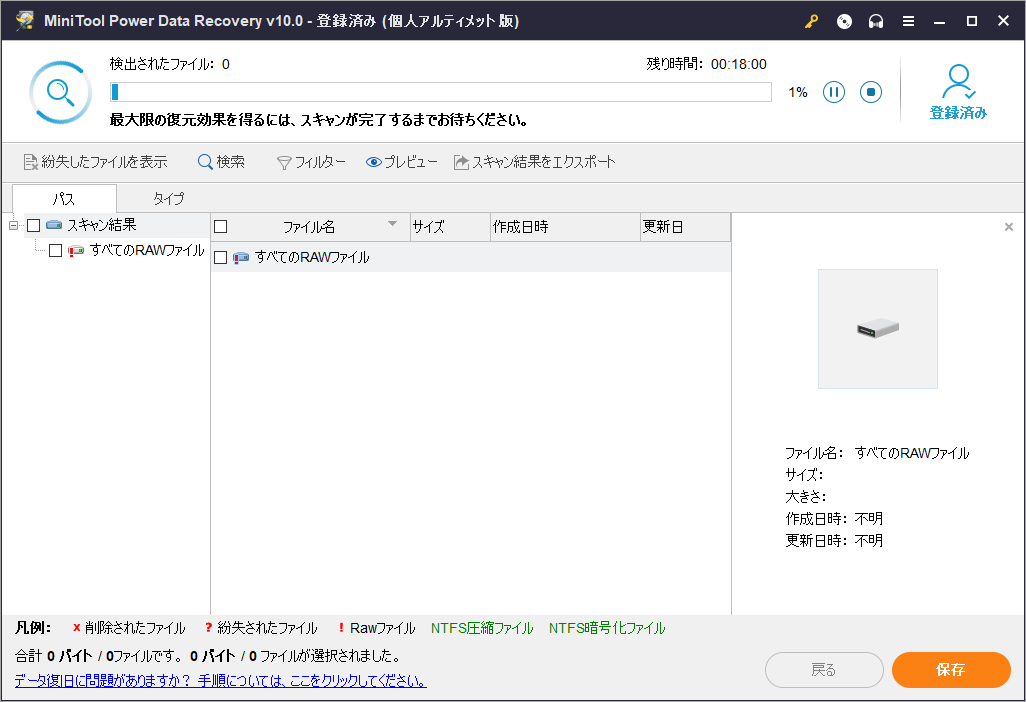
ステップ3、スキャン完了次第、結果はパス順に表示されます。各パスを展開して必要なファイルを見つけ出すことができます。また、「タイプ」、「紛失したファイルを表示」、「検索」、「フィルター」などのツールを使用して、ターゲット ファイルをよりすばやく見つけることができます。そして、プレビュー機能を使用すると、100MB以内の特定のファイルをプレビューすることもできます。
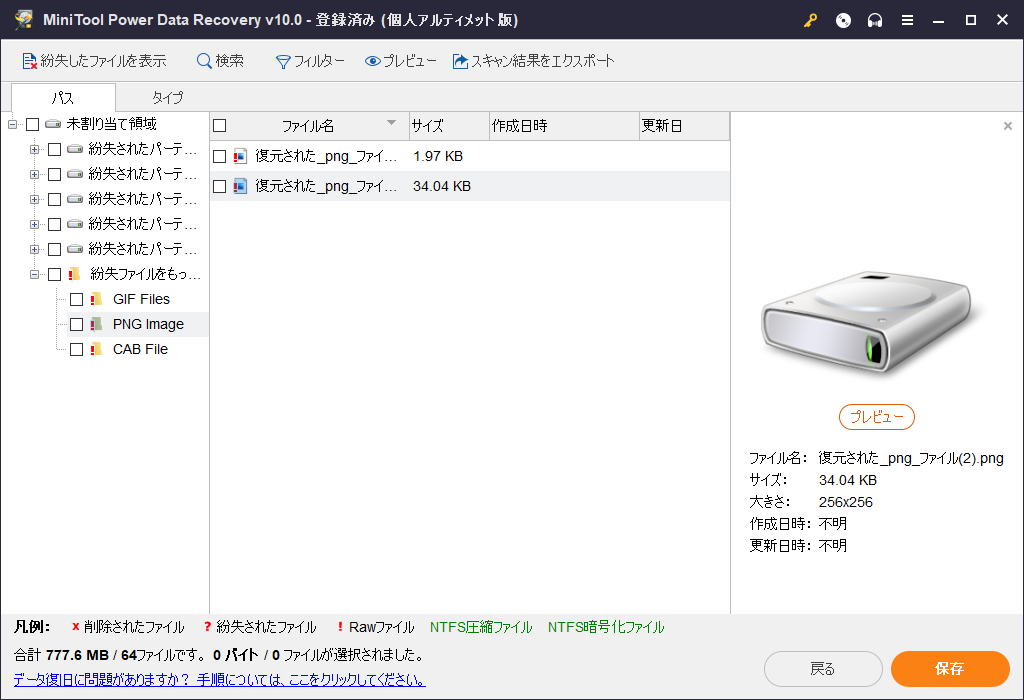
ステップ4、回復したいファイルを選択して「保存」をクリックします。次に、適切な保存場所を選択してファイルを保存してください。