リモートコンピュータとは、物理的にハンドルすることができないが、ネットワークでつながってコントロールできるコンピュータのことです。リモート アクセスとは、権限を取得しているユーザーがネットワーク接続を介して地理的に離れた場所からコンピュータまたはネットワークにアクセスできる機能です。
そこで、MiniToolのリモートバックアップでは、同じLAN環境であれば、自分のコンピュータで別のデバイスのIPアドレスを入力することで、リモートコンピュータを管理することができます。
コンピュータのIPアドレスを確認する方法
MiniTool ShadowMakerのリモートバックアップを行うには、先ず別のデバイスをIPアドレスを介して、自分のコンピュータに接続する必要があります。しかし、IPアドレスはどこで確認できますか?具体的には、「Windowsの設定」に入り、「ネットワークとインターネット」を選択して、「イーサネット」タブで接続中のネットワークをクリックします。ネットワークの詳細情報を示す画面に入るので、マウスをスクロールダウンして「プロパティ」の「IPv4 アドレス」がこのPCのIPアドレスです。
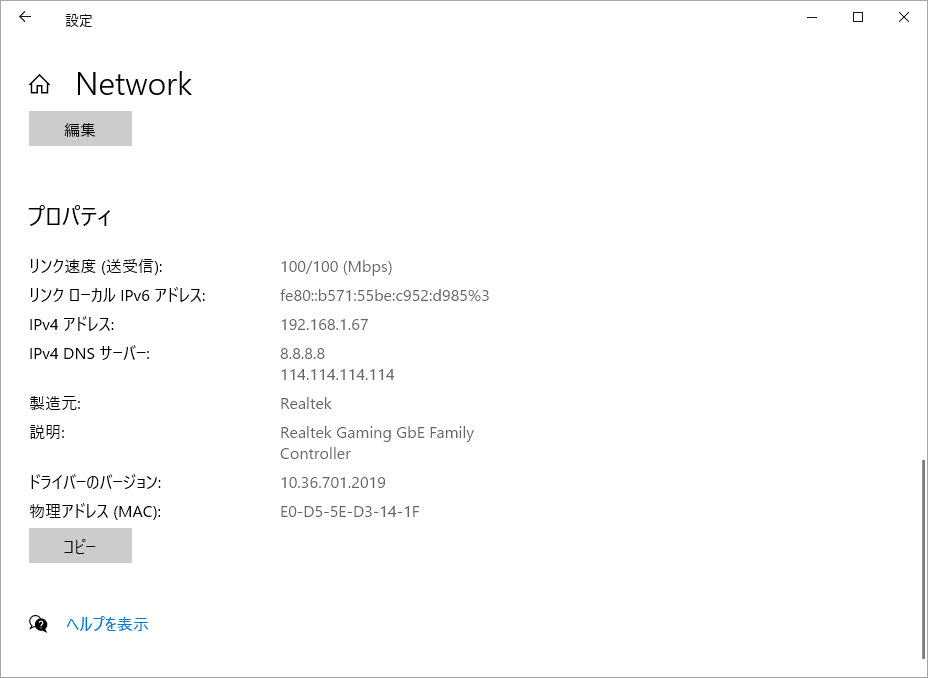
リモートコンピュータに接続する方法
MiniTool ShadowMaker を起動してそのメインインターフェースに入ります。左側のアクションパネルから「ツール」タブをクリックして「リモート」を選択します。
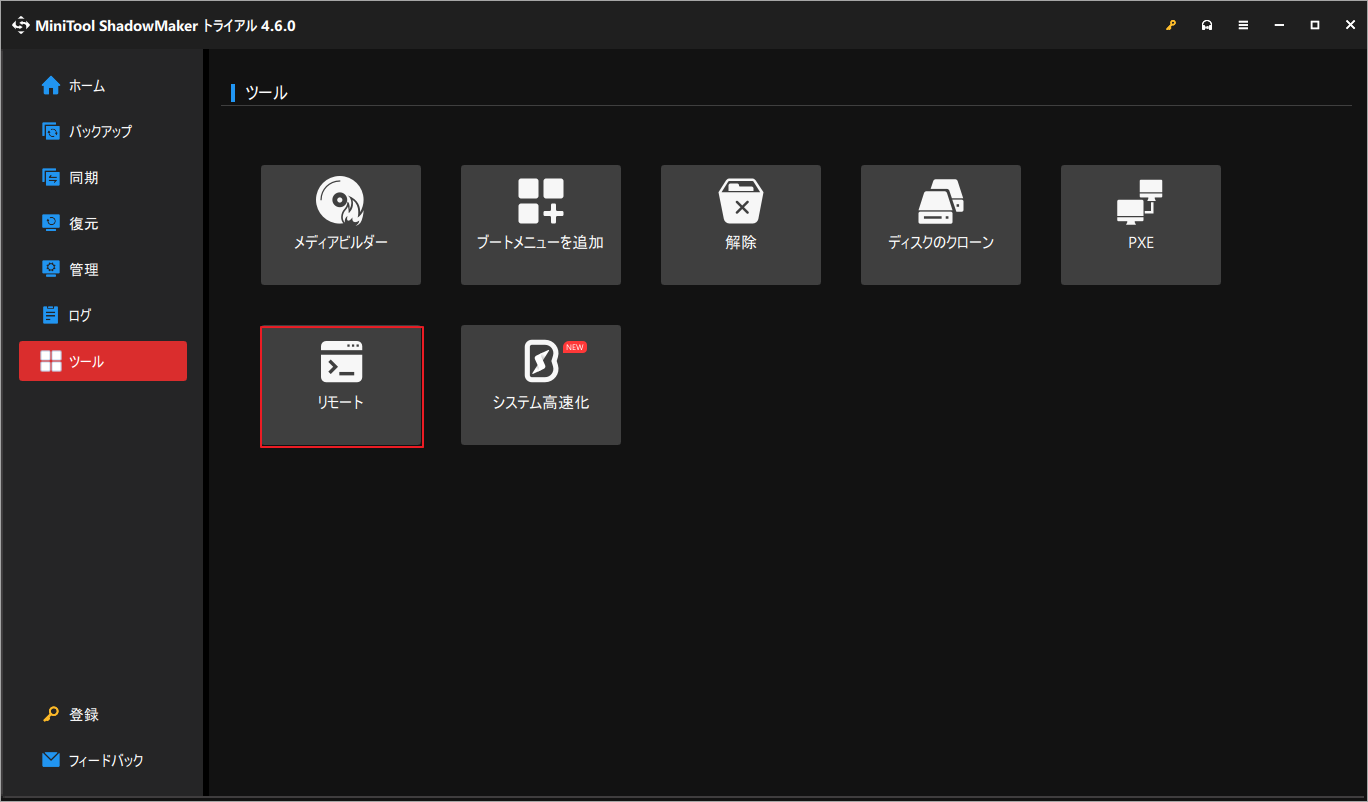
以下のようなポップアップウィンドウが表示されるので、リモート コンピュータのIPアドレスを入力して右の「接続」ボタンをクリックします。
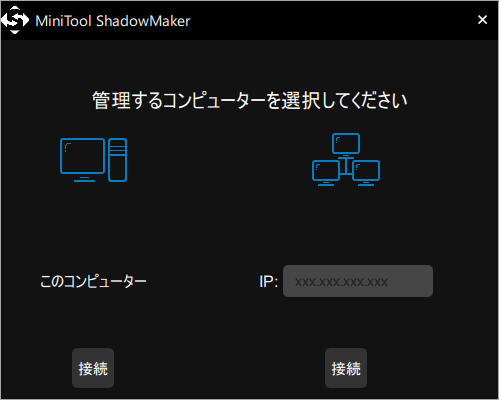
リモートバックアップを実行する方法
このパートでは、リモートバックアップを作成する方法を紹介したいと思います。具体的には、ファイルのリモート バックアップを例にとって説明していきます。
ステップ1:接続が成功したら、インターフェイスにそのリモート コンピューターの内容が表示されます。「バックアップ」タブに移動し、タスク名を編集して、「ソース」セクションからバックアップする項目を選択します。
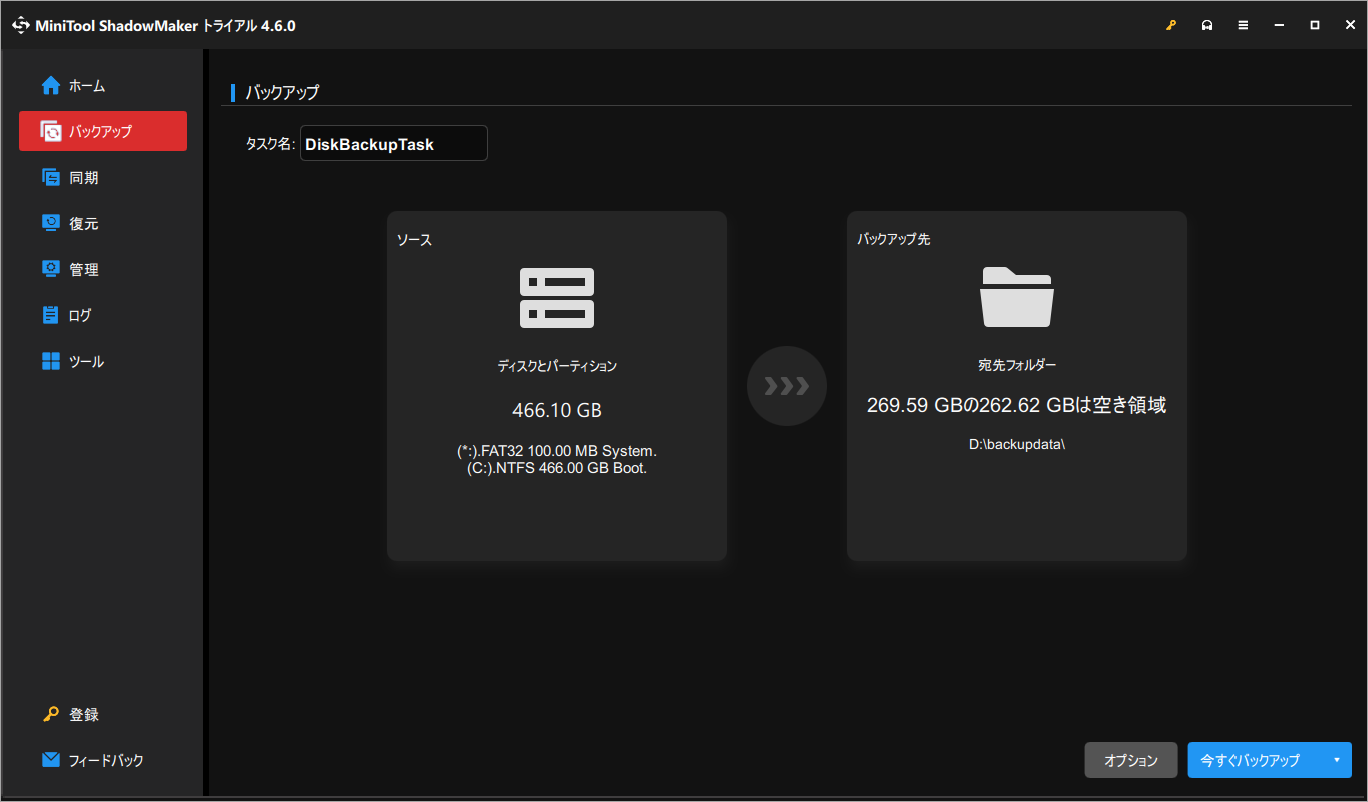
ステップ2:「フォルダーとファイル」をクリックします。
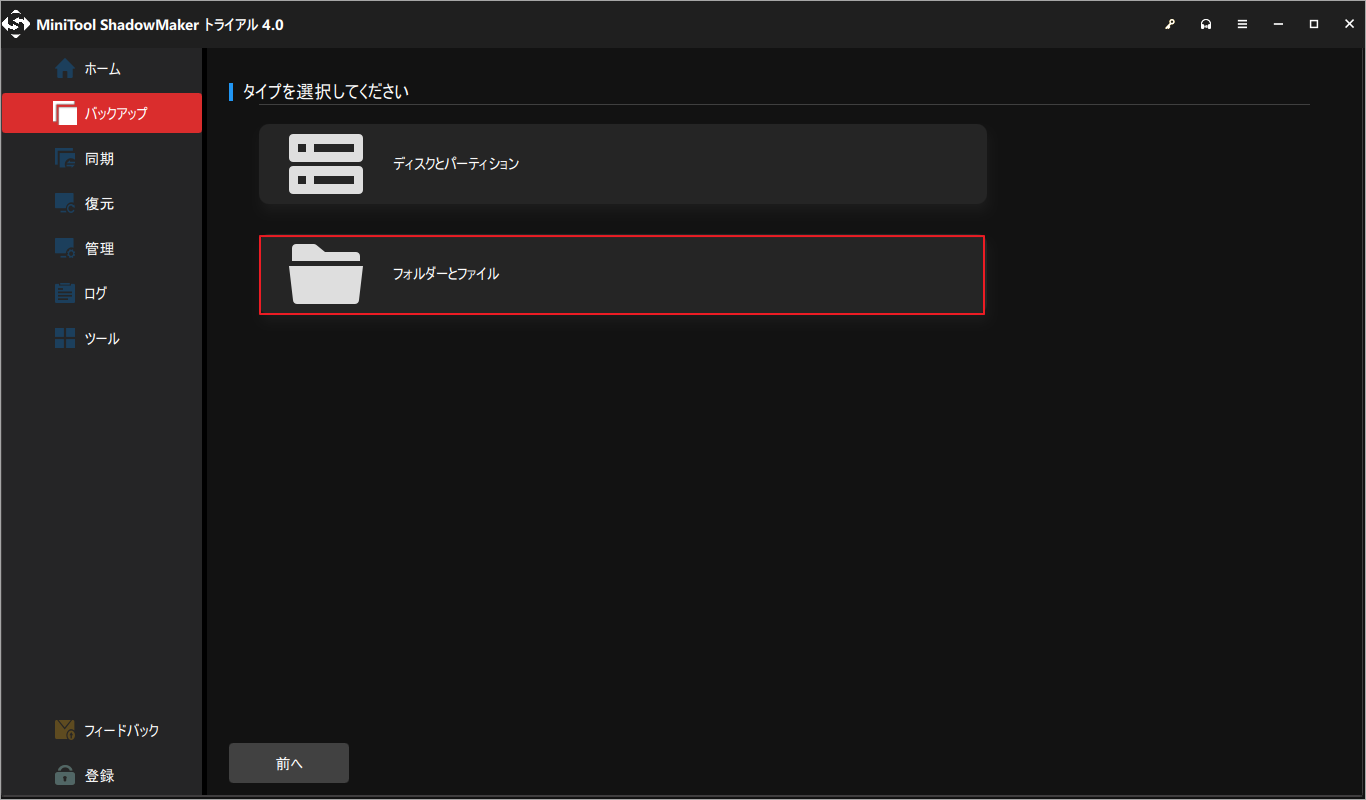
ステップ3:リモートコンピュータ上のすべての内容を参照して、バックアップしたいファイル/フォルダーにチェックを入れ、「OK」をクリックします。ここでは、ユーザー、コンピュータ、ライブラリの3つのカテゴリからファイルの参照ができます。
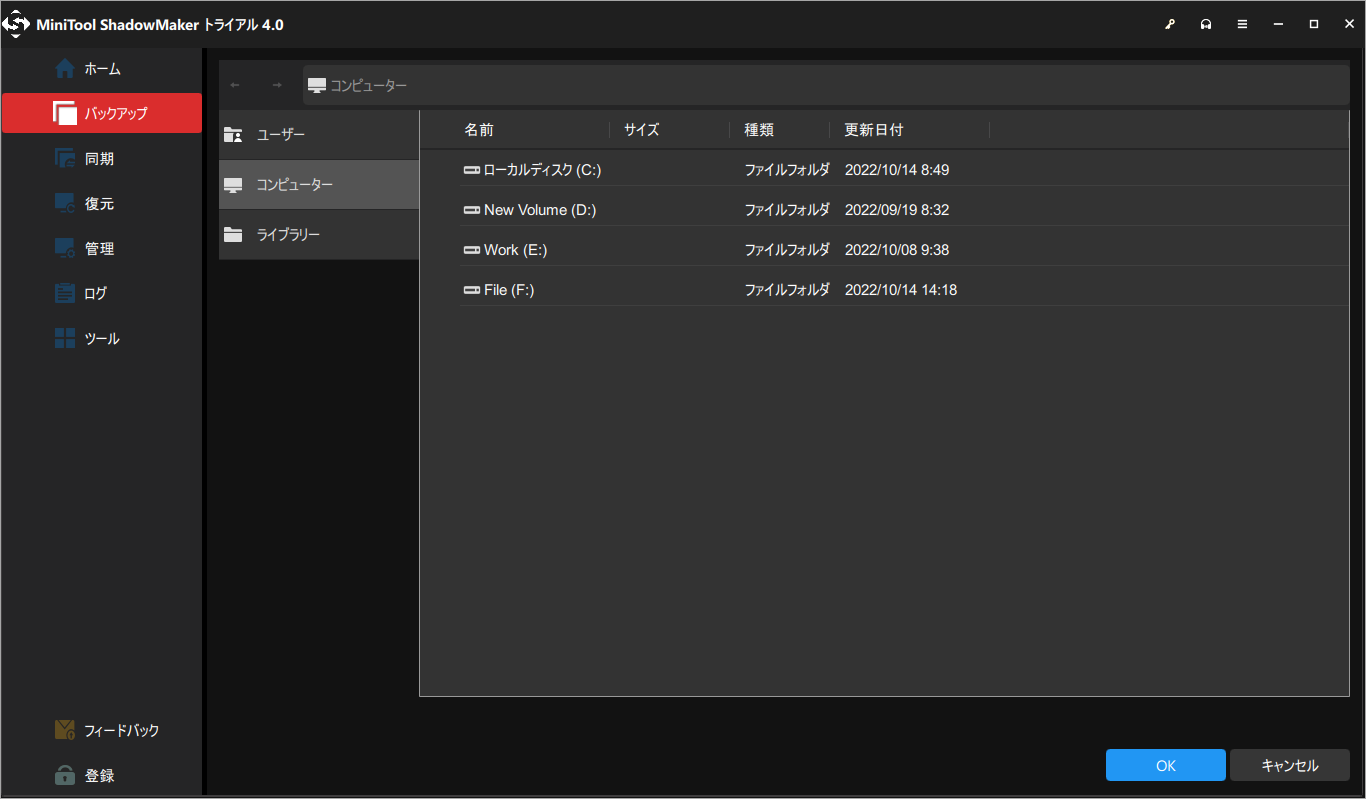
1.ユーザー
「ユーザー」をクリックすると、C:\Users\管理者アカウントのフォルダーの中身を表示します。バックアップしたいコンテンツを選択して「OK」をクリックしてください。
2.コンピュータ
「コンピュータ」をクリックすると、Windowsが検出できるすべてのドライブが表示されます。引き続き任意のドライブをダブルクリックすると、中身のバックアップしたいファイルを選択することができます。
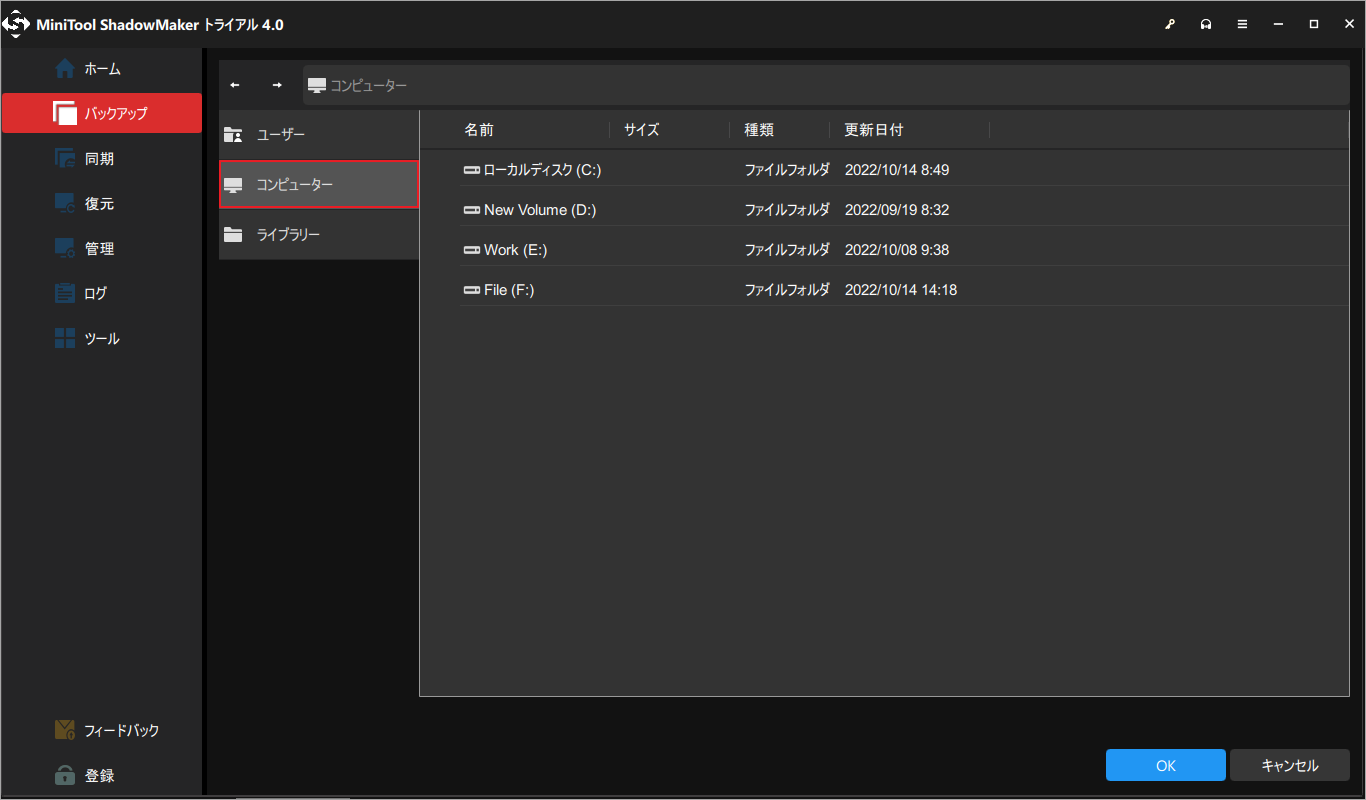
3.ライブラリ
「ライブラリ」をクリックすると、パス:C:\Users\Publicの内容を表示します。バックアップしたいファイルにチェックを入れて「OK」をクリックしましょう。
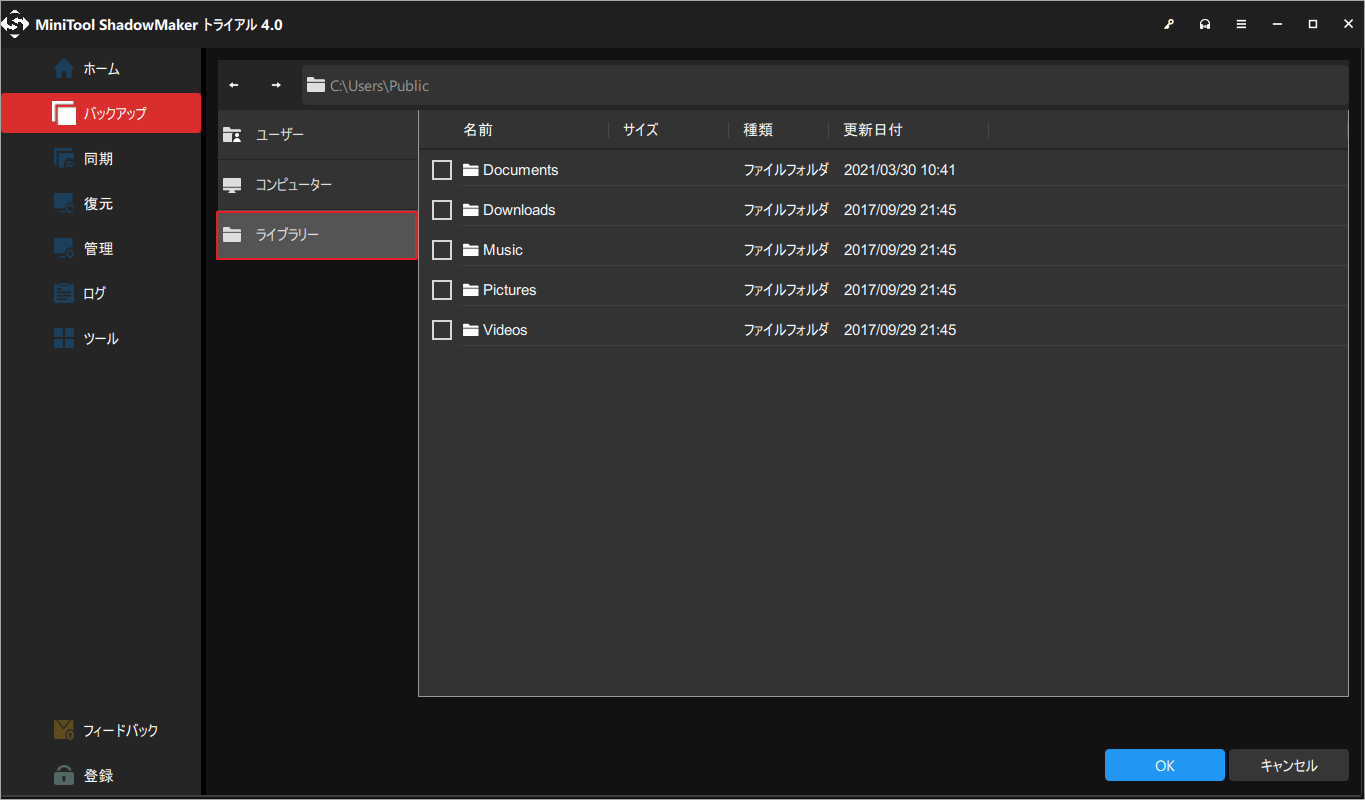
ステップ 4:MiniTool ShadowMaker のメインインターフェイスに戻り、「バックアップ先」領域をクリックし、バックアップ イメージを保存する場合を選択します。MiniTool ShadowMaker では、ユーザー、コンピュータ、ライブラリ、共有済みの4種類の場所を選択できます。
注意:バックアップ先もリモートコンピュータ上の場所です。
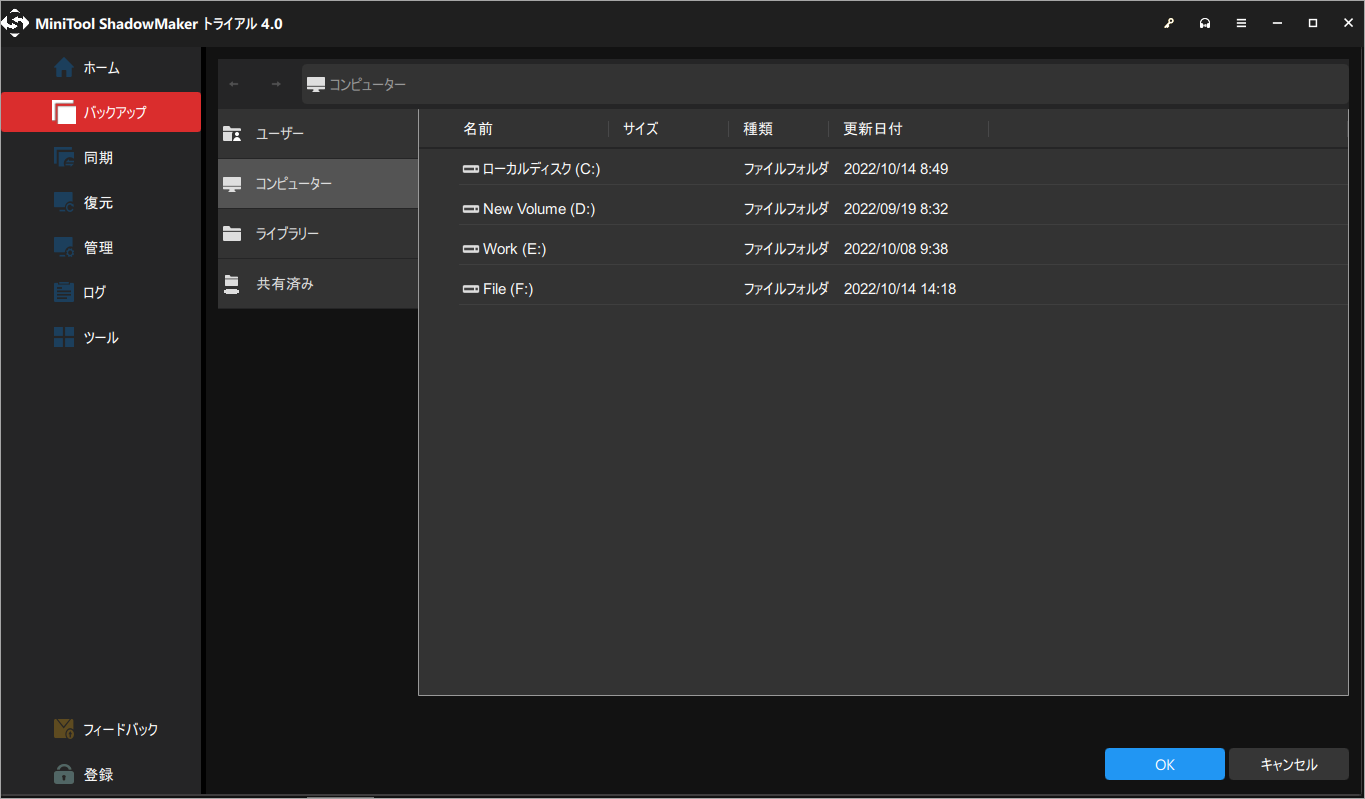
1.ユーザー
「ユーザー」をクリックすると、C:\Users\管理者アカウントのフォルダーに入ります。中の任意のフォルダーを選択して保存先として設定できます。
2.コンピュータ
「コンピュータ」をクリックすると、Windowsが検出できるすべてのドライブが表示されます。ドライブをダブルクリックすると、バックアップするファイルを選択することができます。
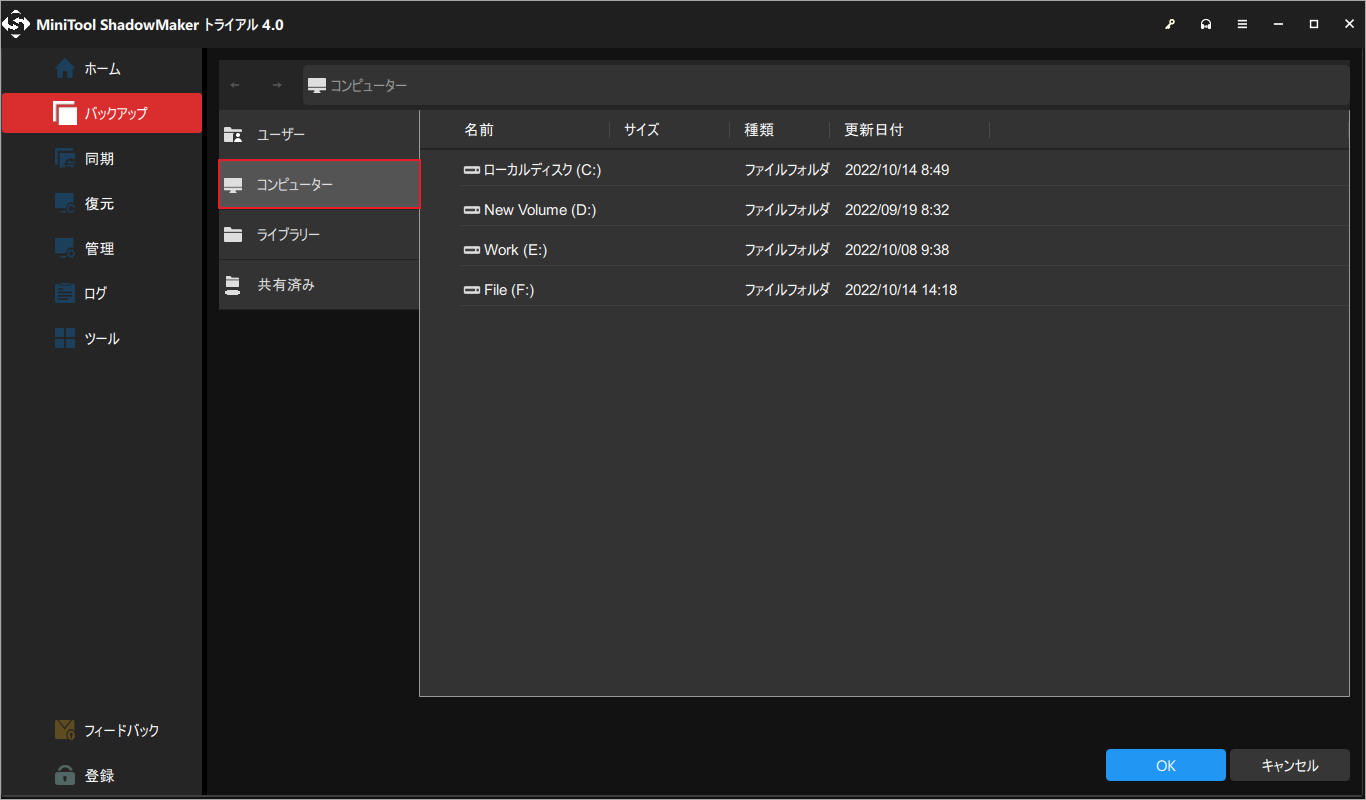
3.ライブラリ
「ライブラリ」をクリックすると、C:\Users\Publicのコンテンツが表示されます。バックアップ ファイルを保存するフォルダーを選択できます。
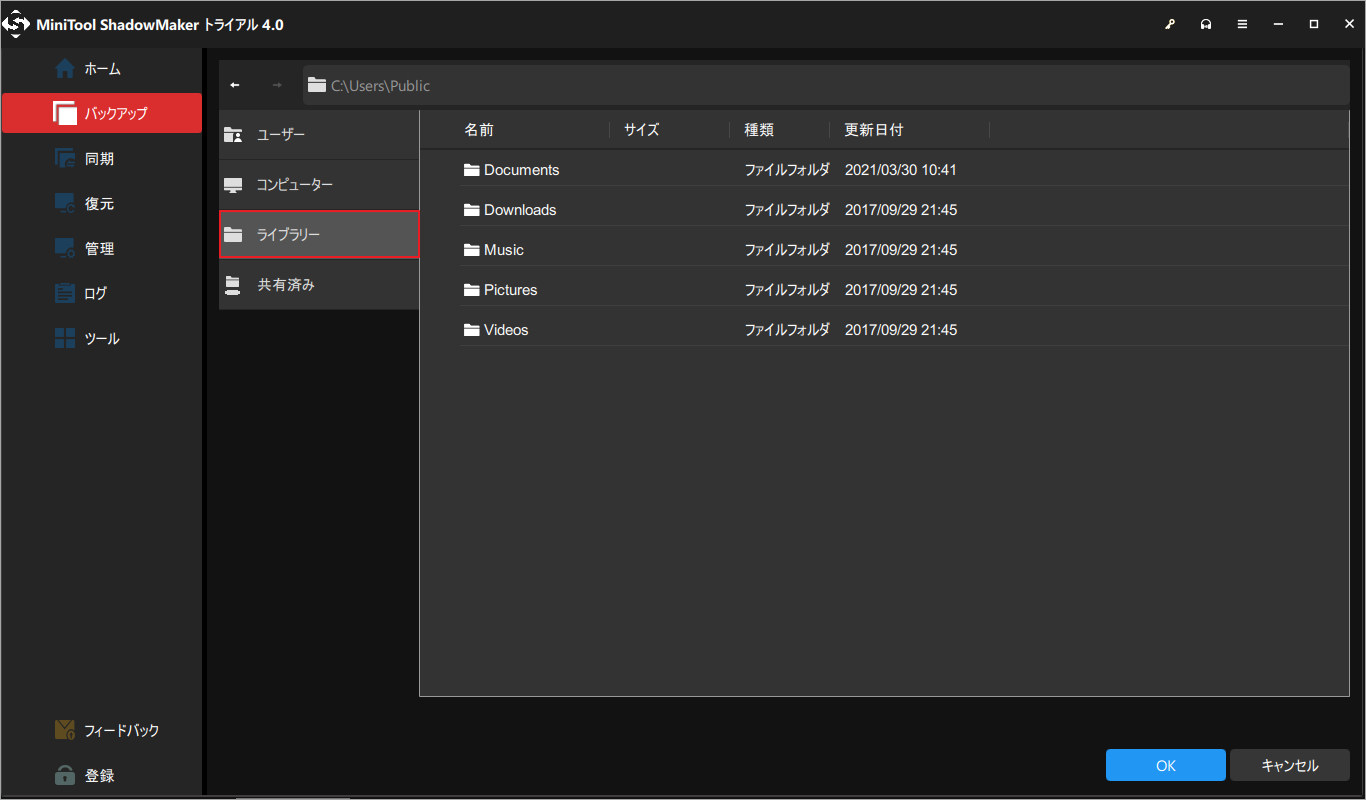
4.共有済み
最後に、リモートPC上の内容を共有フォルダーにバックアップすることができます。具体的には、「共有済み」タブで「追加」ボタンをクリックし、パス、ユーザー名、パスワードを入力して共有フォルダーを追加することができます。
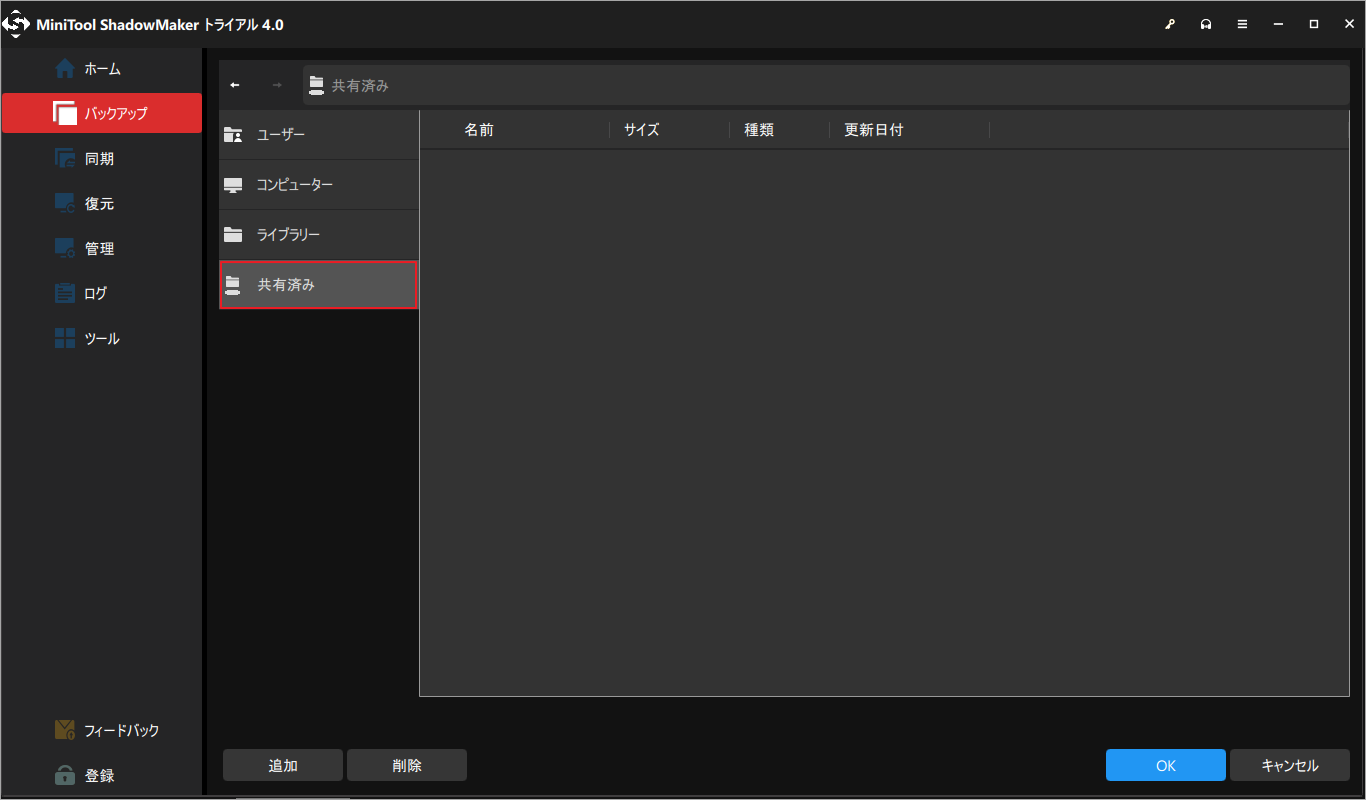
ここでは、MiniTool ShadowMaker で共有フォルダーを追加する方法を説明します。
パート1: 共有フォルダーの作成
リモートバックアップを行う前に、バックアップ先の共有ファイルを作成する必要があります。共有ファイルを作成するには、以下の手順に従って操作してください。
ステップ1. 「設定」の「ネットワークとインターネット」をクリックし、「イーサネット」から「共有の詳細オプションを変更する」をクリックします。「プライベート」と「ゲストまたはパブリック」で、「ネットワーク検出を有効にする」「ファイルとプリンタの共有を有効にする」にチェックを入れておきます。
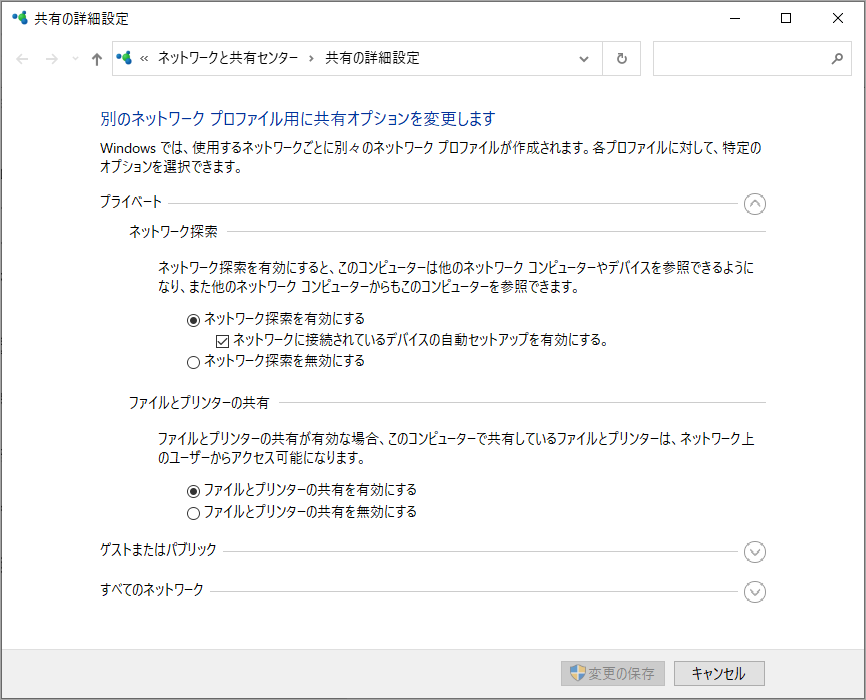
ステップ2.リモートコンピュータでLLLというフォルダーを作成し、中にDDDというサブフォルダを作成します。
注意:フォルダー名はカスタマイズ可能です。この記事では、フォルダーLLLとフォルダーDDDを例として説明します。
次に、フォルダーLLLを右クリックして「プロパティ」を選択し、「共有」タブに切り替えて「共有…」をクリックします。ポップアップウィンドウの矢印アイコンを選択し、「Everyone」を選択して追加し、読み取り/書き込みに変更します。最後に「共有」をクリックします。
注意:この後の手順をスムーズにするために、「共有」タブにあるフォルダーのネットワークパスを覚えておいてください。
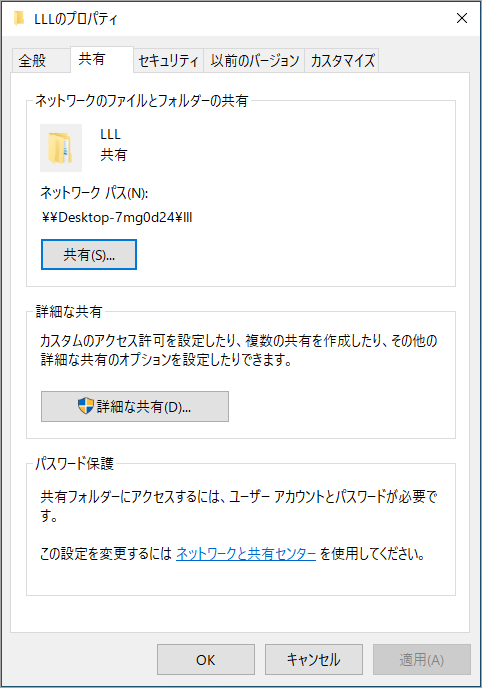
ステップ3. 「プロパティ」ウィンドウに戻り、「共有」タブで「詳細な共有」をクリックします。次に、「このフォルダを共有する」オプションにチェックを入れて、「アクセス許可」をクリックして「フル コントロール」オプションにチェックを入れます。最後に、「OK」をクリックして変更を保存します。
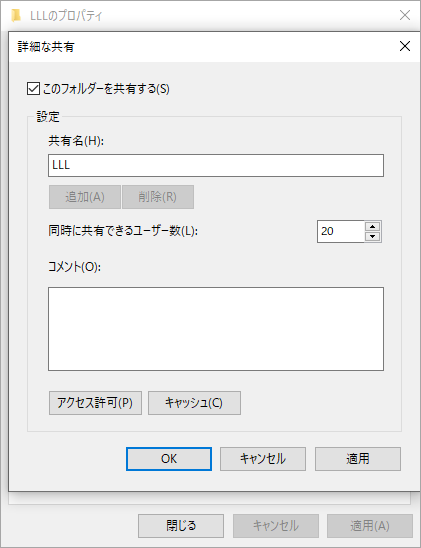
パート2:共有済みフォルダーにリモートバックアップの実行
共有済みフォルダーにファイルを共有するには、2 つの方法があります。
方法1:IPアドレスでファイルを共有する
ステップ1. リモート接続が完了した上、バックアップしたいものを選択します。次に、「バックアップ先」の部分で「共有済み」をクリックします。
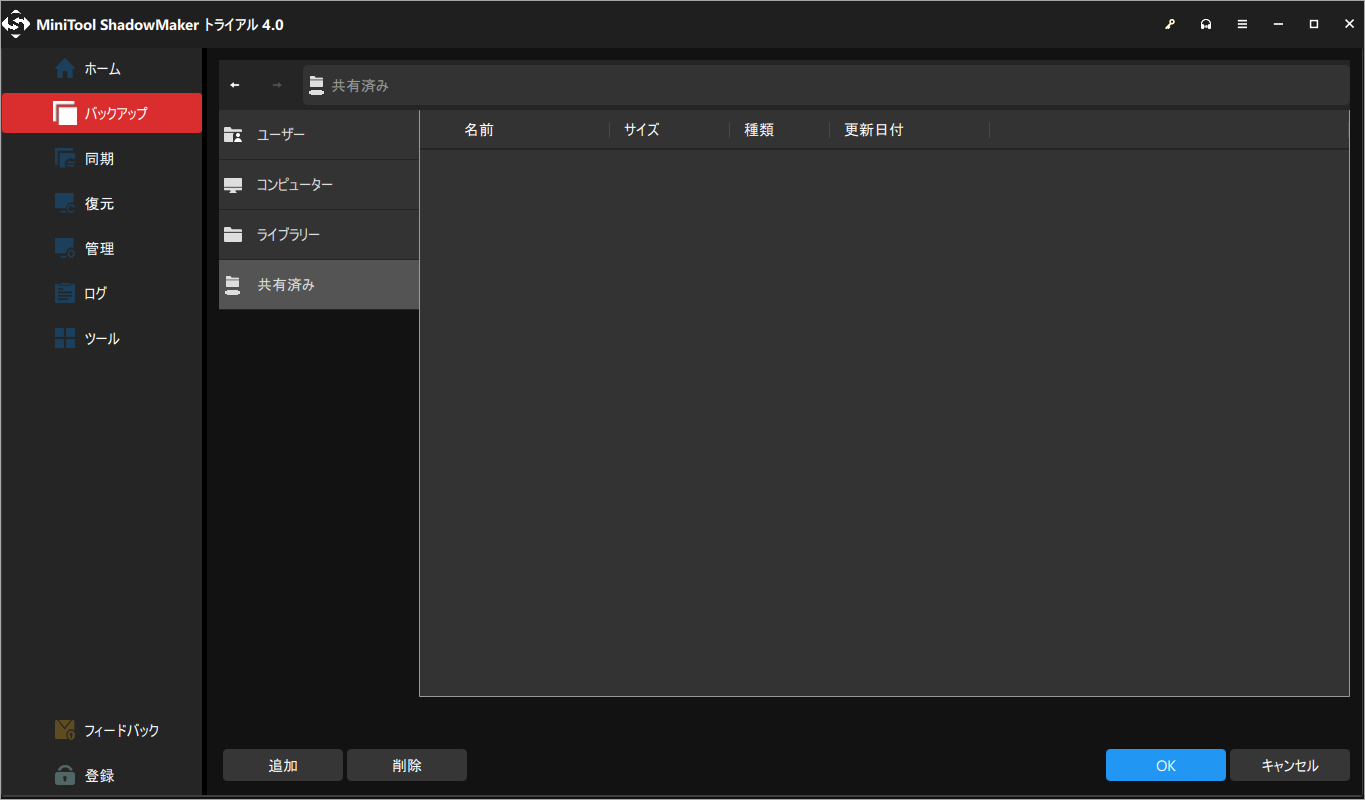
ステップ2. 「追加」をクリックして、共有フォルダーが存在しているコンピュータのIPアドレス、ユーザー名、そしてパスワードを入力します。その後、「OK」をクリックして、共有フォルダーの検索を始めます。
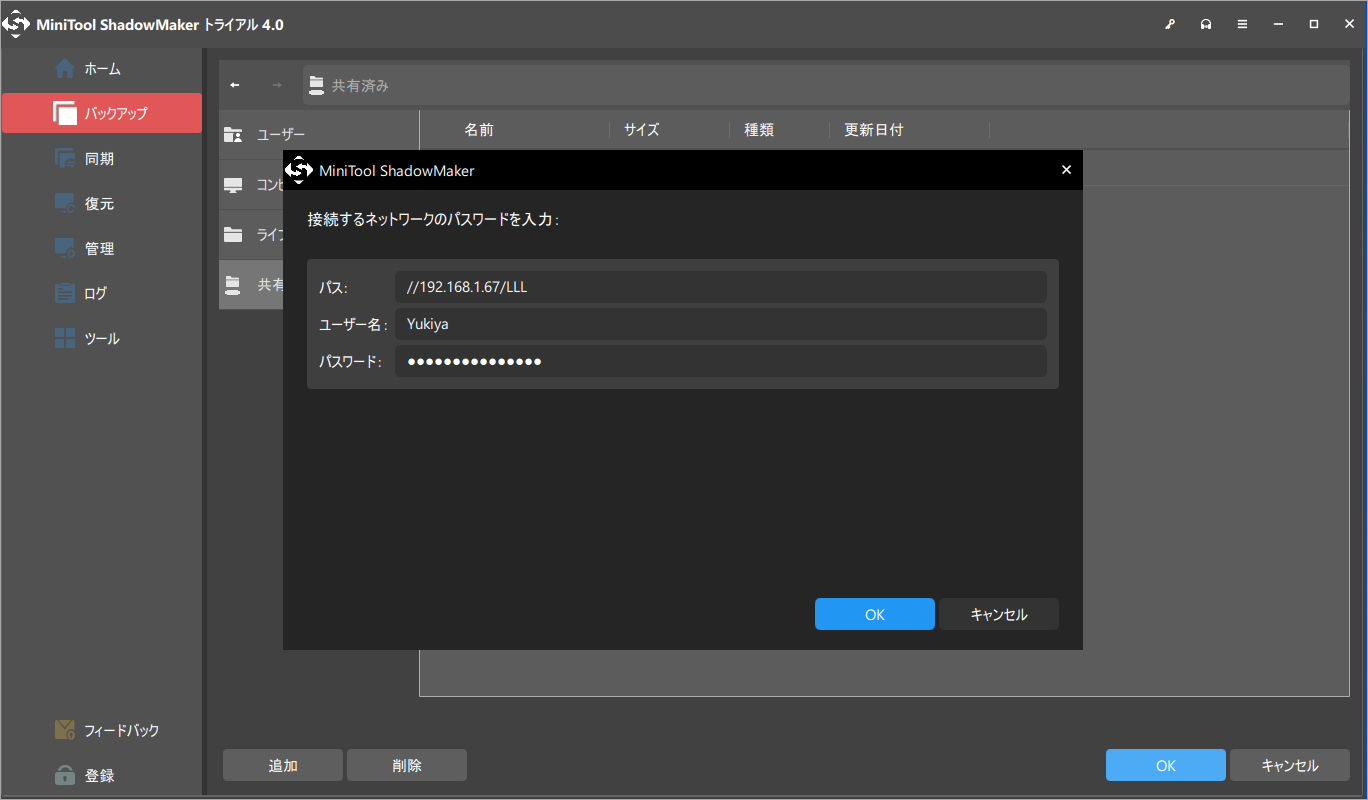
注意:接続を成功させるには、ターゲットコンピュータにユーザー名とパスワードが必要です。
ステップ3.すると、先ほど作成された共有フォルダーがここに表示されます。
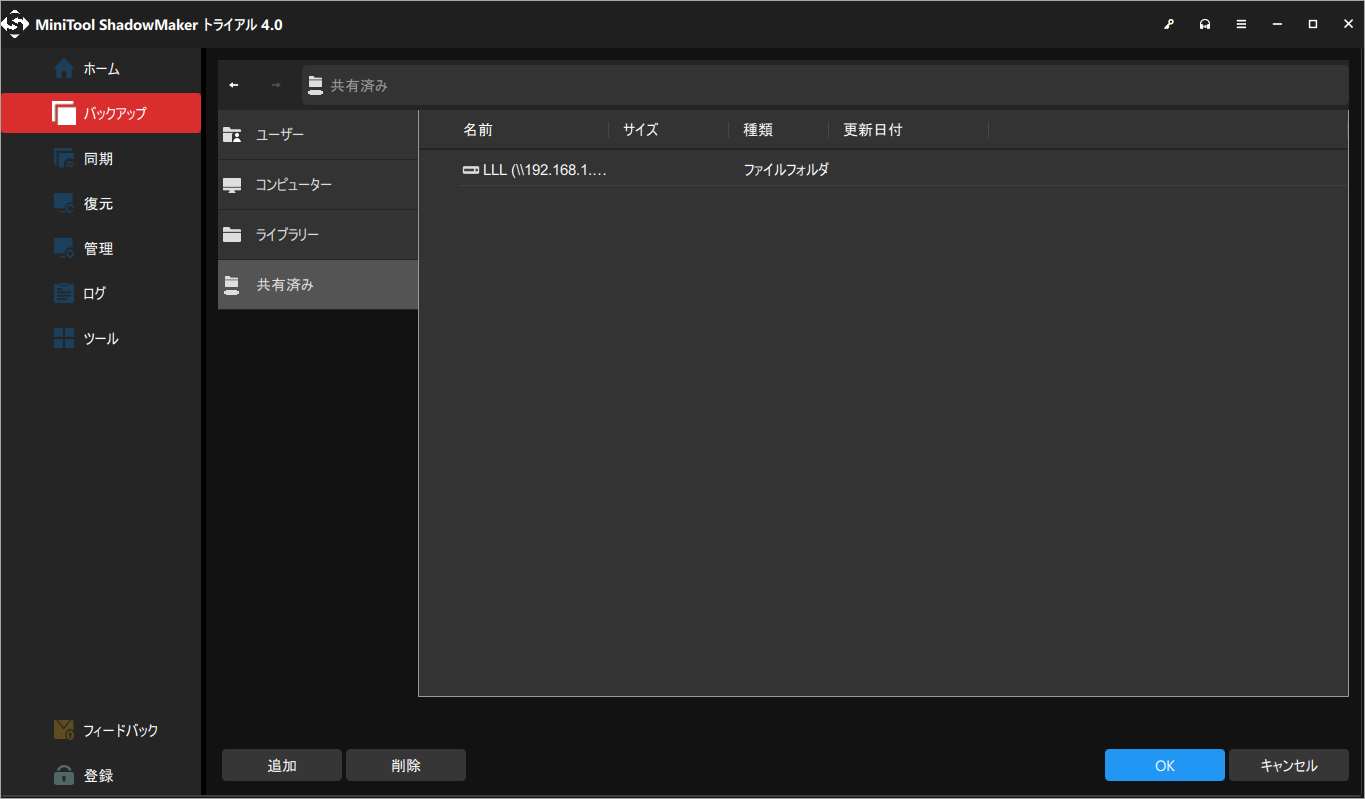
ステップ4. 該当フォルダーをダブルクリックすると、中身のサブフォルダが表示されます。それを選択して「OK」をクリックします。
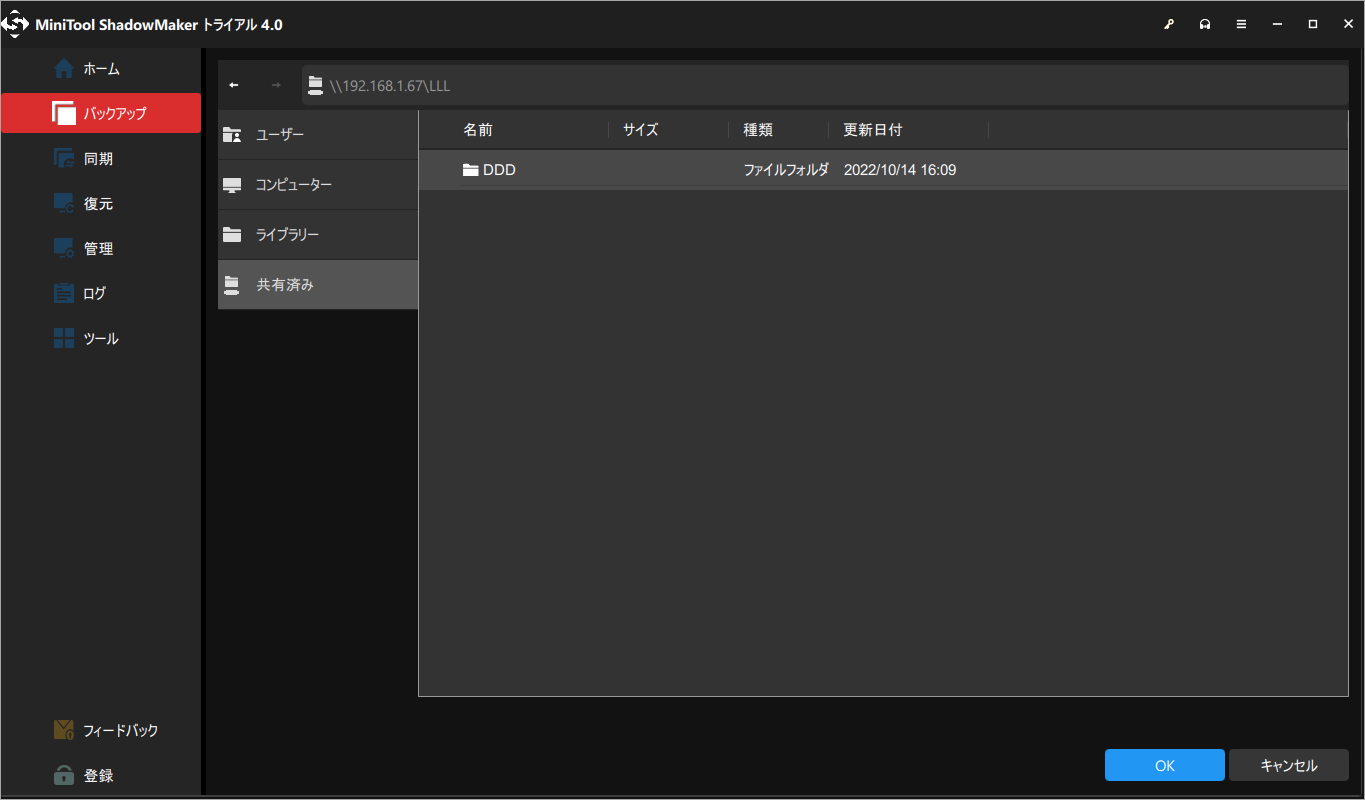
方法2:ネットワークパスでファイルを共有する
ステップ1. LLLフォルダーのネットワークパス、リモートコンピュータのユーザー名とパスワードを入力して共有フォルダーを検索することができます。
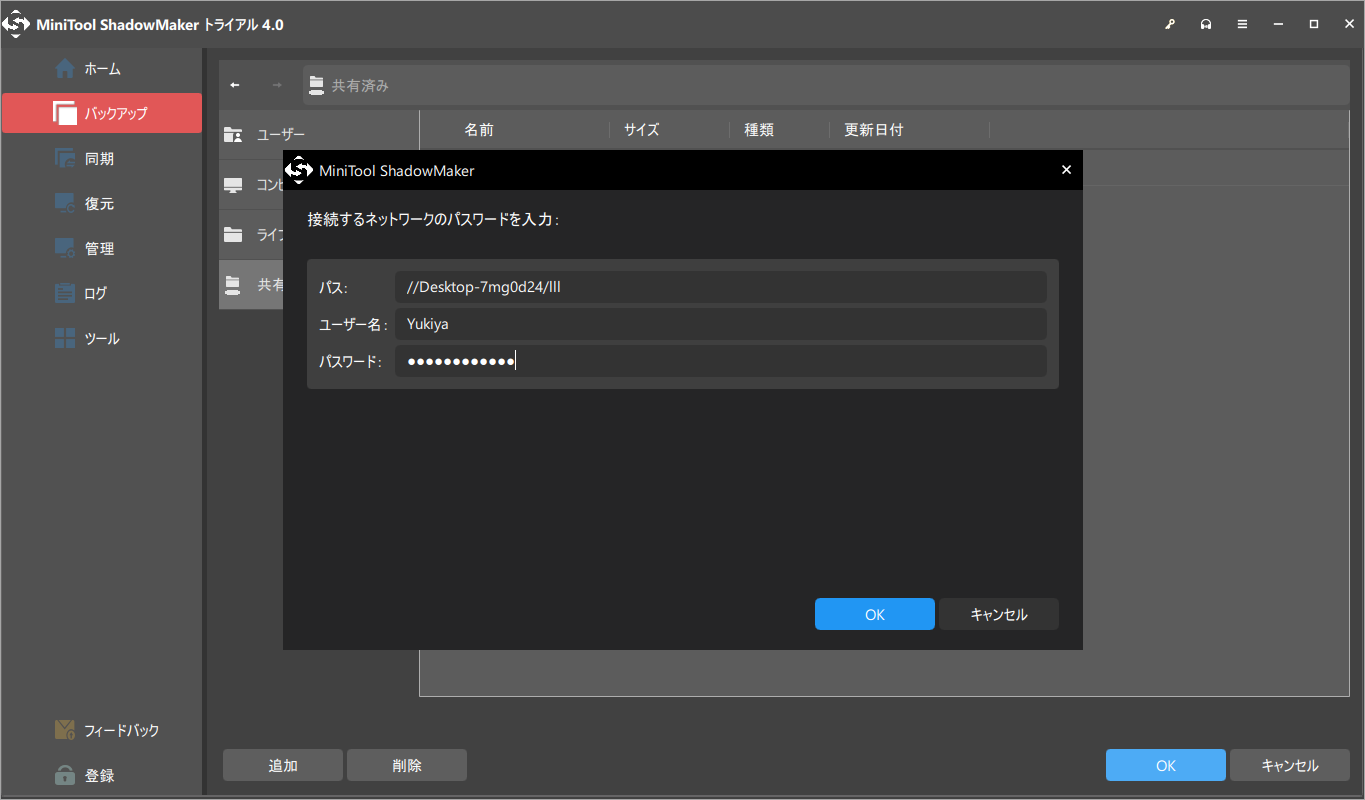
ステップ2. 作成した共有フォルダーが以下のように表示されます。
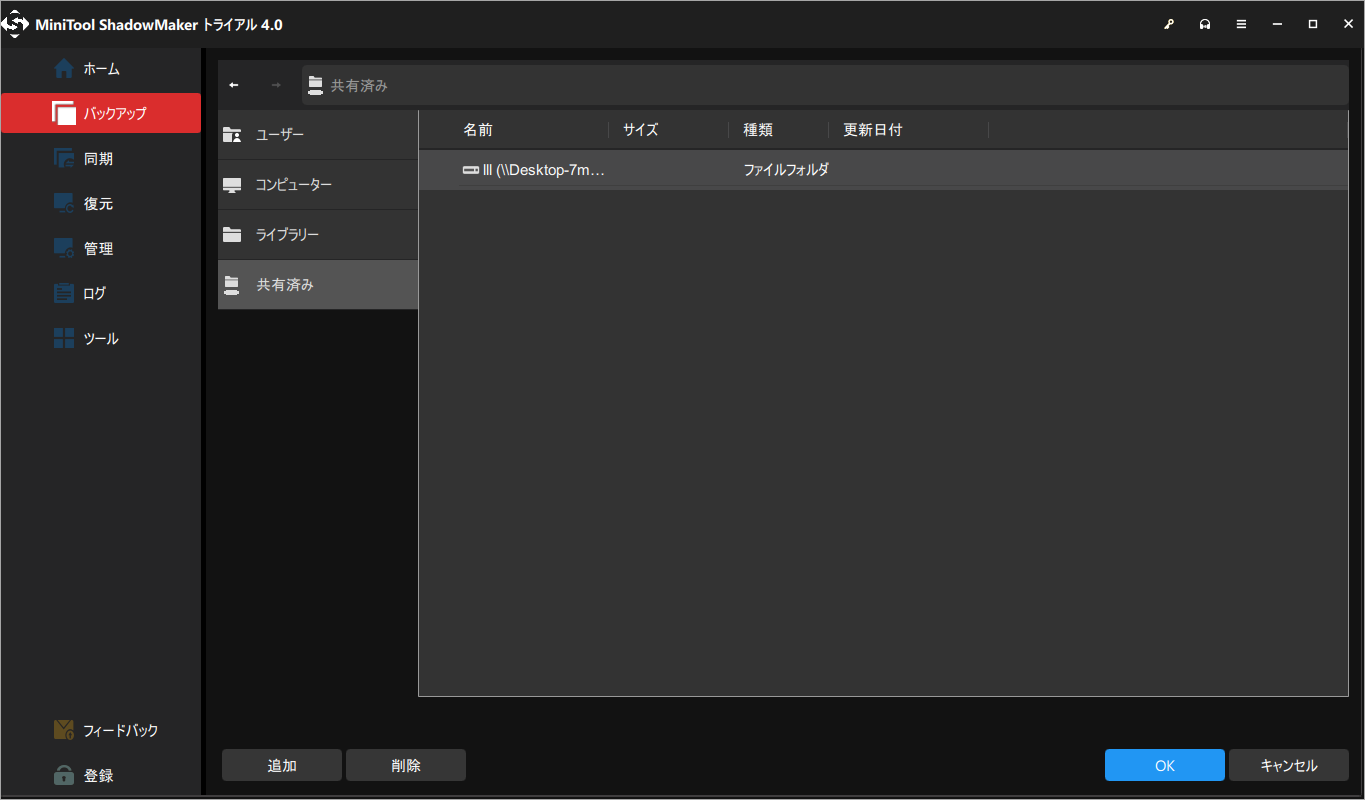
ステップ3. フォルダーをダブルクリックすると、中身のサブフォルダが表示されます。それを選択して「OK」をクリックします。
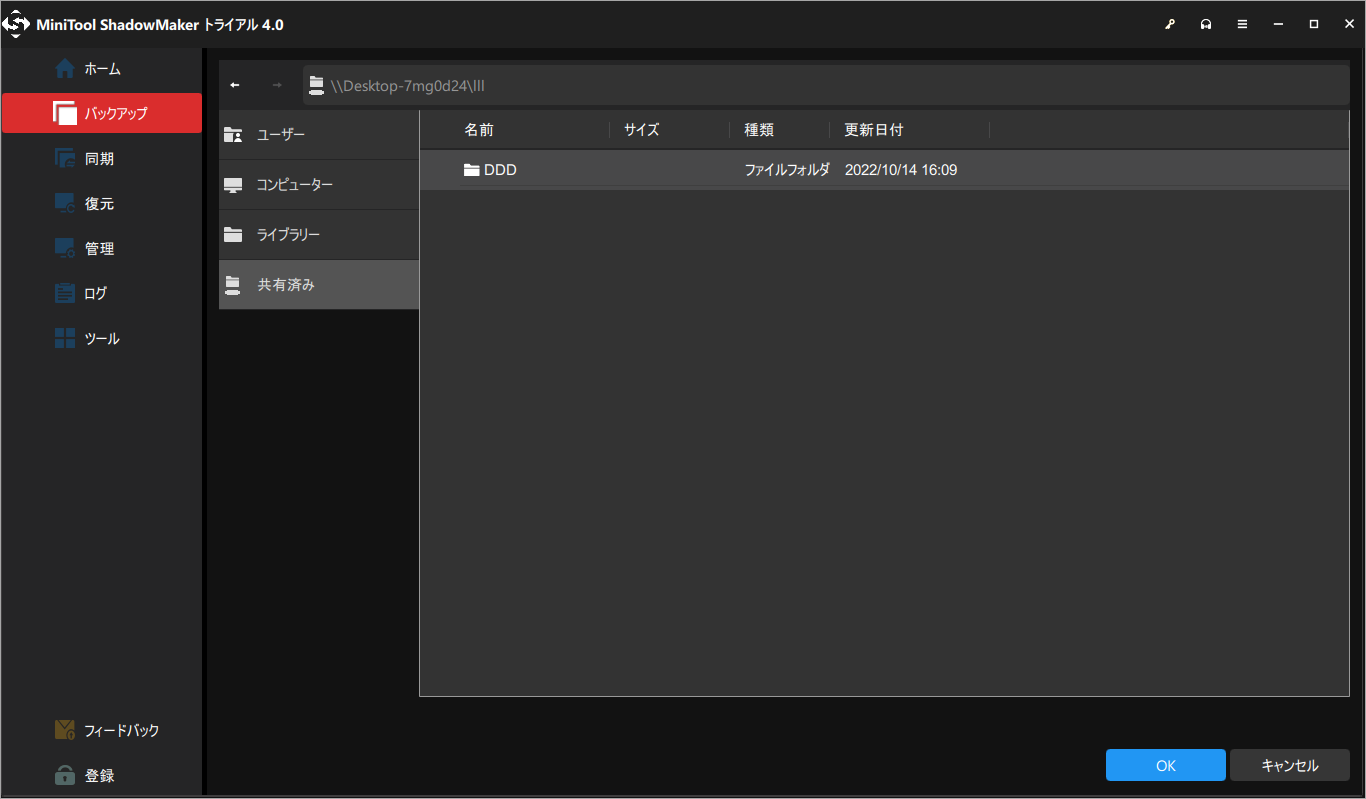
ステップ4. 最後に「今すぐバックアップ」または「後でバックアップ」を選択してバックアップ タスクをキューに追加します。また、「管理」ページでは、遅延バックアップタスクをいつでも開始することができます。
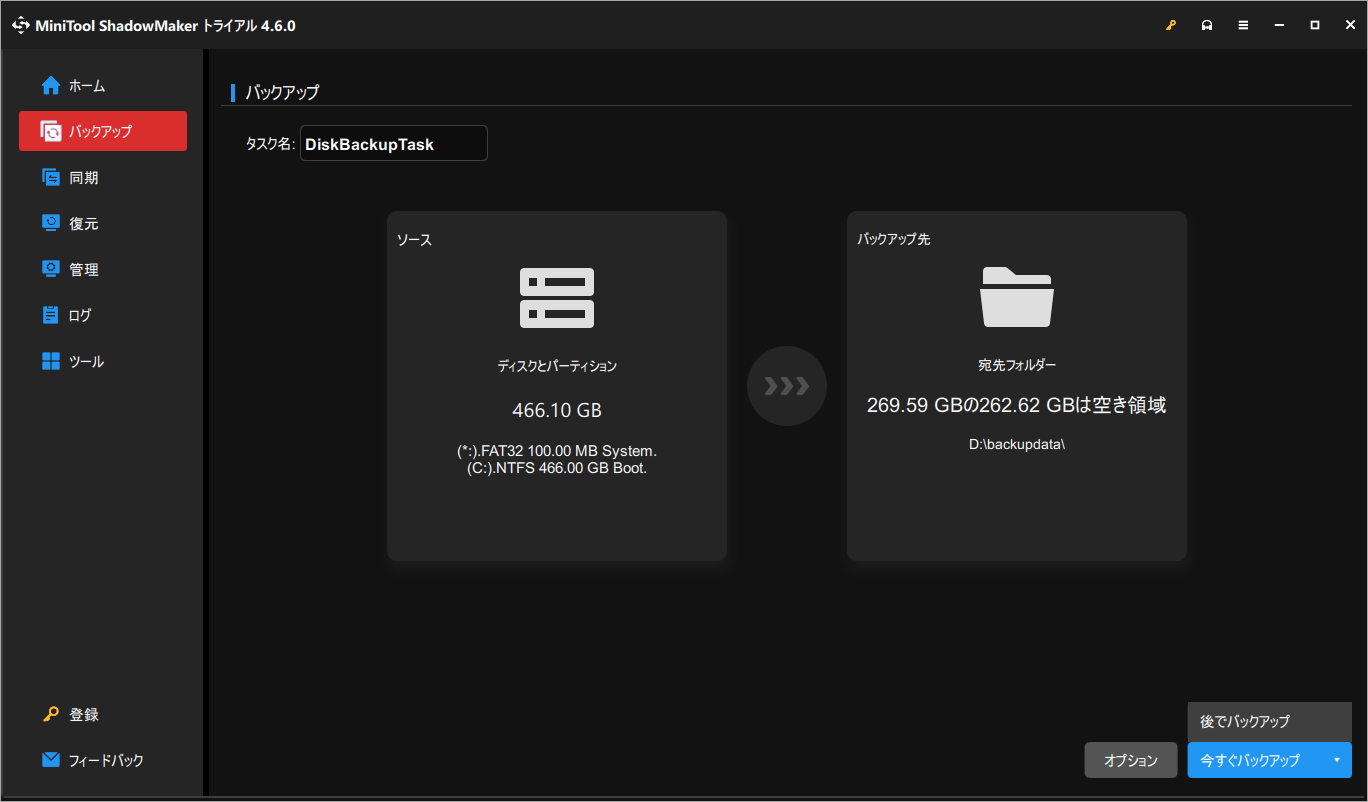
これにより、自分のパソコンで離れたパソコン上のファイルをバックアップできるようになりました。