この記事では、Active Directory Users and Computersの詳細情報とインストール方法について説明します。
Windows 2000 Serverにテクノロジが導入されて以来、IT管理者はActive Directoryを使用してきました。 ActiveDirectoryには多くのツールがあります。本日紹介するのは、Windows 2000 ServerでリリースされたActiveDirectoryユーザーとコンピューター(ADUC)です。
Active Directoryユーザーとコンピューターとは
Active DirectoryユーザーとコンピューターはADUCとも呼ばれ、管理者がユーザー、コンピューター、グループ、組織単位(OU)、属性などのActive Directoryオブジェクトを管理するためのMicrosoft Management Console(MMC)スナップインです。
Active Directoryユーザーとコンピューターの機能は、Active Directory管理センターと呼ばれる新しいツールに含まれていますが、まだ管理者が環境を管理するために使用する人気のあるツールです。
Active Directoryユーザーとコンピューターのタスクは、パスワードをリセットし、セキュリティグループに追加し、コンピュータオブジェクトを移動させることです。また、その「詳細機能」の設定により、コンテナLostAndFound、NTDS Quotas、Program Data、Systemを管理することができます。
このツールでオブジェクトの管理だけでなく、ドメインの管理も可能です。例えば、ドメインの機能レベルを上げたり、RIDマスター、PDCエミュレーター、インフラストラクチャーマスターの3つのFSMOの役割を他のドメインコントローラーに転送したりするのに用いられます。
「Active Directoryユーザーとコンピューター」をインストールする方法
Active Directoryユーザーとコンピューターは、Windowsのデフォルトインストールには含まれていないため、バージョンによってインストール方法も異なります。現在のWindowsバージョンでは、Active Directoryユーザーとコンピューターは、リモートサーバー管理ツール(RSAT)と呼ばれる一連の管理ツールの一部です。
RSATのインストールに失敗する場合、トラブルシューティングを行う必要があります。まず、Windowsファイアウォールが有効になっているかどうかを確認し、有効になっている場合は、それをアンインストールし、再インストールして問題を修正してください。
次では、Windows 8/10にActive Directoryユーザーとコンピューターをインストールする方法を紹介します。
Active Directoryユーザーとコンピューターのインストール(Windows10バージョン1809以降)
Active Directoryユーザーとコンピューターは別途ダウンロードする必要がなくなり、機能としてインストールされます。ここでは、そのインストール方法について紹介します。
ステップ1:「検索」ボックスに「設定」と入力し、アプリ部分をクリックします。
ステップ2:次に、「アプリと機能」タブをクリックし、「オプション機能」をクリックします。
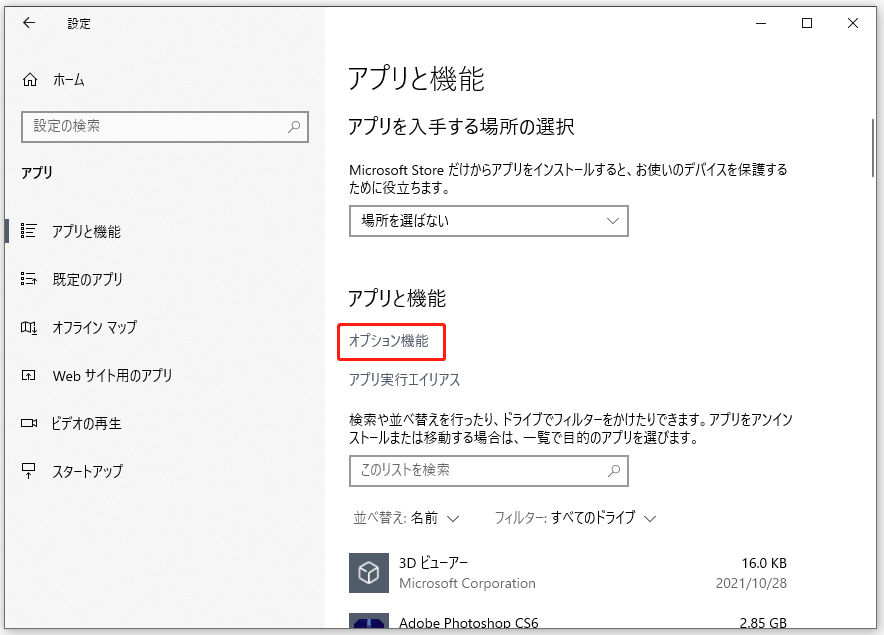
ステップ3:次に、「機能の追加」をクリックし、リストから「RSAT:Active Directory証明書サービスツール」を選択します。
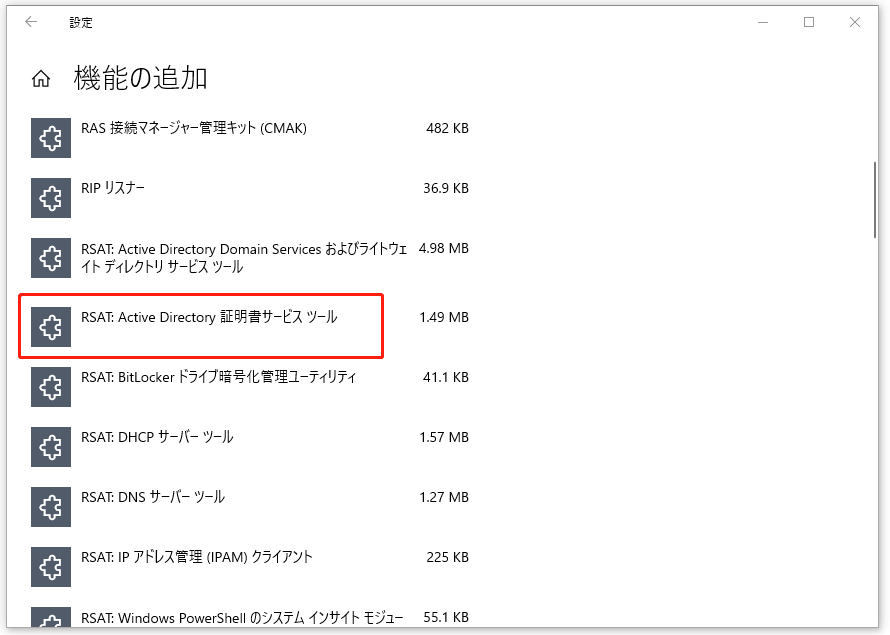
ステップ4:「インストール」を選択します。
Active Directoryユーザーとコンピューターのインストール(Windows8、Windows10バージョン1809以前)
Windows8、Windows10バージョン1809以前のパソコンでActive Directoryユーザーとコンピューターをインストールしたい場合は、以下の手順を参照してください。
ステップ1:Windowsのバージョンに応じて、RSATのバージョンを選択してください。
- Windows10向けのリモートサーバー管理者ツール
- Windows8向けのリモートサーバー管理者ツール
- Windows8.1向けのリモートサーバー管理者ツール
ステップ2:「スタート」ボタンを右クリックして、「コントロール パネル」オプションを選択します。
ステップ3:次に、「プログラムと機能」オプションを選択し、「Windowsの機能の有効化または無効化」オプションを選択します。
ステップ4:下にスクロールし、「リモートサーバー管理ツール」セクションを展開します。
ステップ5:次に、「役割管理ツール」オプションを展開、「AD DSおよびAD LDSツール」オプションを展開します。
ステップ6:「AD DS ツール」オプションがオンになっていることを確認してから、「OK」ボタンを選択します。
ステップ7:「スタート」メニューに「管理ツール」オプションが表示されているはずです。そこから、適切なActive Directoryツールを選択します。新しいバージョンのWindows10では、「スタート」ボタンを選択し、「Active Directory」と入力し、ツールを選択します。
関連記事:Active Directory ドメインサービスが利用できない時の対処法
最後に
この記事では、Active Directoryのユーザーとコンピュータについて徹底解説しています。これで、Active Directoryのユーザーとコンピュータについて、包括的に理解することができたはずです。