今回の記事では、お使いのパソコンが64ビットか32ビットか確認する方法についてご説明していきます。
パソコンが64ビットか32ビットか確認する方法
パソコンがWindows 7かWindows 10かほとんどの人は知っています。しかし、32ビットなのか64ビットなのか一部のユーザーは知っていません。お使いのパソコンが32ビットか64ビットかを知っておくことは、パソコンにデバイス ドライバーをインストールしたりソフトウェアを選択したりする必要がある場合に、非常に重要です。
実は、お使いのパソコンが64ビットなのか32ビットなのかを確認するのはとても簡単です。ここでは、そのための迅速かつ効率的な5つの方法があります。以下の方法は、すべてWindows 10を例としています。
方法1:設定ツール
Windowsの「設定」から、お使いのパソコンが32ビットかビットかを確認することができます。以下の手順に従ってください。
「設定」>「システム >「バージョン情報」に進み、下へスクロールして「デバイスの仕様」セクションに移動したら、「システムの種類」が表示されます。
すると、お使いのパソコンが32ビットか64ビットかがわかります。また、Windowsの仕様など、他の情報も得ることができます。
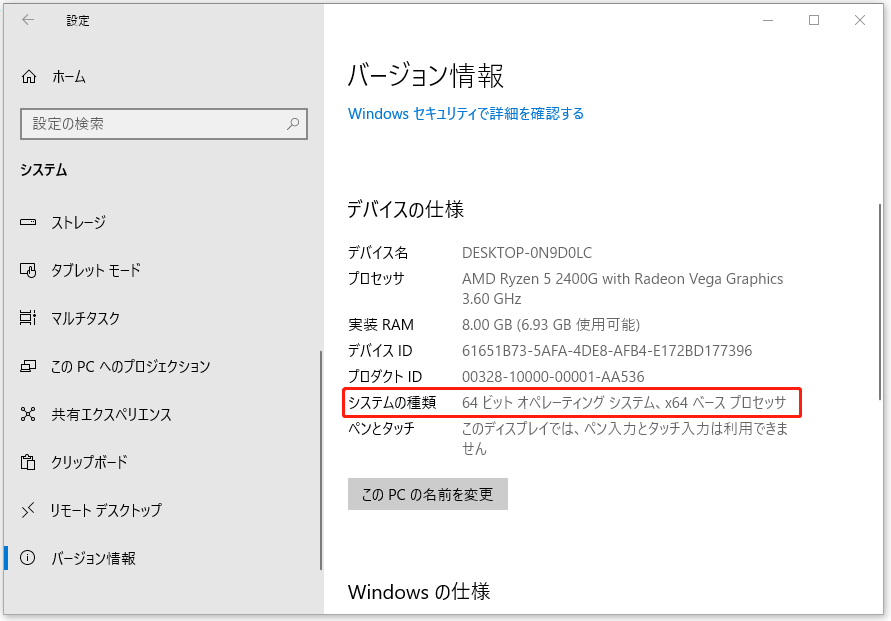
方法2:PCのプロパティ
また、PCのプロパティを通じて、パソコンが32ビットか64ビットかを調べることができます。いくつかのボタンをクリックするだけで分かります。
「ファイル エクスプローラー」を開きます。次に、「PC」を右クリックし、「プロパティ」を選択します。すると、「システムの種類」を確認できます。
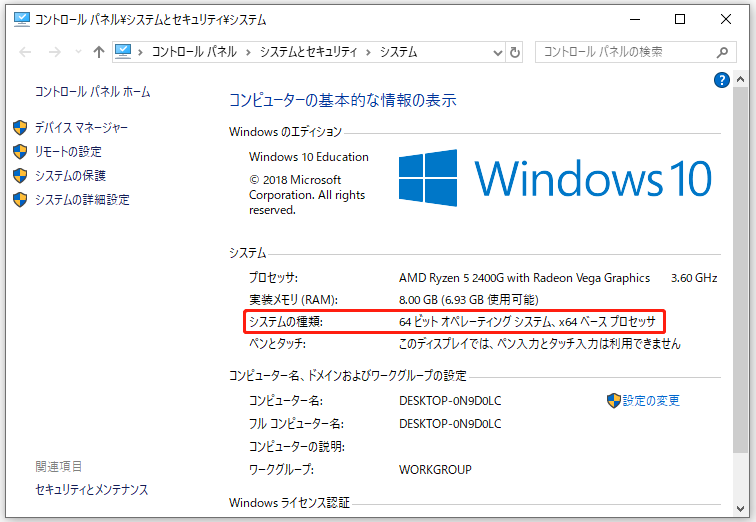
方法3:システム情報
また、システム情報を確認することでも、答えを得ることができます。しかも、ハードウェア、ベースボードなど、システムに関する他の情報を取得することができます。
以下の手順で、お使いのシステムが32ビットか64ビットかを調べてください。
ステップ1:Cortanaの隣にある検索ボックスに「msinfo32」と入力して続行します。
ステップ2:一番上の「システム情報」をクリックして続行します。
ステップ3:「システムの種類」を探し、お使いのパソコンが32ビットか64ビットかを確認します。
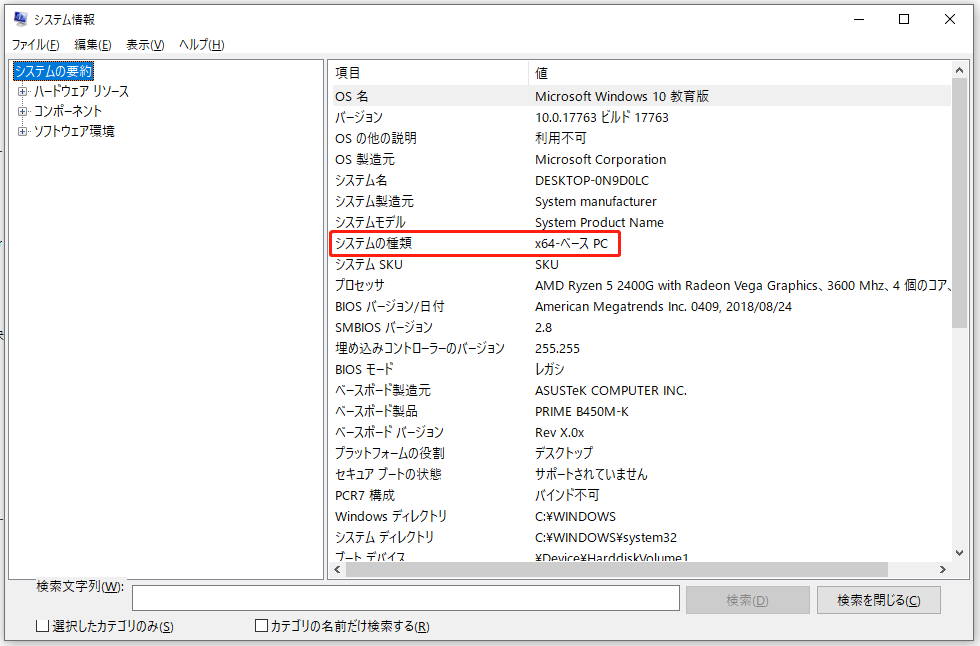
方法4:Program Filesフォルダ
64ビットシステムにはProgram FilesとProgram Files (x86)という2つのProgram Filesフォルダがあり、32ビットシステムにはProgram Filesフォルダが1つしかないため、Program Filesフォルダの数を調べてみることができます。
それでは、どのようにProgram Filesフォルダを見つけるのですか?チュートリアルを参照してください。
ファイル エクスプローラーを開きます。次に、「PC」をクリックし、ローカルディスク(C:)をダブルクリックします(システムディスクは、オペレーティングシステムがどこにあるかによって異なります)。ここにあるProgram Filesフォルダの数を確認してください。
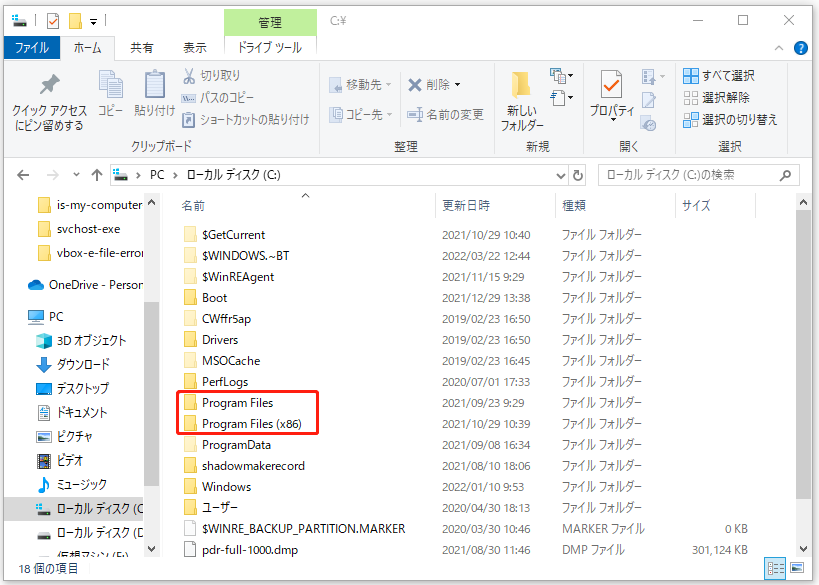
方法5:DirectX 診断ツール
お使いのパソコンが32ビットか64ビットかを確認する方法として、DirectX診断ツールを使用することができます。
Cortanaの隣にある検索ボックスに「dxdiag」を入力して、一番上のものをクリックし、「はい」をクリックしてDirectX診断ツールを実行します。
ポップアウトされたDirect診断ツールのウィンドウから、32ビットオペレーティングシステムを使用しているか、64ビットシステムを使用しているかどうかを知ることができます。
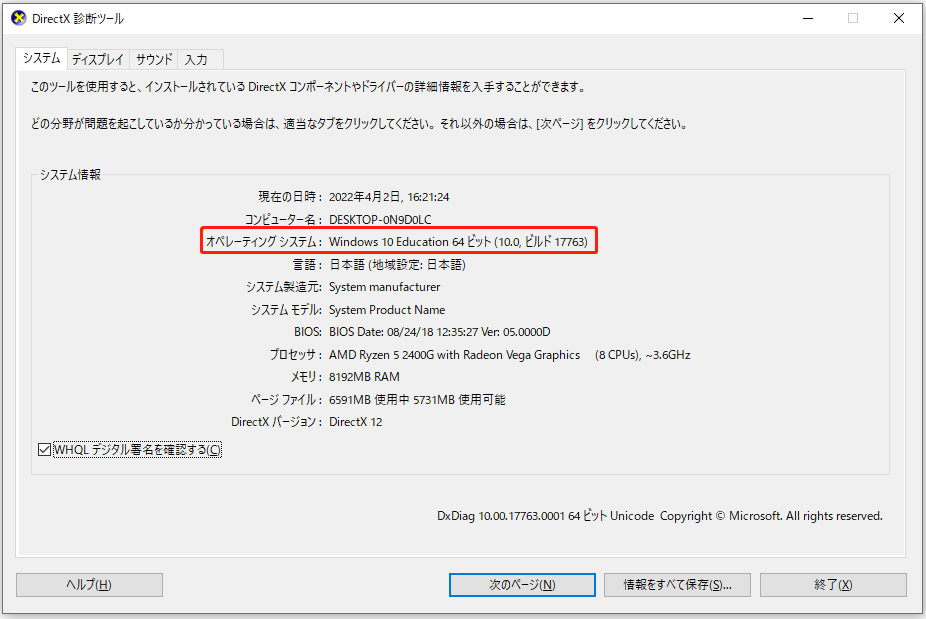
64ビットと32ビットシステムの違いとは?
1990年代初頭、プロセッサーは32ビット アーキテクチャを採用しました。データバスは一度に32ビットを処理することができました。その後、64ビットプロセッサが登場し、データバスは64ビットを同時に扱えるようになりました。
そこで、64ビット プロセッサの能力を生かすために、マイクロソフトは64ビット版のOSをリリースしました。
64ビット プロセッサの最大の特徴は、64ビットと32ビットの両方のOSをサポートできることです。しかし、32ビットプロセッサは、32ビットシステムしかサポートできません。
さらに、32ビットシステム用のRAMは4GBしかないので、より多くのRAMを使用したい場合は、32ビット オペレーティングシステムをより良い64ビットにアップグレードする必要があります。