本記事では、MSTSCの基本情報および使い方についてご紹介していきます。
MSTSCとは
MSTSCは、Windows内のコマンドで、リモート デスクトップを実行するのに使用されます。ですから、MSTSCをリモート デスクトップ コマンドと呼ぶこともあります。デバイスが同じネットワーク上にある場合や、リモートPCのIPアドレスを知っている場合は、MSTSCを利用して接続を確立することができます。
リモート デスクトップは、他のPCに接続して利用できるとても便利な機能です。そして、デスクトップの管理にはMSTSCが欠かせません。
リモート デスクトップ コマンドを使うには、MSTSCのスイッチをいくつか覚えておく必要があります。それは何ですか?MiniToolは、以下のコンテンツで詳細をご紹介します。
MSTSCのパラメータ
以下には、リモート デスクトップを管理する際に頻繁に使用されるパラメータを示します。簡単にプレビューしてみましょう。
- /v:server:接続したいリモートPCを指定します。
- /console:指定したWindows 2000 Serverのコンソール セッションに接続します。
- /f:全画面表示モードでリモート デスクトップ接続を起動します。
- /w:width /h:height:リモート デスクトップ画面サイズを指定します。
- /edit:指定した.rdpファイルを編集用に開きます。
- /migrate:クライアント接続マネージャーで作成された古い接続ファイルを新しい.rdp接続ファイルに移行します。
- /span:利用可能な領域の長さをスパンします。
- /admin:サーバーの管理者としてログインする際に使用します。
上記のMSTSCコマンドはすべて利用可能で、MSTSCを動作させることができます。そのため、必要に応じて選択してください。では、リモート デスクトップ コマンドの使い方は?以下のステップバイステップ ガイドに従ってください。
おすすめ記事:初心者のためのWindows CMDガイド
MSTSCによるリモート デスクトップの有効化または無効化
以下の手順で、mstsc.exeを介してリモート デスクトップ接続を確立し、接続を有効または無効にすることができます。
リモート デスクトップの設定手順
ステップ1:「Win + R」キーを同時に押して「ファイル名を指定して実行」ウィンドウを開き、「mstsc」と入力して「Enter」キーを押します。
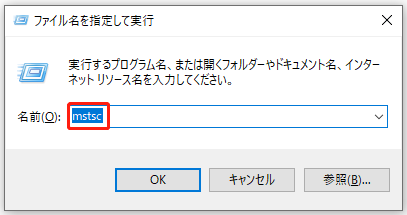
ステップ2:次の画面で、リモート デスクトップのコンピューター名またはIPアドレスを入力し、「接続」をクリックします。
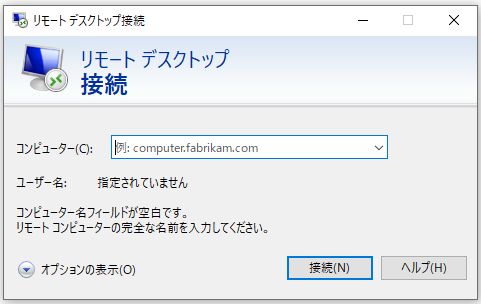
おすすめ記事:PowerShellでファイルとフォルダーを削除する方法
リモート デスクトップを有効にする手順
リモート デスクトップを有効にするには、以下の手順を実行してください。
ステップ1:検索ボックスから管理者としてコマンド プロンプトを実行します。
ステップ2:次のウィンドウで、以下のコマンドを入力し、「Enter」キーを押して実行します。
reg add “HKLM\SYSTEM\CurrentControlSet\Control\Terminal Server” /v fDenyTSConnections /t REG_DWORD /d 0 /f
ステップ3:それから、リモート デスクトップを有効にするための次のコマンドを入力し、「Enter」キーを押して実行します。
netsh advfirewall firewall set rule group=”remote desktop” new enable=yes
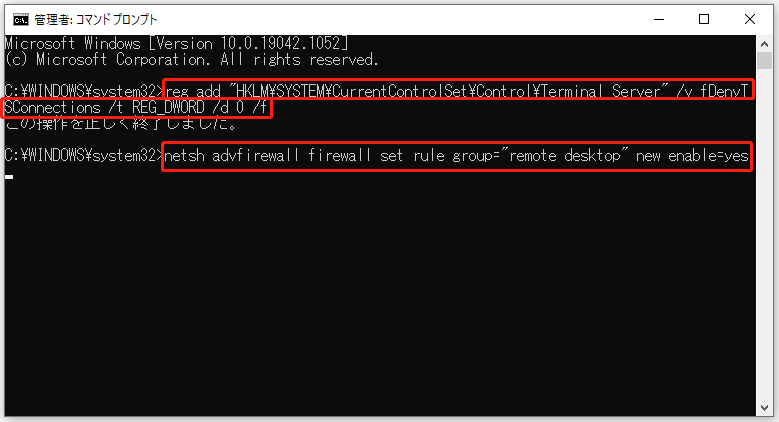
リモート デスクトップを無効にする手順
リモート デスクトップを無効にするには、次の手順を実行してください。
ステップ1:同様に、検索ボックスから管理者としてコマンドプロンプトを実行します。
ステップ2:ポップアップ ウィンドウで、以下のコマンドを入力し、それぞれの後に「Enter」キーを押します。
- reg add “HKLM\SYSTEM\CurrentControlSet\Terminal Server” /v fDenyTSConnections /t REG_DWORD /d 1 /f
- netsh advfirewall firewall set rule group=”remote desktop” new enable=No
ステップ3:コマンドを実行したら、リモート デスクトップが無効になるはずです。
結語
この記事では、MSTSCの定義、MSTSCのパラメータ、MSTSCの使い方など、MSTSCの基本情報についてご紹介しました。少しでもあなたのお役に立てれば幸いです。