この記事では、Print Spoolerとは何か、再起動する方法を紹介していきます。
Print Spoolerとは
Print Spoolerは、パソコンからプリンターまたはプリントサーバーに送信される印刷ジョブを管理するための小さなアプリです。複数の印刷ジョブを、プリンタまたはプリントサーバーによって取得された印刷キューまたはバッファに保存できます。
Print Spoolerが不可欠である原因
プリンターは十分な速度がなく、ストレージ容量が少ないため、印刷内容に関するすべての情報をすぐに処理できないことがあります。
したがって、プリンターには、ドキュメントを印刷する順序を決定するプログラムが必要です(「印刷」を最初にクリックした人の順に並べ替え)。また、すべてのドキュメントを一度に転送するのではなく、印刷するドキュメントのリストをゆっくりと転送します。
Windowsオペレーティングシステムには、プリンターで印刷ジョブを順番に実行するためのプログラムが組み込まれています。Spoolerで、1つのジョブの完了を待たずに、別のジョブをロードできます。これがPrint Spoolerです。
Print Spoolerを再起動する方法
Print Spoolerの使用中に、Print Spooleが停止したり、Print Spoolerのサービスが実行されないなどの問題が発生することがあります。ほとんどの問題は、Print Spoolerをリセットまたは再起動することで解決します。詳細な手順については、以下を参照してください。
方法1:「タスク マネージャー」を使用する
Print Spoolerをリセット・再起動する最も簡単な方法は、「タスク マネージャー」を使用することです。手順は次のとおりです。
ステップ1:「スタート」ボタンを右クリックし、「タスク マネージャー」を選択します。
ステップ2:「サービス」タブを選択します。
ステップ3:下にスクロールしてSpoolerサービスを見つけ、右クリックし、「再起動」を選択します。
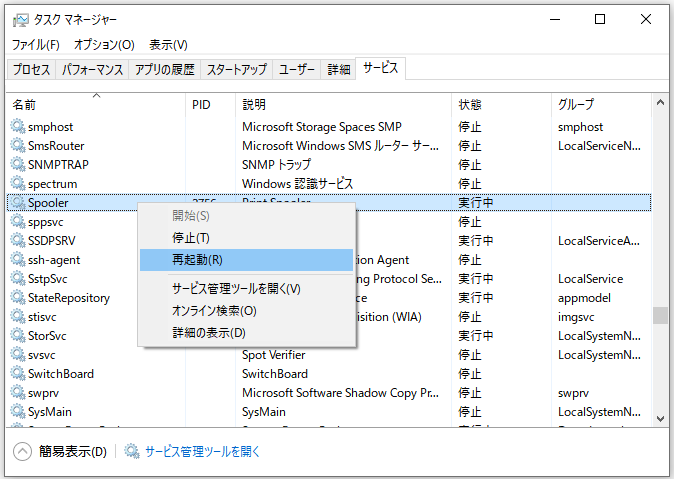
方法2:「コマンド プロンプト」を使用する
または、「コマンド プロンプト」でPrint Spoolerをリセットまたは再起動することもできます。
ステップ1:Windows+Rキーを押して「ファイル名を指定して実行」ウィンドウを開き、cmdと入力し、Ctrl + Shift + Enterキーを押し、管理者として「コマンド プロンプト」を実行します。
ステップ2:ユーザーアカウント制御(UAC)ウィンドウが表示されたら、「OK」をクリックします。
ステップ3:コマンド:net stop spoolerを入力し、Enterキーを押してPrint Spoolerを停止します。
ステップ4:プリンターまたはPrint Spoolerの問題を解決するには、ディレクトリC:\Windows\System32\Spool\Printersにアクセスし、Printersフォルダー内のすべての内容(プリンタージョブ)を削除します。
ステップ5:そして、「コマンド プロンプト」に戻り、net start spoolerと入力し、Enterキーを押してPrint Spoolerを開始します。
その後、印刷タスクを再開すると、正しく完了するはずです。
方法3:「サービス」を使用する
「サービス」アプリでも同じ操作を実行できます。また、ここでサービスにさらに変更を加えられます。
「ファイル名を指定して実行」ウィンドウを開き、services.mscと入力し、「OK」をクリックして「サービス」アプリを開き、下にスクロールして「Print Spooler」サービスを見つけます。
Print Spoolerを停止/再起動するには、左ペインの「サービスの停止/サービスの再起動」をクリックするか、サービスを右クリックして「停止/再起動」を選択します。サービスが停止している場合、左ペインの「サービスの開始」をクリックするか、コンテキストメニューから「開始」を選択します。
サービスの詳細な設定は、Print SpoolerサービスをダブルクリックしてPrint Spoolerのプロパティ画面を開き、「スタートアップの種類」と「サービスの状態」を変更します。
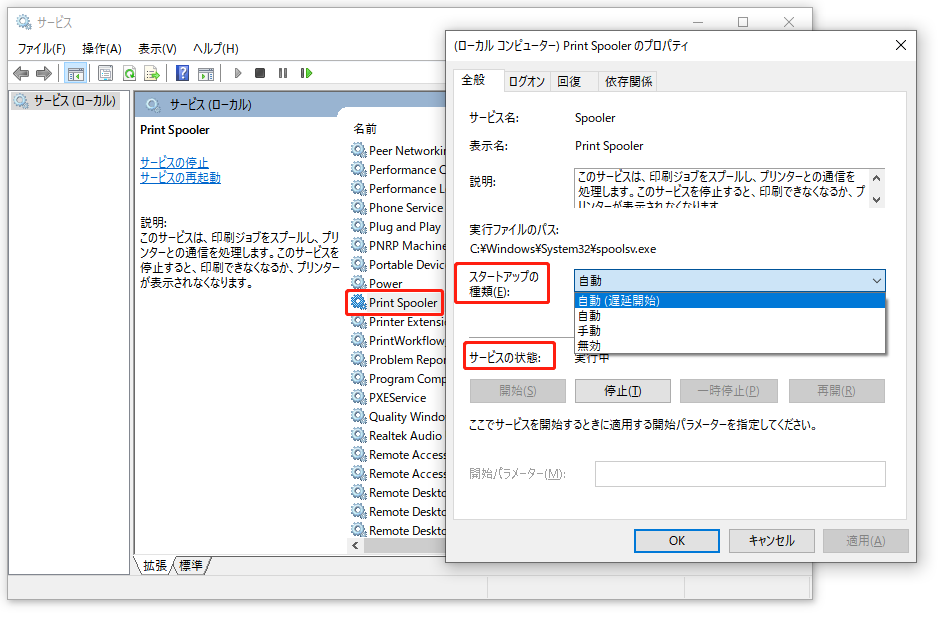
最後に
この記事では、Print Spoolerとは何か、Windows10でPrint Spoolerを再起動する方法を紹介します。お役に立てば幸いです。