ISOファイルとは?
ISOファイル、もしくはISOイメージは、CDやDVDなどの光学ディスクに保存されたデータの完全なコピーが含まれた単一のファイルです。このファイルは、ディスクを圧縮せずにセクタごとにコピーしたものです。言い換えると、ディスク全体の内容を1つのISOファイルに正確に複製するのです。
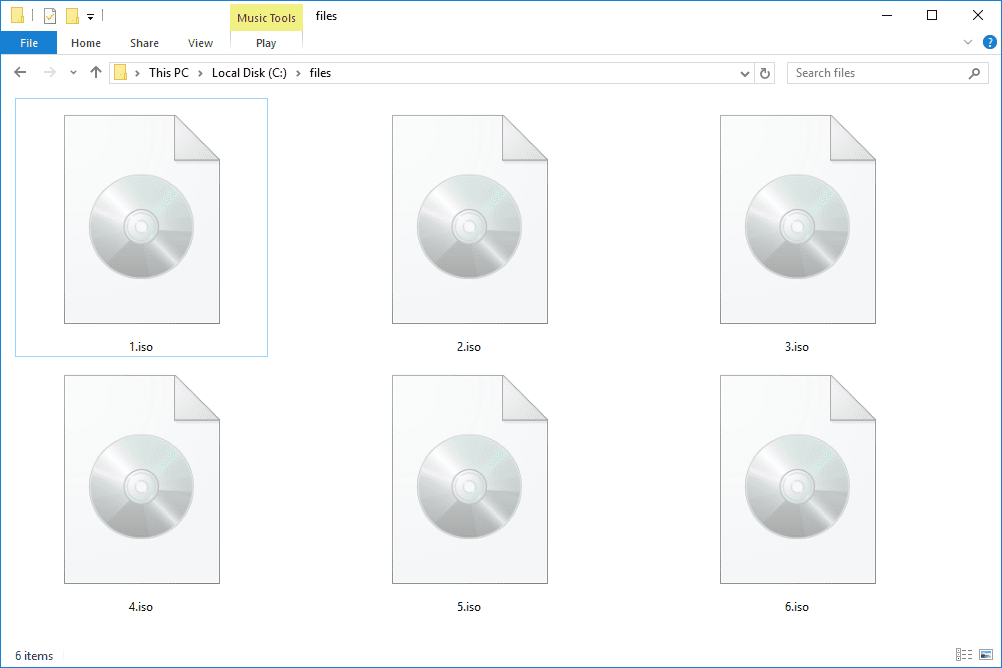
ISOファイルを使用してディスクの正確なデジタルコピーを作成したら、そのファイルで元のディスクとまったく同じコピーを作成できます。
光学ディスクのバックアップを作成したり、大規模なプログラムやオペレーティングシステムを配布したりするために、ISOイメージを使用する人は多いです。ISOファイルは、簡単にダウンロードできるファイル1つにすべてのファイルを収めることができるからです。
ISOファイルとは?答えはここにあります。ISOファイルを作成する方法を見ていきましょう。
ISOファイルを作成する方法
物理ディスクのデジタルバックアップとして、ISOファイルをコンピューターに光学ドライブなしでマウントして使用できます。
したがって、ISOファイルの利点は、ISOイメージを作成してCD/DVDに保存されているデバイスドライバーやアプリケーションなどのデータを最適化し、ハードディスクに保存できることです。
さて、ISOファイルを作成する方法をご存じでしょうか?ISOイメージは、ディスクイメージングソフトで光学ディスクから作成したり、光学ディスクオーサリングソフトでファイルのコレクションから作成したりできます。また、別のディスクイメージから変換して作成することも可能です。
WindowsでISOファイルを作成する方法については、こちらをクリックして下さい。ISOファイルを作成する前に、Windows 10のライセンスを取得済みであることをご確認下さい。
ISOファイルをディスクに書き込む方法
ISOをディスクに書き込む必要がある状況は2つあります。
状況1: ソフトウェアやオペレーティングシステムを別のマシンにインストールするためにディスクを使用する
状況2: オペレーティングシステムをインストールし、システムを起動するためにディスクを使用する
この状況では、ISOを物理ディスクに書き込むことが非常に役立ちます。
Windows 7、8、10には、ISOイメージをディスクに書き込む機能がすでに搭載されています。
ISOファイルをディスクに書き込む作業は簡単です。書き込み可能な光学ディスクを挿入し、ISOイメージを右クリックしてから、「ディスクイメージを書き込む」を選択するだけです。
ISOファイルをマウントする方法
Windows 8とWindows 10には、ISOディスクファイルをマウントする機能が搭載されています。Windows 7をお使いの場合は、ISOイメージをマウントするためにサードパーティ製ツールが必要です。
ここでは、Windows 8とWindows 10でISOをマウントする方法をご紹介します。
Windows 8とWindows 10でISOをマウントする3つの方法
方法1: 作成したISOファイルをダブルクリックしてマウントします。他のプログラムに関連付けられているISOファイルがある場合、この方法は利用できませんのでご注意下さい。
方法2: ISOファイルを右クリックし、「マウント」を選択します。
方法3: ファイルエクスプローラーでファイルを選択し、次にリボンの「ディスクイメージツール」タブで「マウント」ボタンをクリックします。
3つのうち1つの方法でISOファイルをマウントすると、「このPC」にドライブとして表示されます。
さて、それを取り出す方法をご存じでしょうか?ISOファイルの取り出しも非常に簡単で、ドライブを右クリックしてから「取り出し」を選択するだけで、ISOファイルのマウントが解除されます。