ハイパーVとは?その使い方は?この記事では、これらの質問にお答えします。
Hyper Vとは
Hyper Vは、以前はネイティブハイパーバイザー「Windows Server Virtualization」として有名でした。2016年にマイクロソフトからリリースされました。VMwareのFusionやOracleのVM VirtualBoxと比べても遜色ありません。
ヒント: Hyper-Vの詳細については、MiniTool公式サイトにアクセスしてください。
つまり、Microsoft Hyper-Vは、ソフトウェアを仮想化できる仮想化プログラムです。Windowsハイパーバイザー、Hyper-V仮想マシン管理サービス、仮想化WMIプロバイダー、仮想マシンバス(VMbus)、仮想化サービスプロバイダー(VSP)、仮想インフラストラクチャドライバー(VID)が含まれます。
Windows 10 Hyper-Vは、オペレーティングシステム、ハードウェアコンポーネント(ハードドライブおよびネットワークスイッチ)を含む項目を仮想化できます。
FusionやVirtualBoxとは異なり、Hyper-Vはお使いのデバイスに限定されません。サーバーの仮想化にも使用できます。Hyper-Vには、Hyper-V for Windows Servers、Hyper-V Servers、Windows 10のHyper-Vを含む 3 つの利用可能なバージョンがあります。
ヒント: VirtualBoxを使用してエラー0x80070057が発生した場合は、ガイド:「VirtualBox結果コード:E_Invalidarg(0x80070057)の対処法」を参照してください。
Hyper-V for Windows Serverは、Windows Server OSに基づいています。Hyper-V Serverは、仮想・特殊化されたサーバーインスタンスを管理する唯一の方法です。 Windows 10のHyper-Vは、ノートパソコンで実行できるバージョンです。
Hyper-Vのメリット
次に、Hyper-Vのメリットをいくつかまとめます。
- コスパが高く、信頼性があります。
- 追加コストなしで仮想スイッチを作成できます。
- Hyper-Vは、複数のオペレーティング システムをサポートします。
- ライブマイグレーションを簡素化できます。
- 他のMicrosoft製品との連携が可能です。
Hyper-Vの仕組み
Windows 10 Hyper-Vは、ハイパーバイザーの仮想化をベースとしたテクノロジです。一般的に、Hyper-VはWindowsハイパーバイザーを使用し、特定の機能を備えた物理プロセッサが必要です。Windows ServerにおけるHyper-Vのシステム要件の詳細については、ここをクリックしてください。
一般的、ハイパーバイザーはハードウェアと仮想マシン間の通信を制御します。このハイパーバイザーが管理するハードウェアへのアクセスにより、仮想マシンは実行可能な分離された環境を提供します。
一部の構成では、VMで実行されている仮想マシンまたはオペレーティングシステムは、グラフィックス、ネットワーク、またはストレージハードウェアに直接アクセスできます。
Hyper Vの設定と使い方
Hyper Vには多くのメリットがありますが、それを利用する前に、仮想マシンを有効にすることが必要です。仮想マシンは、システム上で動作しないソフトウェアの実行、トレースの回避、ダークウェブの安全なトラバースなどをサポートします。
WindowsでHyper-Vを有効にするには、64 ビットOSを取得する必要があります。したがって、Hyper-Vを有効にする前に、32ビットまたは64ビットシステムを所有しているかどうかを確認する必要があります。現在のシステムが32ビットの場合、記事:「データを損失せずにWin10/8/7を32 Bitから64 Bitにアップグレードする方法」を参照し、システムを64ビットにアップグレードしてください。
ヒント:一般的、Hyper-VはWindows 10にプレインストールされています。したがって、自分でダウンロードする必要はありません。Hyper-Vの有効化は、Windows 8だけでなく、Windows 10でも実行することができます。
Hyper-Vを有効にする方法は以下のようです。
ステップ 1:WindowsキーとRキーを押しながら「ファイル名を指定して実行」ユーティリティを開き、「control」と入力して「OK」を押し、「コントロール パネル」ウィンドウを開きます。
ステップ 2:次のウィンドウで、「プログラムと機能」をクリックします。
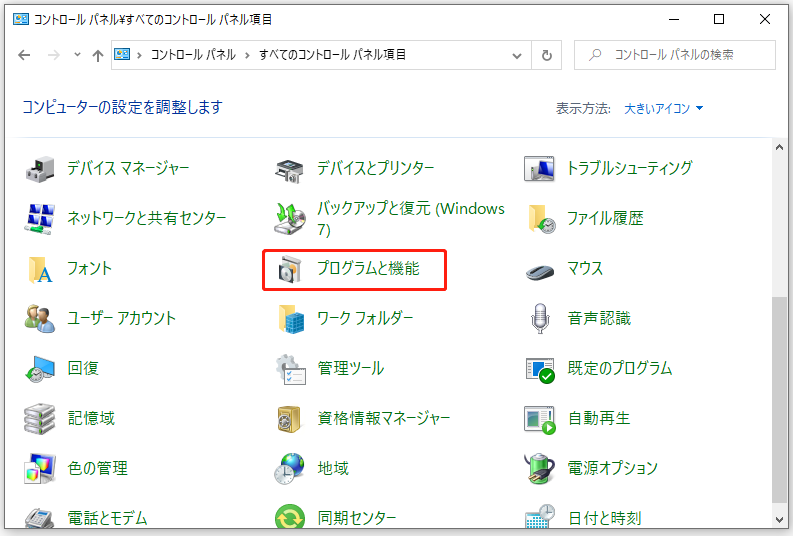
ステップ 3:左ペインで「Windowsの機能の有効化または無効化」をクリックし、プロンプト ウィンドウで Hyper-Vを見つけて展開します。オンにして有効にし、「OK」をクリックして変更を保存します。
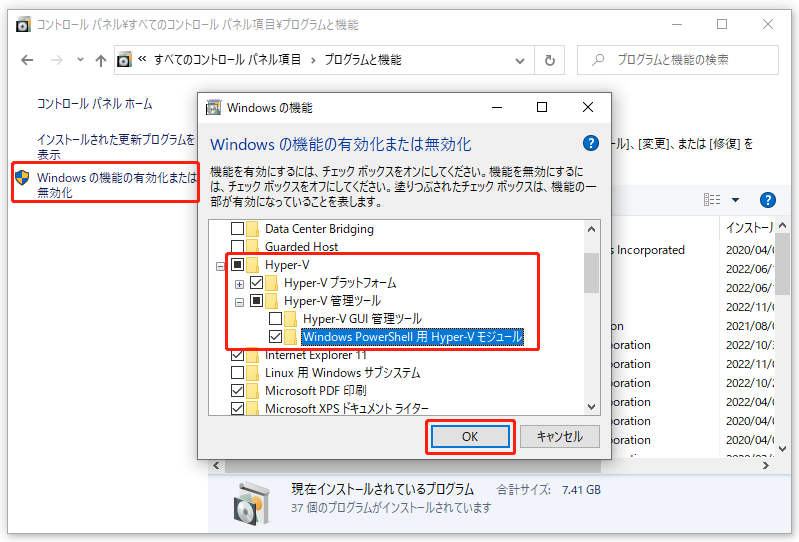
ステップ 4:しばらく待ってください。以下のようなウィンドウが表示されます。「今すぐ再起動」オプションをクリックすると、Hyper-Vが有効な状態でシステムが再起動します。
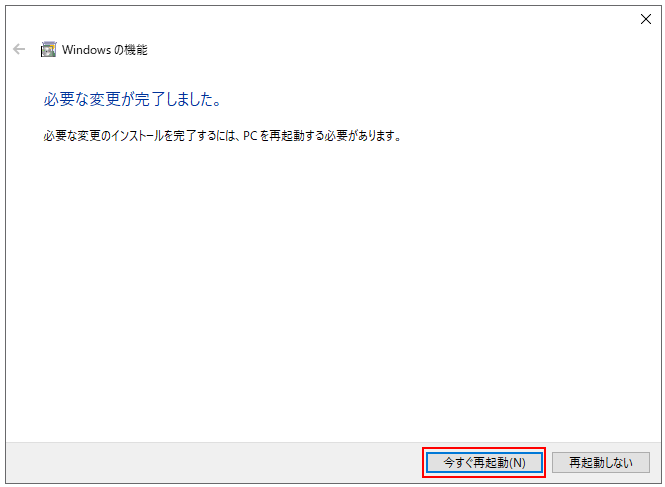
これで、Hyper-Vマネージャーを起動し、Hyper-Vを使用することができます。
最後に
Hyper-Vとは?この記事では、Hyper-Vについて理解を深めていただければ幸いです。