Windowsブート マネージャとは何ですか?その機能をご存知でしょうか?本記事では、このツールについて説明していきます。
Windowsブート マネージャーとは
Windowsブート マネージャー(BOOTMGR)は、ボリューム ブートレコードの一部であるボリューム ブート コードから読み込まれる小さなソフトウェアです。これにより、Windows 10/8/7 または Windows Vista オペレーティング システムを起動することができます。今回は、MiniToolより多くの情報を提供します。
BOOTMGRが必要とする構成データは、レジストリに似たデータベースであるブート構成データ(BCD)ストアにあります。このデータベースは、Windows XPなどの古いバージョンのWindowsで使用されていたboot.iniファイルに代わるものです。
BOOTMGRファイル自体は読み取り専用で非表示であり、パーティションのルート ディレクトリにあります。ディスクの管理では「アクティブ」としてマークされています。ほとんどのWindows PCでは、このパーティションは「システムで予約済み」と表示され、ハードドライブ文字がありません。
「システム予約」パーティションがない場合、BOOTMGRはプライマリ ハードドライブ(ほとんどの場合Cドライブ)に配置されている可能性があります。ブート マネージャーは、Windowsの起動プロセスを続行するために使用されるシステム ローダーであるwinload.exeを実行します。
Windows 10のブート マネージャーを有効/無効にする方法
上記の説明から、Windowsブート マネージャーがコンピュータをより良く使うのに役立つことが分かります。なお、複数のOSがある場合は、PCの起動時にターゲットのOSを選択し、Windowsマネージャーを有効にすることができます。
ただし、起動するOSを選択する画面で待っている間、起動プロセスが不必要に遅くなることがあるため、これを無効にしておく必要がある場合もあるでしょう。
実際には、Windowsブート マネージャーを削除することはできません。ただし、起動するOSの選択画面で待つ時間を短くすることができます。以下の方法を使用して、Windows 10のブート マネージャーを有効/無効にしてみましょう。
方法1:コマンドプロンプトを使用する
コマンドプロンプトでBOOTMGRの有効化/無効化を行うには、管理者権限が必要になります。管理者権限をお持ちでない場合は、Renee PassNowを使用して管理者権限を作成してから、以下の手順を実行してください。
ステップ1:検索ボックスに「cmd」と入力し、「コマンドプロンプト」を右クリックして「管理者として実行」を選択します。
ステップ2:プロンプトに次のコマンドを入力し、各コマンドを入力した後に「Enter」キーを押します。
- bcdedit / set {bootmgr} displaybootmenu yes
- bcdedit / set {bootmgr} timeout 30
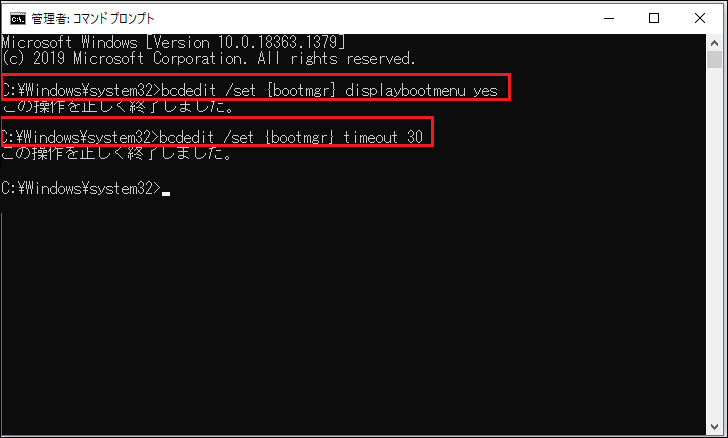
ステップ3:Windowsブート マネージャーを無効にするには、bcdedit / set {bootmgr} timeout 0と入力して「Enter」キーを押します。
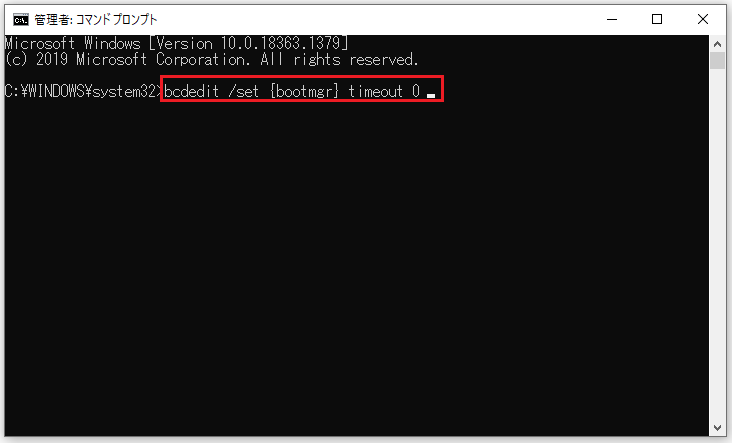
あるいは、bcdedit / set {bootmgr} displaybootmenu no commandを使用してBOOTMGRを無効にすることもできますが、そうすると方法2を使用することができません。
方法2:システムのプロパティを変更する
システムのプロパティを変更して、Windowsブート マネージャーを有効または無効にすることもできます。詳細な手順は次のとおりです。
ステップ1:「Win + R」キーを同時に押して、「ファイル名を指定して実行」ダイアログを開きます。
ステップ2:sysdm.cplと入力し、「OK」をクリックして続行します。
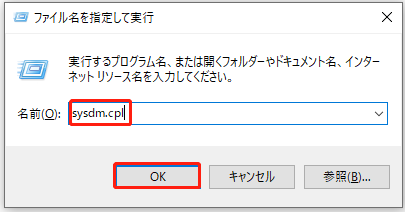
ステップ3:「システムのプロパティ」ウィンドウがポップアップしたら、「詳細設定」タブに移動します。それから、「起動と回復」セクションの「設定」をクリックします。
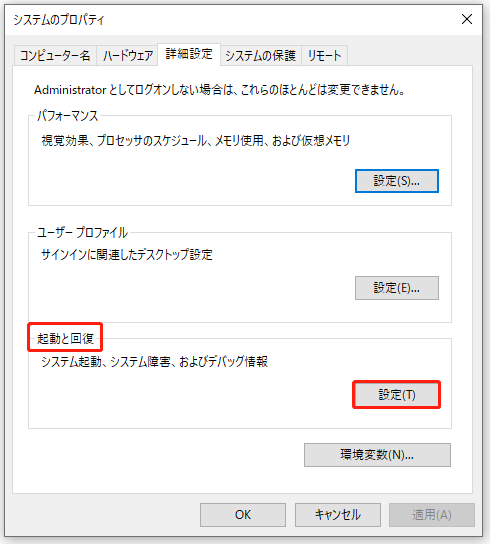
ステップ4:ポップアップ ウィンドウで、「オペレーティング システムの一覧を表示する時間」ボックスにチェックを入れて、時間を設定します。その後、「OK」をクリックして変更を保存します。
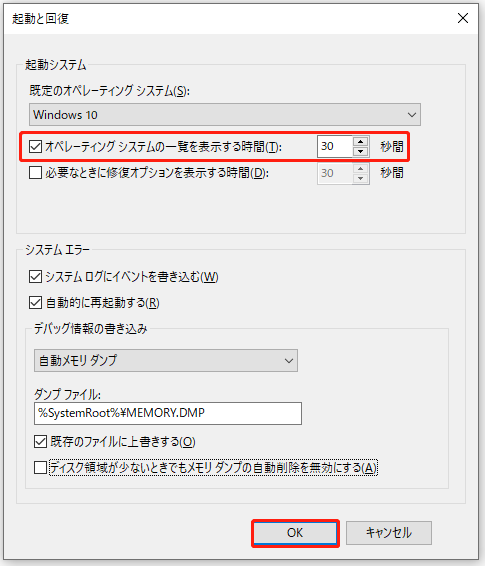
ステップ5:BOOTMGRを無効にしたい場合は、「オペレーティング システムの一覧を表示する時間」ボックスのチェックを外すか、時間値を0に設定してから、「OK」をクリックして操作を終了してください。
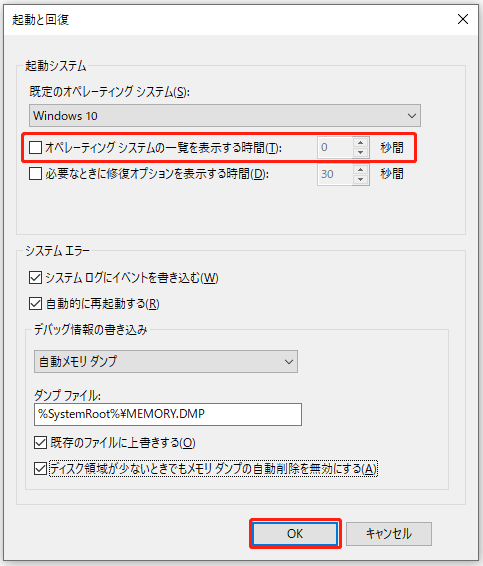
BootMGRに関する追加情報
Windowsでは、「BOOTMGRが欠落しています」というブートエラーがよく発生します。ブート構成データストアは、以前のブートオプションよりも安全です。これは、ブート構成データにより、AdministratorグループのユーザーがBCDストア パーティションをロックしたり、他のユーザーに特定のアクセス許可を付与して、ブートオプションを管理できるユーザーを決定できるからです。
Administratorグループに所属している場合、Windows Vistaやそれ以降のバージョンのWindowsを使用している限り、Windowsに搭載されているBCDEdit.exeツールを使ってブートオプションを編集することができます。逆に、古いバージョンのWindowsを使用している場合は、代わりにBootcfgおよびNvrBootツールを使用してください。