Windowsタスクバーは画面下部にあるバーで、Microsoft Windows 95で初めて導入されて以降、すべてのバージョンに存在します。このバーには、プログラムで開いているウィンドウに対応するさまざまなアイコンが表示されます。
タスクバーについて
この記事では、タスクバーの基本情報を解説します。タスクバーの基本概念を知るには、以下の画像をご覧下さい。

タスクバーは主に3つのセクションからなります。
スタートボタンセクション: この部分は通常左側にあり、スタート、検索バー、タスク表示などのアイコンと一緒に配置されています。プログラムアイコンはWindowsのバージョンによって異なります。ほとんどのWindowsではここにスタートボタンがありますが、例外としてWindows 8にはこの部分にスタートボタンがありません。
ここからスタートなどのプログラムを介して、プログラムや文書、設定を開くことができます。例えば、コントロールパネルを開いたり、ゲームを実行したり、ヘルプとサポートにアクセスしたり、プログラムやファイルを検索したりするなどがあります。
プログラムを切り替えてクイック起動: 実行中のウィンドウはすべてタスクバーに最小化できるので、ウィンドウを切り替えて使いたいプログラムにすばやくアクセスできます。
スタートの隣にある領域で、よく使うアプリをタスクバーにピン留めできます。そうしておくと、1クリックで簡単にすばやくプログラムを起動できるようになります。
通知領域: 通知領域には、時間、日付、通知、インターネット接続状態、現在の音量レベルなど、コンピューターシステムの状態やアクティブなプログラムに関するリアルタイム情報がインタラクティブなアイコンで表示されます。
Windows 7以降、このセクションの右端にショートカットボタンが配置されており、1クリックでデスクトップに戻ることができるようになっています。タスクバーはWindowsのバージョンによって異なります。
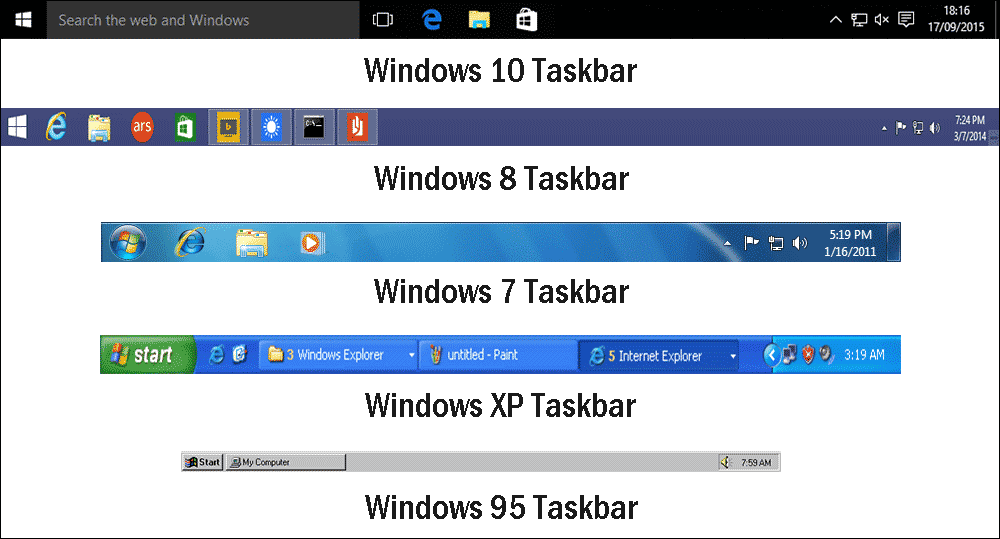
タスクバーが動作しなくなった場合、どのように対処すれば良いかを知るには、こちらの記事「Windows 10タスクバーが動作しないときの対処法」をおすすめします。
タスクバーに関連する質問
インターネット上で、タスクバーについて気になる質問を見かけることがあります。タスクバーに関するさまざまな質問をここにリストアップし、1つずつお答えしていきます。
質問1: タスクバーが画面の左側、上側、右側に移動してしまいました。元の位置に戻す方法は?
まず、この問題はタスクバーが移動可能であることが原因です。コンピューターで作業中にタスクバーを誤って画面の左側、上側、右側に移動させたり、あなたのコンピューターを使用した他の人が動かしたりした可能性があります。
このような質問から、おそらくタスクバーを移動させる方法が分からないのでしょう。そのため、それを動かす方法を知っておく必要があります。タスクバーを画面の下部(デフォルト位置)に戻すには、以下の簡単な手順を実行します。
タスクバーを移動する前に、タスクバーの空き領域を右クリックし、「タスクバーを固定する」にチェックが入っていないことを確認します。
タスクバーの空き領域にカーソルを移動して、左クリック&ホールドします。マウスボタンを押したまま、カーソルを画面下部に移動させ、左クリックボタンを離します。すべての操作を終えた後、タスクバーを簡単に移動できないようにするには、「タスクバーを固定する」にチェックを入れます。
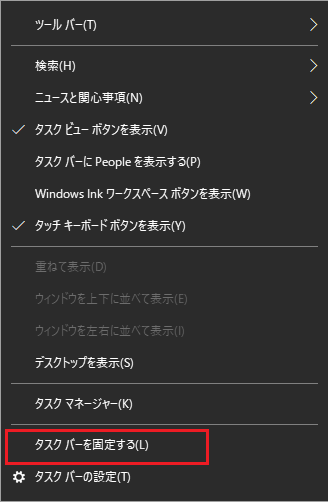
質問2: 画面上のどこにもWindowsタスクバーが見つからないのですが、どうすれば元に戻せますか?
タスクバーが表示されない問題は、タスクバーを自動的に隠す機能に関連しています。このオプションにチェックが入っていると、画面上にタスクバーが表示されません。それを元に戻す方法は2つあります。
方法1: これは非常に簡単な方法です。画面下部にマウスカーソルを移動させ、カーソルが見えなくなったとき、タスクバーが表示されることがあります。その後、タスクバーの空き領域を右クリックして「タスクバーの設定」を選択し、「デスクトップモードでタスクバーを自動的に隠す」と「タブレットモードでタスクバーを自動的に隠す」の両方のチェックを外します。
方法2: CtrlとEscを同時に押すか、Windowsキーを押してスタートメニューを表示し、コントロールパネル(Windows 10ではWindowsシステムの下)を見つけてタスクバーとスタートメニューを選択します。次に、「デスクトップモードでタスクバーを自動的に隠す」と「タブレットモードでタスクバーを自動的に隠す」のオプションをオフにします。
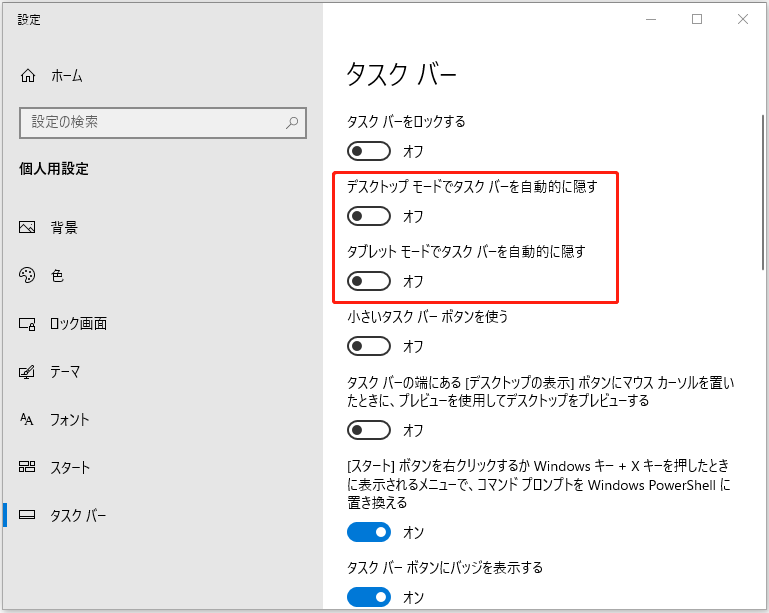
質問3: タスクバーにピン留めしたアプリのアイコンが表示されません。どうすれば元に戻せますか?
これは、主にアプリをタスクバーにピン留め・ピン留め解除する機能に関することです。タスクバーにピン留めされたアプリを誰かが解除したことが原因です。手順に従って元に戻せば良いだけなので大丈夫です。
まず、デスクトップやWindows Explorerなど、他の場所から起動したいアプリを起動し、それをタスクバーに最小化します。その後、アプリのアイコンを右クリックして、「タスクバーにピン留めする」を選択します。おめでとうございます!アプリをタスクバーに戻し、1クリックで簡単に起動できるようになりました。
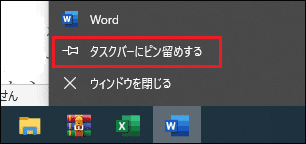
もちろん、タスクバーからアプリを削除したい場合は、「タスクバーからピン留めを外す」を選択します。
最後に
上記と同じ質問をお持ちの方が回答にご満足いただければ幸いです。この記事を読んで、Windowsタスクバーについてより深くご理解いただけたことを心から願っております。