最新の更新プログラムをインストールして以降、テキスト入力フィールドをホバーすると、テキストカーソルが白くなることが時々あります。ChromeとEdgeの両方で起こります。Wordや他のアプリへの影響はありません。ブラウザでのみ発生しているようです。―Microsoft
Windows 11での珍しい問題の1つに、「テキスト入力をホバーするとテキストカーソルが白くなる」というものがあります。この問題はChromeやEdgeだけでなく、Wordでも発生しています。テキストカーソルが白くなるのはなぜでしょうか?これはWindows 11の更新とグラフィックドライバーに関連しています。
それでは、「テキスト入力をホバーするとテキストカーソルが白くなる」を解決する方法を見ていきましょう。
対処法1: 最近の更新プログラムをアンインストールする
一部のWindows 11ユーザーによると、最近の更新プログラムをインストールした後、「テキスト入力をホバーするとテキストカーソルが白くなる」という問題が発生するようになったとのことです。そのため、この更新プログラムをアンインストールします。
MiniTool ShadowMaker Trialクリックしてダウンロード100%クリーン&セーフ
1.「Windows + I」で「設定」を開きます。
2.「Windows Update」>「更新の履歴」>「更新プログラムをアンインストールする」と進みます。
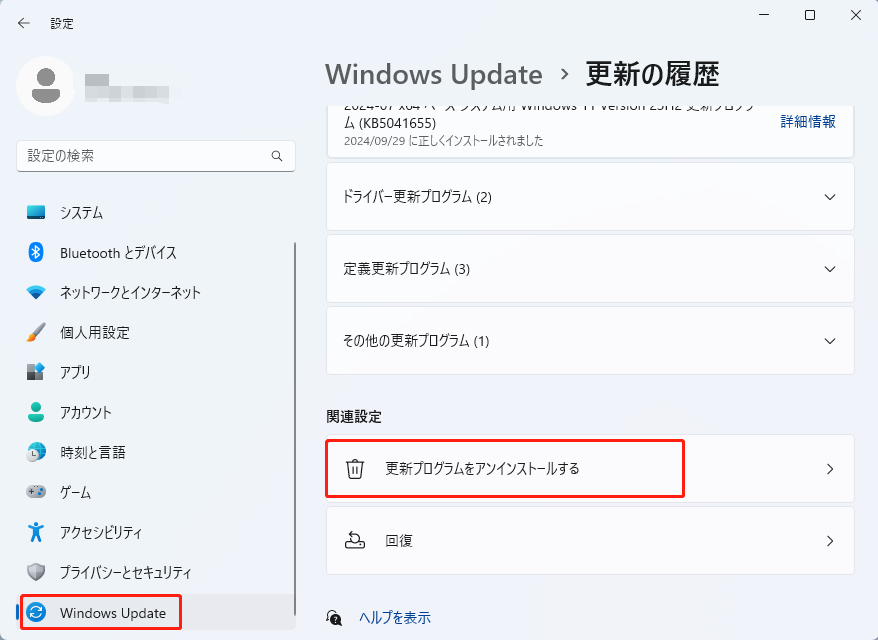
3.新しい更新プログラムのインストールを確認し、それを見つけたら「アンインストール」ボタンをクリックしてアンインストールします。
対処法2: ハードウェアアクセラレーションを無効にする
ハードウェアアクセラレーションは便利な機能ですが、「テキスト入力をホバーするとテキストカーソルが白くなる」問題の原因となることがあります。なので、それを無効にすることをおすすめします。ここでは、Google Chromeを例に挙げて解説します。
1.Google Chromeを開き、「設定」→「システム」に移動します。
2.「グラフィックアクセラレーションが使用可能な場合は使用する」オプションを無効にします。
対処法3: マルチプレーンオーバーレイを無効にする
Windows 10/11のマルチプレーンオーバーレイを無効にすることで、テキストカーソルが白くなる問題を修正できます。その方法は以下の通りです。
1.「Windows + R」を押して「ファイル名を指定して実行」を開き、「regedit」と入力して「Enter」を押します。
2.以下のパスを開きます:
Computer\HKEY_LOCAL_MACHINE\SOFTWARE\Microsoft\Windows\Dwm
3.右側の何もない所を右クリックし、「新規 」→「DWORD(32ビット)値」を選択します。
4.「OverlayTestMode」という名前を付けます。
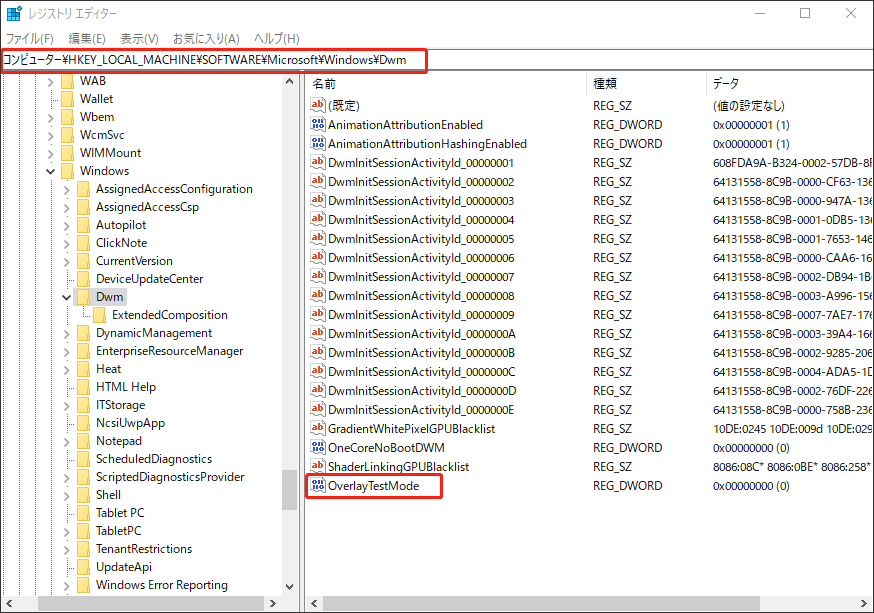
5.それをダブルクリックし、値のデータを「5」に変更します。
対処法4: マウスのプロパティを変更する
フォーラムの一部のユーザーにより、「Microsoft Wordでカーソルが白くなる」という問題に対して、カーソル設定の変更が有効であることが証明されています。
1.検索ボックスに「コントロールパネル」と入力します。
2.「マウス」→「ポインター」に移動し、「テキスト選択」ポインターを見つけて選択し、「参照」を選択します。
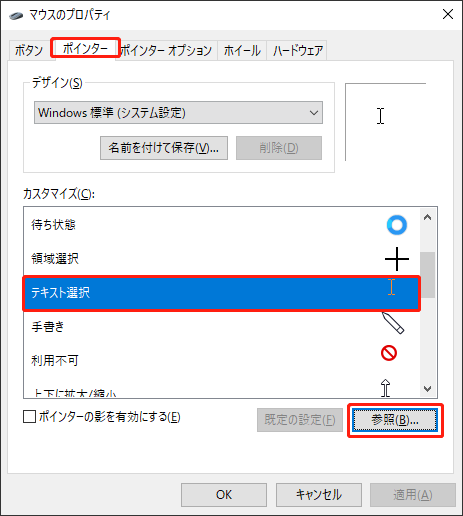
3.「beam_r」を選択し、「開く」をクリックします。
対処法5: マウスカーソルを変更する
「テキスト入力をホバーするとテキストカーソルが白くなる」という問題の最後の解決策です。以下のガイドを実行してください。
1.「コントロールパネル」を開きます。
2.「コンピューターの簡単操作」>「コンピューターの簡単操作センター」を選択します。
3.「マウスを使いやすくします」をクリックし、オプションの中から新しいマウスポインターを選択して「OK」をクリックします。
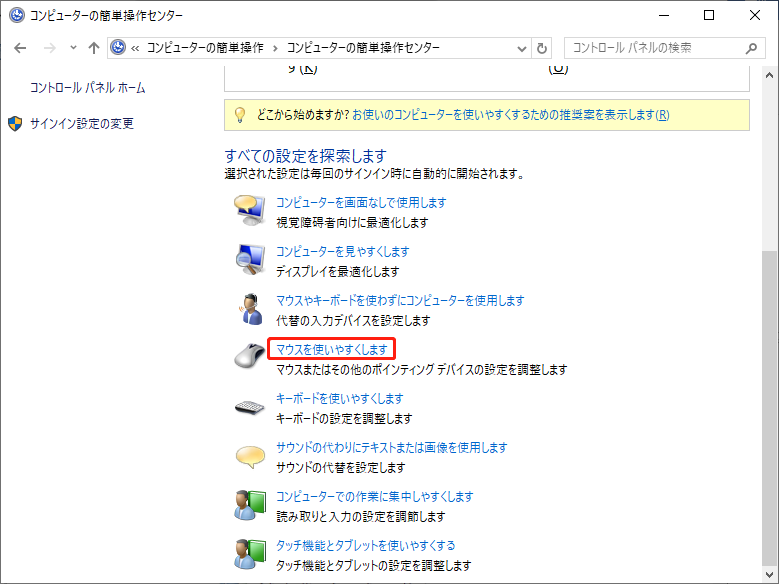
最後に
この記事では、Windows 11/10で「テキスト入力をホバーするとテキストカーソルが白くなる」という問題の解決策をご紹介しました。上記の5つの方法を試して、問題を解決してください。