GPU使用率が100%になるのは良いこと?
皆さんご存じの通り、GPU使用率が100%ということは、グラフィックカードを最大限に使用しており、それ以上の性能を引き出すことはできないということです。GPUに過剰な負荷がかかっているというわけではありません。
しかし、GPU使用率が100%になるのは良いことなのでしょうか?状況にもよりますが、ゲーム中にGPU使用率がいつも100%になる場合は、コンピューターのグラフィックカードに、その動作を妨げるものが何もないことを示しています。
GPU使用率はかなり状況に依存するパラメータなので、ゲームによって異なる値が出ます。重いゲームではGPU使用率が100%になることが望ましいですが、低スペックのゲームではリソースを十分に活用できず、GPU使用率が低下することがあります。
同時に、長時間のアイドル状態でGPU使用率が100%になっていると、温度や騒音レベルの上昇、さらにはパフォーマンスの明らかな低下に繋がることがあります。それでも、いくつかの方法でこれを解決することができます。
Windows 10でGPU使用率が100%になる問題を解決する方法
解決策1: デバイスをセーフモードで起動する
セーフモードは必要最低限のドライバーのみを実行するため、何が原因になっているのかを把握するのに役立ちます。セーフモードでGPU使用率が正常の場合、プログラムやドライバーによってGPU使用率が100%になっている可能性があります。
ステップ1: Win + Rを押して、「ファイル名を指定して実行」を開きます。
ステップ2: 「regedit」と入力し、 「OK」をクリックします。
ステップ3: 「Boot」タブで「Safe boot」を選択し、「OK」をクリックします。
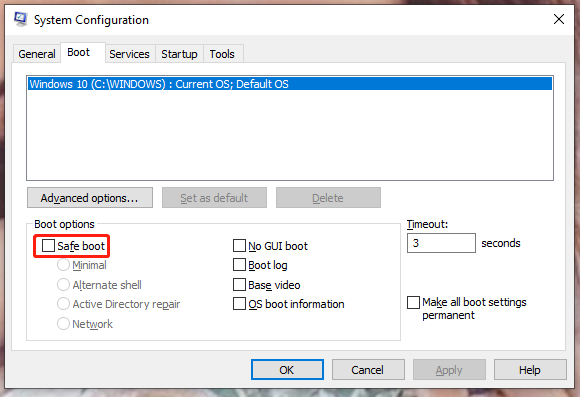
解決策2: バックグラウンドで実行しているソフトを閉じる
バックグラウンドで実行中のソフトによって、GPU使用率が高くなることがあります。それほど負荷の高くないゲームの場合は、GPU使用率の高いバックグラウンドアプリをすべて有効にしても大丈夫です。バックグラウンドで実行しているソフトを停止することによってGPU使用率を下げる方法については、以下の手順をお試し下さい。
ステップ1: 検索バーに「システム構成」と入力し、Enterを押します。
ステップ2: 「サービス」タブで、「Microsoftのサービスをすべて隠す」にチェックを入れ、「すべて無効」と「OK」をクリックします。
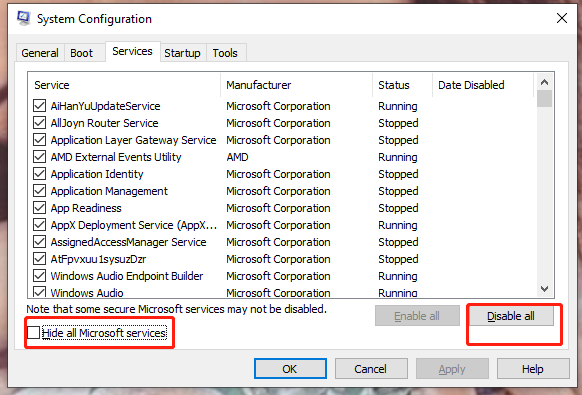
ステップ3: 「スタートアップ」タブで、青いフォントの「タスクマネージャーを開く」をクリックします。
ステップ4: タスクマネージャーの「スタートアップ」タブで、各項目を右クリックし、「無効化」を選択します。
解決策3: グラフィックカードドライバーの再インストール
高性能グラフィックカードをお使いのゲームプレイヤーにとって、ドライバーの更新はシステムを維持する上で最も重要です。
ステップ1: 検索バーに「デバイスマネージャー」と入力し、Enterを押してデバイスマネージャーを起動します。
ステップ2: 「ディスプレイアダプター」をクリックします。
ステップ3: グラフィックカードを右クリックし、「デバイスのアンインストール」を選択します。
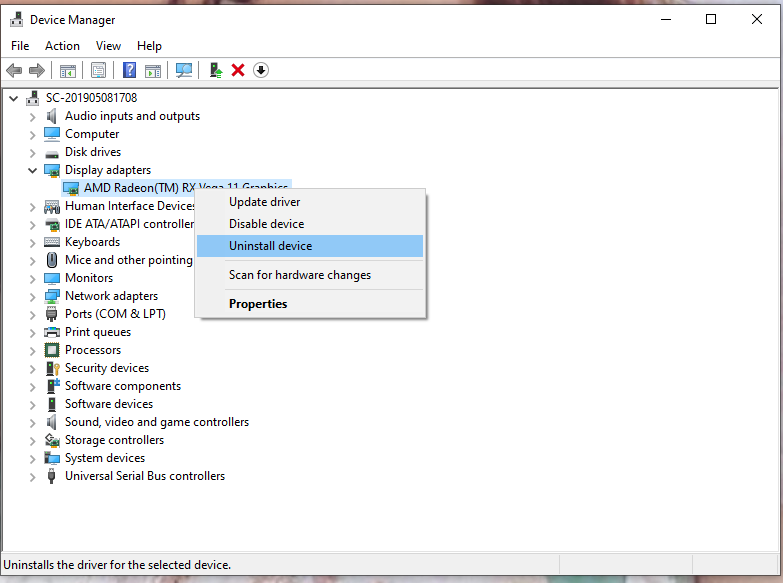
ステップ4: 「このデバイスのドライバーソフトウェアを削除します」にチェックを入れ、「アンインストール」をクリックしてアンインストールします。
ステップ5: ドライバーのアンインストール後、新しいグラフィックカードドライバーが自動的にインストールされます。
解決策4: グラフィックドライバーの更新
同様に、グラフィックドライバーの更新も、GPU使用率が100%になるなどといったグラフィック関連の問題を解決するのに役立ちます。
ステップ1: デバイスマネージャーを開き、「ディスプレイアダプター」をクリックします。
ステップ2: グラフィックカードを右クリックし、「ドライバーの更新」を選択します。
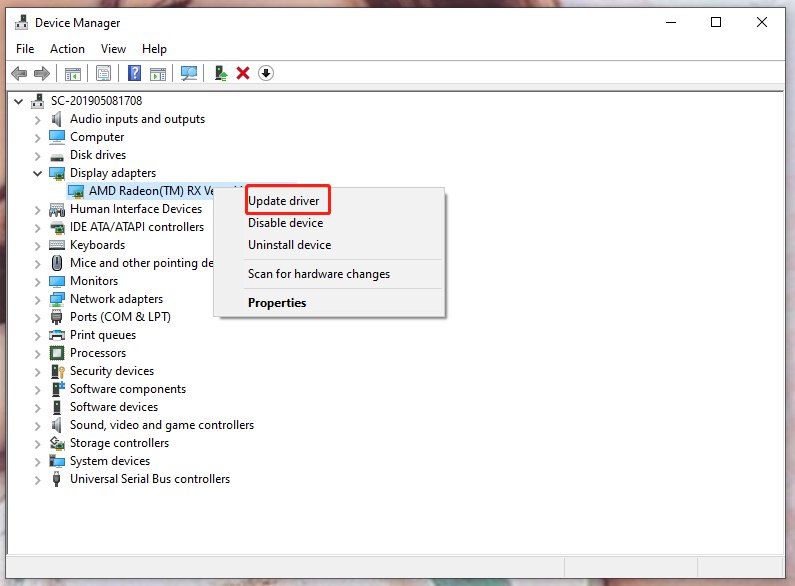
ステップ3: 「ドライバーを自動的に検索」をクリックします。