Spotifyのアカウントにログインして音楽をストリーミングしようとすると、ファイアウォールが何らかのエラーコードでSpotifyをブロックしている可能性があるという赤いウィンドウが表示されることがあります。ユーザー名とパスワードは正しいのに、なぜログインできないのでしょうか?問題を解決してエラーが表示されないようにする有効な解決策はありますか?このページをよくお読み下さい。
Spotifyとは?一般的に、Spotifyとは2008年10月にスウェーデンに登場したオーディオストリーミングとメディアサービスのプロバイダーを指します。簡単に言うと、SpotifyはSpotify ABが運営する音楽ストリーミングプラットフォームです。このプラットフォーム内で3,000万曲以上の楽曲を簡単に検索できます。
MiniTool Power Data Recovery Trialクリックしてダウンロード100%クリーン&セーフ
ファイアウォールがSpotifyをブロックしている可能性がある
という赤いウィンドウが表示され、アカウントへのログインやストリーミングができないという問題は多くの人が経験しています。(Xbox OneをWindows 10 PCにストリーミングする方法)
関連記事:エラー: ファイアウォールによりSpotifyがブロックされている可能性があります
Spotifyエラーコード17:
ファイアウォールによりSpotifyがブロックされている可能性があります。ファイアウォールを更新し、Spotifyを許可してください。また、現在使用されているプロキシ設定の変更も試してみてください。(エラーコード:17)
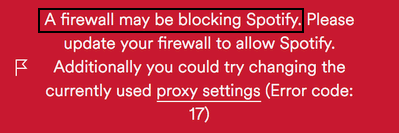
このようなエラーメッセージがPCに表示されたら、非常に困ってしまうでしょう。しかし、幸いなことに、これは深刻な問題ではありません。ファイアウォールがSpotifyをブロックしていても、これを解決する方法があります。
Spotifyのエラーコードを修正する方法
エラーコード17
解決策 1: ファイアウォールでSpotifyを許可する
エラーメッセージが表示されたら、まずシステムに表示される「ファイアウォールを更新し、Spotifyを許可してください」という指示に従います。
Windows 10での方法:
- スタートを右クリックし、「ファイル名を指定して実行」を選択します。
- テキストボックスにcontrol firewall.cpl と入力し、 Enterを押します。
- 左ペインで「Windowsファイアウォールを介したアプリまたは機能を許可」をクリックします。
- 許可されたアプリで「設定の変更」をクリックします。
- Spotifyの項目で、プライベートとパブリックの両方にチェックが入っていることを確認します。
- OKをクリックして確定します。
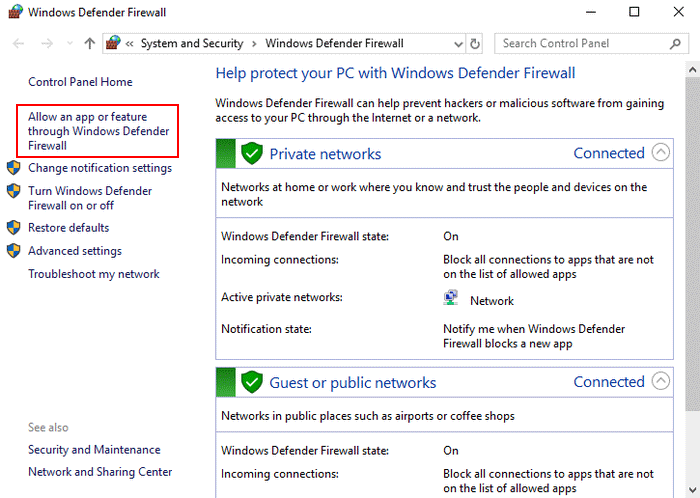
解決策 2: プロキシ設定の変更
- Spotifyを開きます。
- 下の方にある「設定」をクリックします。
- プロキシが一覧にないことを確認してください。
- プロキシのタイプから「プロキシなし」を選択します。
- 変更を保存してSpotifyを再起動し、再度ログインを試みます。
解決策 3: 国の変更
- ここをクリックして、Spotifyのログインページを開きます。
- メールアドレスまたはユーザー名を入力します。
- 正しいパスワードを入力し、緑色の「ログイン」ボタンをクリックします。
- あるいは、「Facebookで続ける」「Appleで続ける」「Googleで続ける」「電話番号で続ける」のいずれかを選択することもできます。
- プロフィールのドロップダウンメニューから「アカウント」を選択します。
- 左パネルで「アカウント情報」を選択します。
- 右パネルで「プロフィールの編集」をクリックします。
- 「国または地域」の項目で、現在の国を別の国に変更します。
- 「プロフィールを保存」をクリックします。
- Spotifyを再起動し、再度ログインを試みます。
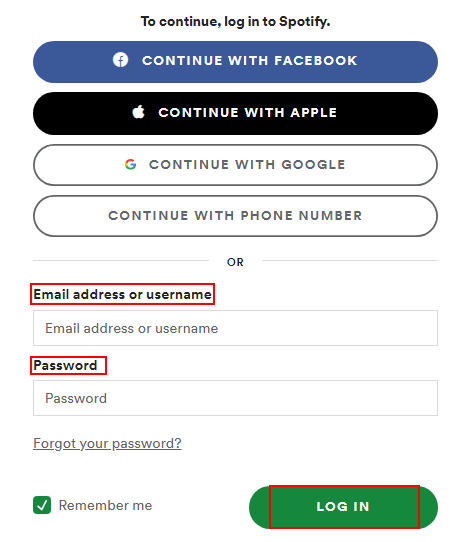
上記の方法でうまくいかなかった場合は、こちらもお試し下さい。
- Windowsのhostsファイルからすべてのエントリを削除する
- Spotifyアプリをクリーンインストールする
- PCにインストールされている広告ブロッカーをすべてアンインストールする
- Windowsをセーフモードとネットワークで起動する
Windows 10から広告を完全に削除する: Windows 10から広告を削除する – 2020年版究極ガイド
エラーコード30
Spotifyでエラーコード30が表示された場合は、以下の方法で解決します。
- アカウントの国を変更する
- Spotifyをファイアウォールの例外リストに追加する
- UWP(Universal Windows Platform)版Spotifyを使用する
- Hostファイルを編集する: ファイルの内容からSpotifyのアドレスを削除します。
- プロキシ設定の変更: Spotifyで「プロキシなし」を選択し、プロキシサーバーを無効にします。
- プロキシまたはVPNを無効にする: プロキシサーバーとシステムレベルVPNの両方を無効にします。
以上、ファイアウォールがSpotifyをブロックしていることによるエラーコード17・エラーコード30の修正方法についてご紹介しました。