Windows 11では、クイック設定、通常の設定、ショートカットキーなどの方法で明るさを変更できます。詳しくはMiniToolソリューションのこの記事をお読み下さい。
明るい所で見やすいようにしたい、夜間に目の負担を減らしたいなど、状況に応じて画面の明るさを調整するのは重要なことです。デスクトップでもノートパソコンでも日々行う作業の1つで、ノートパソコンでは明るさを下げることが節電や寿命の延長に繋がります。
さて、Windows 11で画面の明るさを変更するにはどうすれば良いでしょうか?以下の方法を今すぐ実行しましょう。
Windows 11で明るさを変更する方法
クイック設定から明るさを調整する
Microsoftは、Windows 11からアクションセンターを廃止した代わりに、タスクバーにクイック設定を追加しました。明るさもクイック設定から調整できます。
ステップ1: システムトレイのWi-Fi、音量、バッテリーなどのシステムアイコンをクリックするか、Win + Aを押してクイック設定を開きます。(関連記事: Windows 11のクイック設定|Windows 11で開いて編集する方法)
ステップ2: 明るさのスライダーを左にドラッグすると画面が暗く、右にドラッグすると明るくなります。
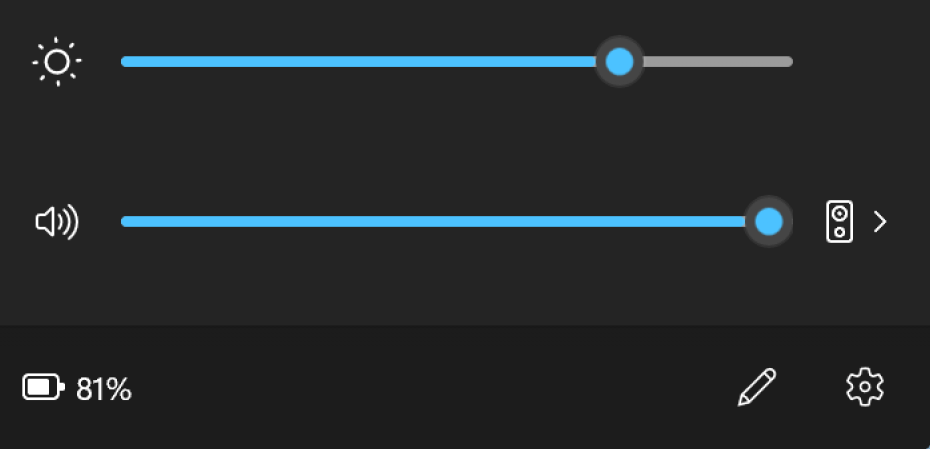
ショートカットキーで明るさを調整する
ほとんどのノートパソコンには、太陽のシンボルなど明るさを調整できるショートカットキーがあります。
設定から明るさを調整する
設定から明るさを調整するには、以下の手順に従います。
ステップ1: 「スタート」→「設定」をクリックして、アプリを起動します。
ステップ2: 「システム」の下にある「表示」をクリックします。
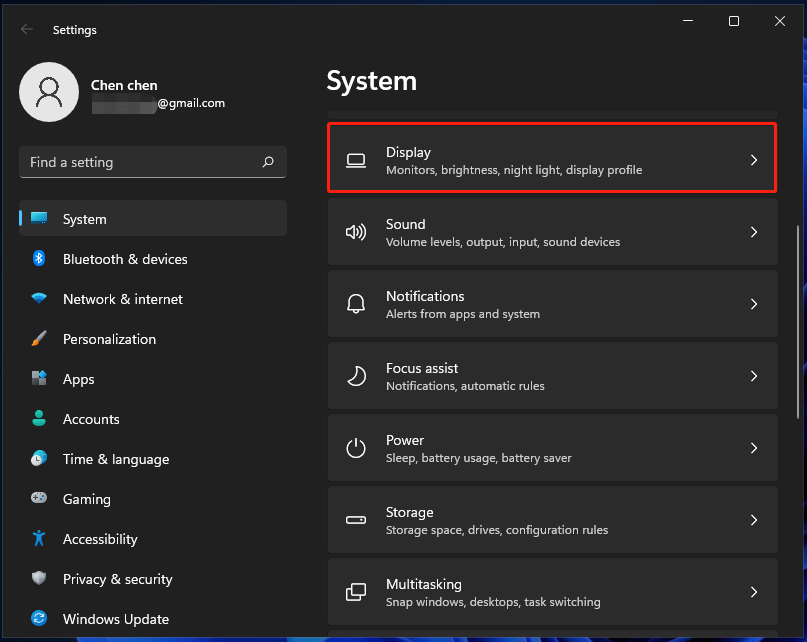
ステップ3: 「明るさと色」でスライダーをドラッグして、画面の明るさを変更します。
「照明が変化した場合に明るさを自動的に調整する」にチェックを入れると、周辺の光に応じて自動的に明るさが変更されます。
Windowsモビリティセンターで明るさを変更する
Windowsモビリティセンターでは古いバージョンのWindowsに付属しているツールですが、明るさの調整にも利用できます。
ステップ1: Win + Xを押し、「モビリティセンター」をクリックします。
ステップ2: 「ディスプレイの明るさ」で画面の明るさを調整します。
Windows PowerShellで明るさを変更する
Windows 11では、Windows PowerShellからも明るさの変更が可能です。以下にその手順を示します。
ステップ1: スタートボタンを右クリックし、「Windows PowerShell(管理者)」を選択します。
ステップ2: コマンド – (Get-WmiObject -Namespace root/WMI -Class WmiMonitorBrightnessMethods).WmiSetBrightness(1,100) を入力し、 Enterを押します。「100」は明るさのパーセンテージです。お好みの数値に置き換えて下さい。
バッテリー残量に応じてWindows 11の明るさを自動調整
Windows 11では、バッテリー節約機能有効時に、バッテリーの残量に応じて画面の明るさを自動的に変更させることができます。
ステップ1: 「設定」→「システム」→「電源」→「バッテリー」と進みます。
ステップ2: 「バッテリー節約機能がオンのときは画面の明るさを下げる」を有効にし、「次の値になったらバッテリー節約機能を自動的にオンにする」から明るさの割合を選択します。
ステップ3: バッテリー節約機能を有効にします。
上記はWindows 11で明るさを変更するのによく使われる方法ですが、物理ボタンや電源モードの切り替えでも明るさの変更が可能です。他に良い方法がございましたら、コメント欄にお寄せ下さい。
Windows 11では、何らかの原因で明るさを変更できないことがあります。この問題を解決するには、以前の記事「Windows 11で明るさを変更できないときの対処法」をご覧下さい。