この記事では、Chrome履歴を日付で検索して、特定の日付や期間のGoogle検索履歴を表示する2つの方法を詳しくお伝えします。MiniTool Softwareは、コンピューターの問題に対する解決策だけでなく、MiniTool Power Data Recovery、MiniTool Partition Wizardなどの便利なツールも提供しています。
Chromeの履歴を日付で検索して表示するには?過去の特定の日付や期間で絞り込んで特定のウェブページを再訪するには、以下の方法をご覧下さい。
日付でChromeの履歴を検索する方法
オプション1: Googleマイアクティビティから
ステップ1: https://myactivity.google.comにアクセスして、Googleマイアクティビティを開きます。
ステップ2: Googleマイアクティビティで「日付とサービスでフィルタ」をクリックします。「日付でフィルタ」でドロップダウンアイコンをクリックし、「今日」「昨日」「過去7日間」「過去30日間」「全期間」「カスタム」から選択して検索履歴を絞り込みます。
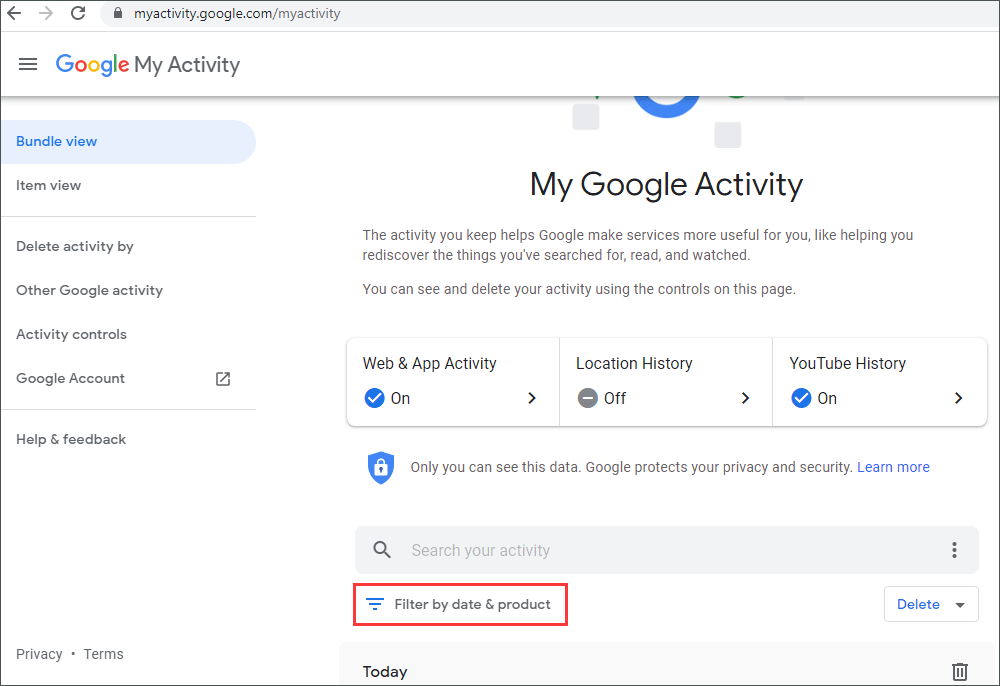
お好みの期間でGoogle検索履歴を絞り込みたい場合は「カスタム」を選択し、開始日と終了日を設定して期間を指定します。Google Chromeの履歴で特定の日付を表示する場合は、開始日と終了日を同じ日に設定します。
ステップ3: Google検索履歴を絞り込むために、Googleサービスを選択します。サービス一覧にChromeが表示されない場合は、「すべて」を選択して下さい。選択した後「適用」ボタンをクリックすると、カスタムフィルタ設定で履歴が絞り込まれます。
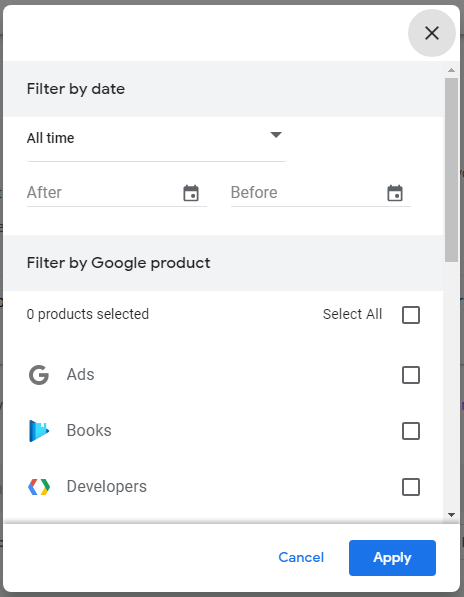
Chromeで閲覧・検索した内容を覚えている場合は、「アクティビティを検索」ボックスにキーワードを入力して、履歴からそのコンテンツを検索します。
オプション2: 拡張機能を使用する
Chromeの拡張機能で、Googleの閲覧履歴を日付で検索することができます。これには、History by Date、Better History、Recent History、History Search、Chrome Better History、History Managerなどがあります。
Google検索履歴を削除する方法
日付別にGoogle検索履歴を削除する方法
Googleマイアクティビティでは、上記のガイドに従って日付で履歴を絞り込み、「削除」ボタンをクリックして検索とフィルタに一致する結果を削除します。
左パネルの「アクティビティを削除する基準」をクリックし、「1時間以内」「過去1日間」「全期間」「指定の期間」から選択すると、その期間内のGoogleアクティビティを削除できます。
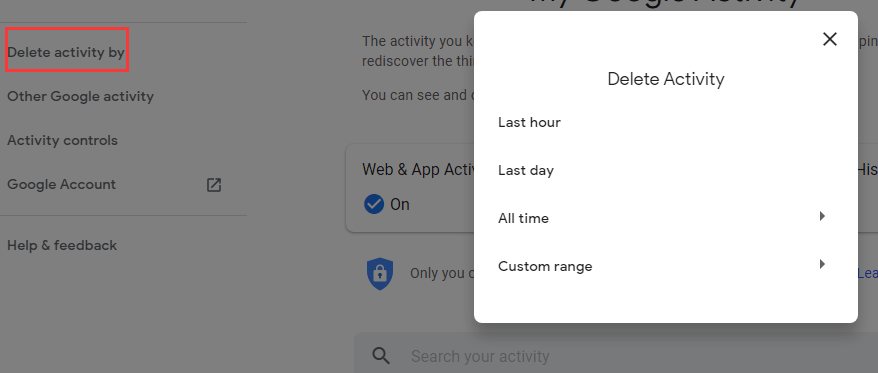
「アクティビティを検索」で特定の閲覧結果を絞り込むこともできます。3点アイコンをクリックして「検索結果を削除」を選択すると、検索に一致する項目が削除されます。
Googleのすべての検索履歴を削除する方法
Googleのすべての閲覧履歴を削除するには、Googleマイアクティビティの左パネルで「アクティビティを削除する基準」をクリックし、「全期間」と「すべて選択」を選択して、Googleの全履歴の削除を確定します。
Chromeで閲覧データをすべて消去するのによく使われるもう1つの簡単な方法は、右上の3点アイコンをクリックし、「その他のツール」→「閲覧履歴データを消去」を選択することです。ポップアップウィンドウで「全期間」を選択し、すべてのオプションにチェックを入れると、Google Chromeの履歴がすべて消去されます。
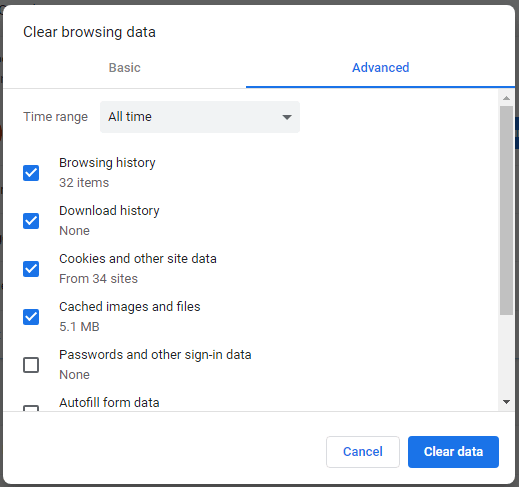
最後に
この記事では、Chromeの履歴を日付で検索する方法と、Googleの履歴を日付別に削除する方法、すべての履歴を消去する方法についてご紹介しました。お役に立てれば幸いです。