このチュートリアルでは、Chrome、Firebox、Microsoft Edge、Safari、Operaなどのブラウザで特定のサイトのキャッシュやCookieを消去する詳しい方法について解説しています。
MiniTool System Booster Trialクリックしてダウンロード100%クリーン&セーフ
Chromeで1つのサイトのキャッシュを消去する2ステップ
ステップ1: Chromeですべてのクッキーとサイトデータページにアクセスする
Chromeブラウザを開き、Chromeアドレスバーにchrome://settings/content/allをコピー&ペーストすると、すべてのCookieとサイトデータの一覧が表示されます。
あるいは、Chromeを開いて右上の3点アイコンをクリックし、「設定」→「詳細設定」をクリックします。「プライバシーとセキュリティ」の「コンテンツの設定」をクリックし、「Cookie」→「すべてのCookieとサイトデータを表示」を選択します。この手順で、「すべてのCookieとサイトデータ」のページを開きます。
ステップ2: Chromeで1つのサイトのキャッシュをクリアする
次に、検索ボックスにドメインを入力して、一覧から対象のサイトを見つけます。サイト名の横にあるゴミ箱アイコンをクリックすると、そのサイトのキャッシュとCookieが消去されます。
必要に応じて、サイトの横にある矢印のアイコンをクリックして、ローカルに保存されているサイトのデータの詳細を確認します。
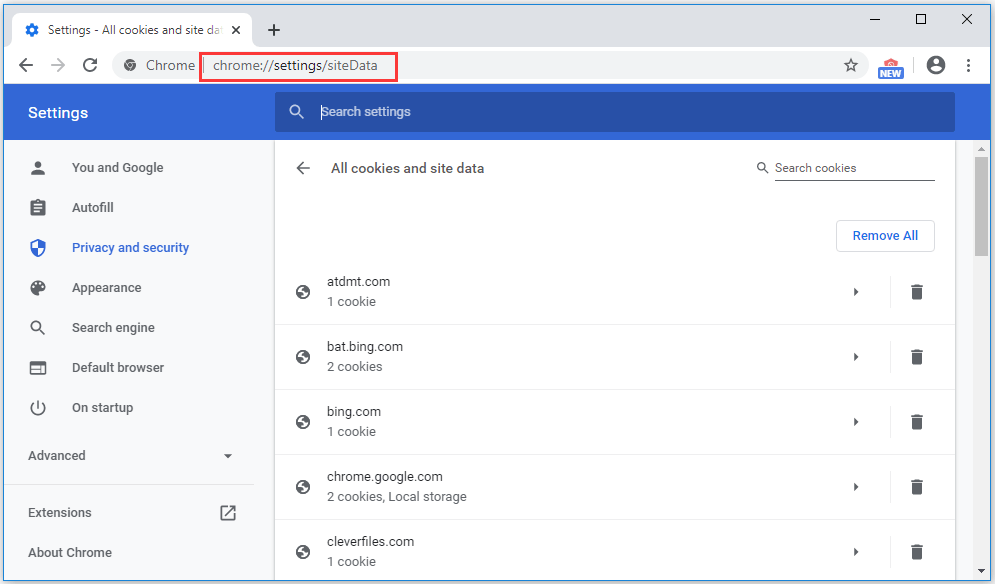
Chromeで特定のサイトのキャッシュを消去する別の方法
Chromeブラウザで対象のウェブサイトを開き、アドレスバーにある南京錠アイコンをクリックします。
「Cookies」をクリックすると、「使用中のCookies」ウィンドウが表示されます。
サイトを展開し、Cookieを1つ選択して「削除」ボタンをクリックすると、Cookieが削除されます。
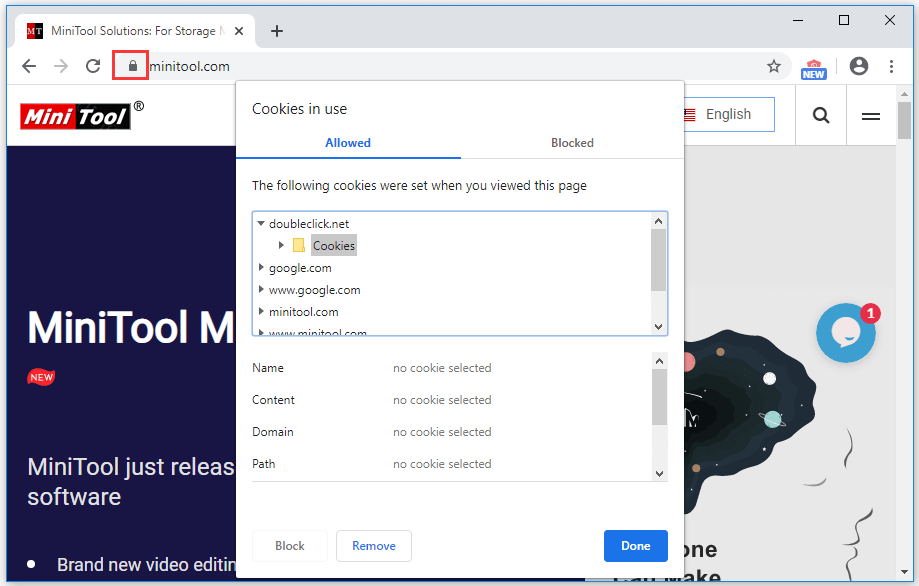
Firefoxで1つのサイトのキャッシュを消去する
- Firefoxブラウザを開き、右上のオプションアイコンをクリックし、「プライバシーとセキュリティ」を選択します。
- 「Cookieとサイトデータ」までスクロールし、「データを管理」ボタンをクリックします。
- 対象のサイトを選択し、「選択したサイトデータを削除」→「変更を保存」をクリックします。ポップアップウィンドウで「はい」をクリックすると、そのサイトのキャッシュが消去されます。
あるいは、Firefoxブラウザで対象のウェブサイトを開き、アドレスバーにある「i」アイコンをクリックします。「Cookieとサイトデータを消去」をクリックし、「OK」をクリックして対象のウェブサイトのCookieとサイトデータを削除します。
Microsoft Edgeで1つのサイトのキャッシュを消去する
- Microsoft Edgeブラウザを起動し、ウェブサイトを開きます。
- 次に、F12キーを押します。
- 上部のネットワークオプションをクリックし、Ctrl + Rキーを押すと、そのサイトのすべてのCookieとキャッシュが削除され、ページが更新されます。
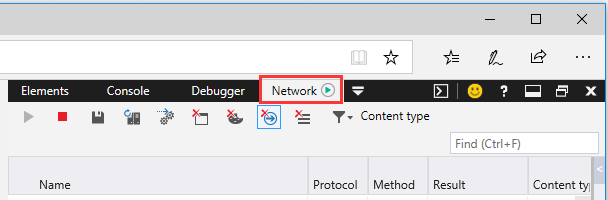
Safariで1つのサイトのキャッシュを消去する
- Safariを開き、右上の歯車アイコンをクリックし、「設定」を選択します。
- 次に「プライバシー」タブをクリックし、「詳細」を選択します。
- 対象のサイトを選択し、「削除」ボタンをクリックしてサイトのキャッシュを消去します。
Operaで1つのサイトのキャッシュを消去する
- Operaブラウザで対象のサイトを開き、アドレスバーでロックアイコンか地球儀アイコンをクリックします。
- 「Cookie」をクリックし、ウェブサイトを展開してCookieを選択します。「削除」→「完了」をクリックしてそのサイトのクッキーを削除します。
最後に
この詳細ガイドで、Chrome、Firefox、Microsoft Edge、Safari、Operaブラウザで特定のサイトのキャッシュを消去する方法をご理解いただけましたら幸いです。