Windows Updateの実行に問題がある場合、更新ファイルに問題があるか、ファイルが完全にダウンロードされていないか破損している可能性があります。Windows Updateのキャッシュは、C:\Windows\SoftwareDistribution\Download にあります。Windows Updateのすべてのインストールファイルはここに保存されています。
MiniTool System Booster Trialクリックしてダウンロード100%クリーン&セーフ
Windows Updateキャッシュを消去する方法
方法は3つあるので、ニーズに基づいて1つ選択して下さい。以下にその方法を示します。
方法1: ファイルエクスプローラーでWindows Updateキャッシュを消去する
まず、ファイルエクスプローラーを使用してWindows Updateキャッシュを消去する方法を見ていきましょう。
ステップ1: 検索ボックスに「ファイルエクスプローラー」と入力し、開きます。
ステップ2: 「ローカルディスク(C)」を見つけ、右クリックして「プロパティ」を選択します。
ステップ3: 次に、「ディスククリーンアップ」をクリックし、「システムファイルのクリーンアップ」を選択します。
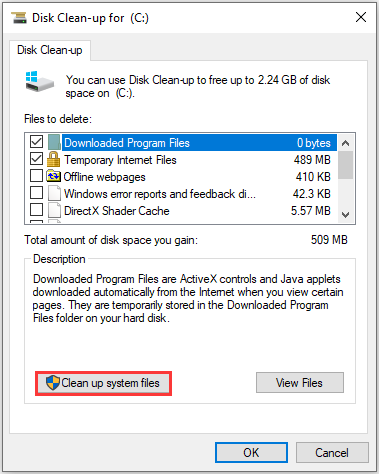
ステップ4: 「Windowsアップグレードログファイル」と「一時Windowsインストールファイル」のチェックボックスをオンにし、OKをクリックします。
ステップ5: Windows + Rを押して、「ファイル名を指定して実行」ダイアログを開きます。「service.msc」と入力し、「OK」をクリックしてサービスを開きます。
ステップ6:アプリケーションの一覧で、「Windows Update」を右クリックして「停止」を選択します。
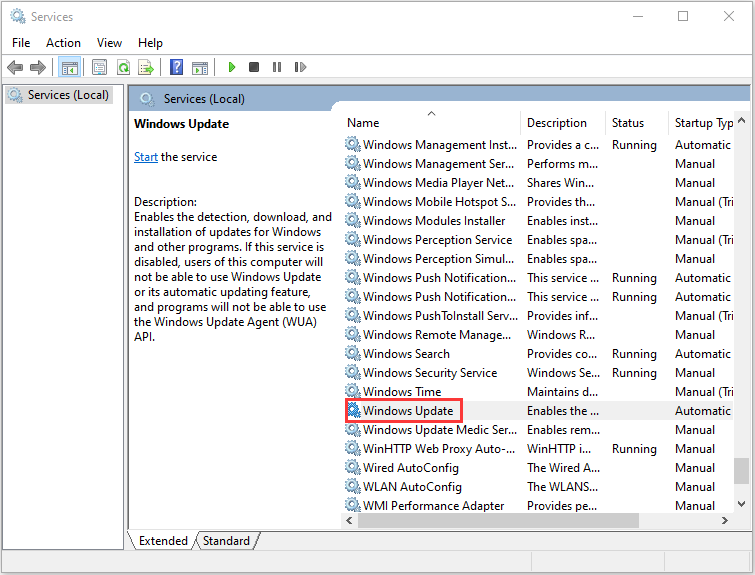
ステップ7: ファイルエクスプローラーを開き、C:\ > Windows > SoftwareDistribution に移動してフォルダ内のすべてのファイルを削除します。
これで、Windows Updateキャッシュが正常に消去されました。
方法2: コマンドプロンプトでWindows Updateキャッシュを消去する
Windows Updateキャッシュをリセットする2番目の方法は、コマンドプロンプトを使用することです。その手順は以下の通りです。
ステップ1: 検索メニューで「コマンドプロンプト」と入力してそれを右クリックし、「管理者として実行」を選択して開きます。
ステップ2: コマンドプロンプトウィンドウに「net stop wuauserv」と入力してEnterを押します。
ステップ3: 「C:」と入力し、Enterを押します。「cd %Windir%\SoftwareDistribution」と入力し、Enterを押します。「del /f /s /q Download」と入力し、Enterを押します。
これで、お使いのコンピューターにあるすべてのWindows 10キャッシュファイルが削除されます。
方法3: スクリプトでWindows Updateキャッシュを消去する
スクリプトを使用してWindows Updateキャッシュを消去することもできます。以下の手順を実行して下さい。
ステップ1: メモ帳を開いて、以下の太字のコードを挿入します:
@Echo On
net stop wuauserv
C:
cd %Windir%\SoftwareDistribution
Type del /f /s /q Download
pause
ステップ2: Cleardown.cmdという名前で、デスクトップにファイルを保存します。
ステップ3: Cleardown.cmdファイルを右クリックし、「管理者として実行」を選択します。
ステップ4: スクリプトは完了後、その実行結果を確認できるように一時停止されます。
Windows Updateキャッシュをリセットする方法
Windows Updateキャッシュをリセットする方法についても気になることでしょう。以下がその手順です。
ステップ1: 検索メニューで「コマンドプロンプト」と入力してそれを右クリックし、「管理者として実行」を選択して開きます。
ステップ2: 次のコマンドを1つずつ入力します:
net stop wuauserv
net stop cryptSvc
net stop bits
net stop msiserver
ステップ3: 次のコマンドを1つずつ実行します:
ren C:\Windows\SoftwareDistribution SoftwareDistribution.old
ren C:\Windows\System32\catroot2 Catroot2.old
最後に
この記事では、Windows Updateキャッシュを消去する方法とリセットする方法についてご紹介しました。この記事がお役に立てれば幸いです。