新しいショートカットやファイル、フォルダを作成・保存しても、デスクトップやウィンドウが自動的に更新されず、変更が反映されないことがあります。この場合、手動でF5キーを押すか、コンテキストメニューから更新しなければならなくなります。この記事では、ファイルエクスプローラーが自動的に更新されない問題の解決策をご紹介します。
対処法1: Windowsエクスプローラーを再起動する
ファイルエクスプローラーのプロセスを再起動することで、デスクトップやファイルフォルダが自動的に更新されるようになります。以下の手順を実行して下さい。
1.スタートボタンを右クリックし、「デバイスマネージャー」を選択します。
2.「プロセス」タブで「Windowsエクスプローラー」を右クリックし、「再起動」をクリックします。
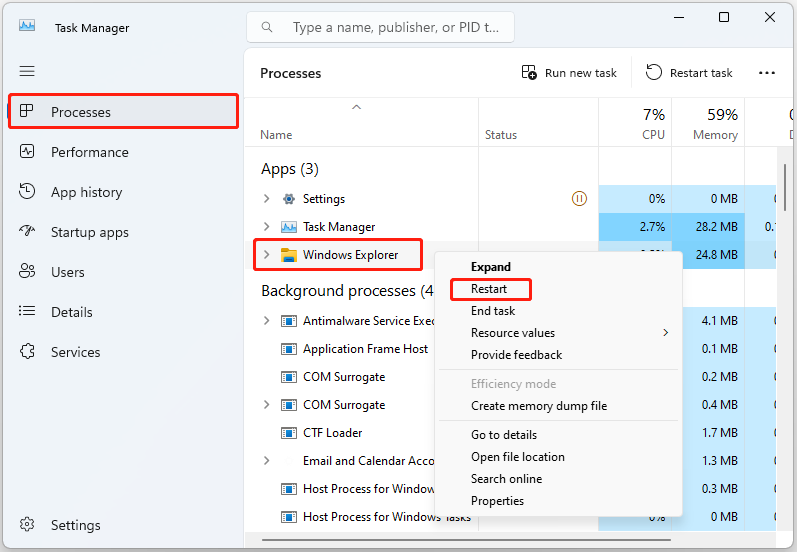
対処法2: Windowsエクスプローラーをデフォルトに戻す
Windows 11のファイルエクスプローラーが更新されない場合は、次の手順でファイルエクスプローラーのオプションをデフォルトに戻します。
1. ファイルエクスプローラーを開きます。3点メニューをクリックし、「オプション」をクリックします。
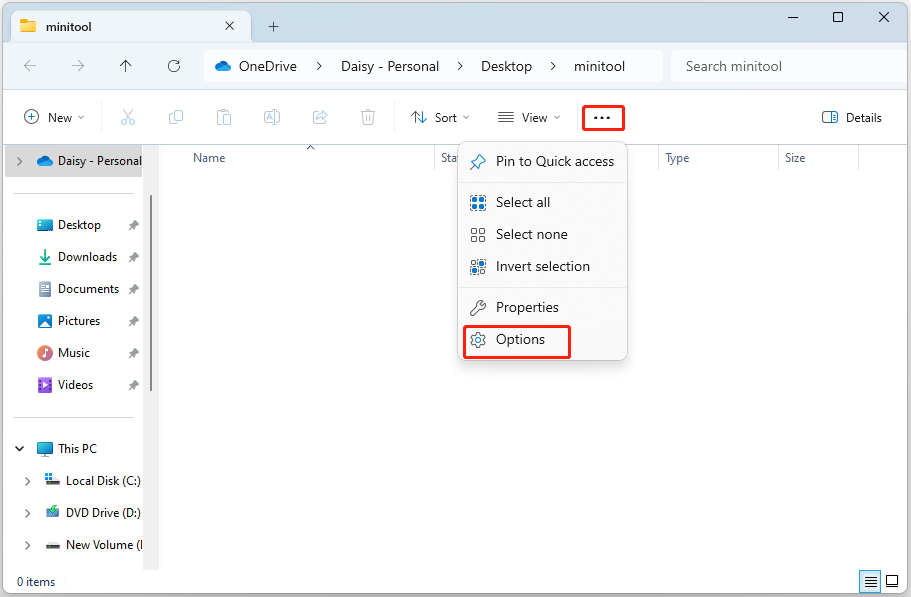
2.「全般」「表示」「検索」という3つのタブがあるので、各タブで「既定値に戻す」と「適用」をクリックします。
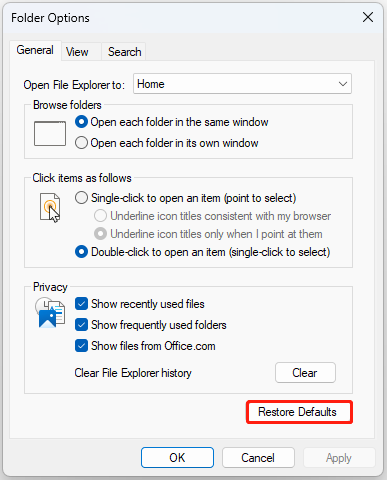
対処法3: デバイスからOneDriveのリンクを解除する
Microsoftフォーラムで、デバイスとOneDriveのリンクを解除することが有効であることが証明されています。以下のガイドを実行して下さい。
1.OneDriveアカウントにサインインして、OneDriveクラウドアイコンを選択します。
2.「設定」→「アカウント」→「このPCからリンクを解除する」を選択します。
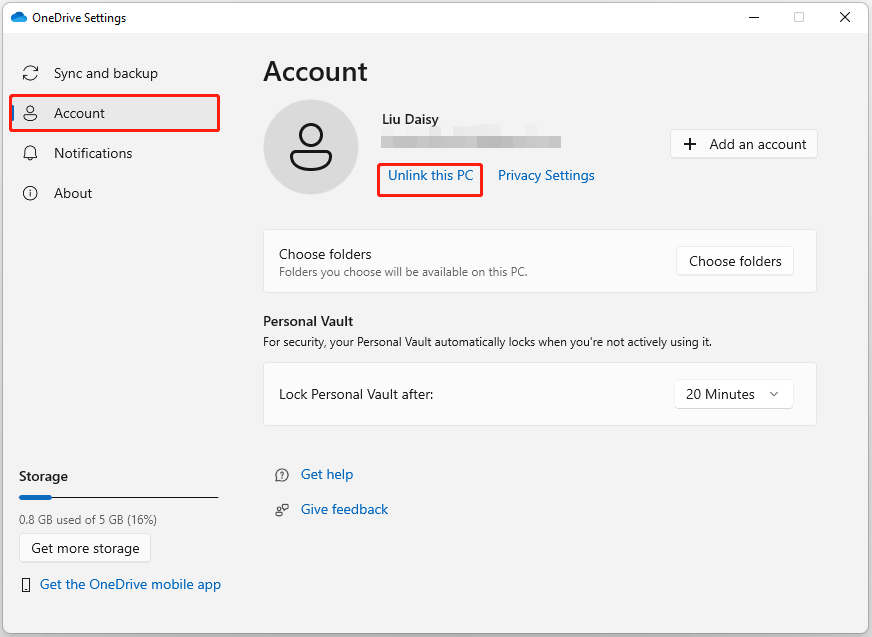
3.確認プロンプトで「アカウントのリンク解除」をクリックします。問題が解決した後、再度OneDriveアカウントにサインインします。
対処法4: OneDriveからデスクトップのバックアップを削除する
デスクトップやファイルフォルダが自動的に更新されない場合は、OneDriveからデスクトップのバックアップを削除します。
MiniTool ShadowMaker Trialクリックしてダウンロード100%クリーン&セーフ
1.OneDriveアカウントにサインインして、OneDriveクラウドアイコンを選択します。
2.「設定」→「同期とバックアップ」→「バックアップを管理」を選択し、「デスクトップ」のトグルをオフにします。
対処法5: マップされたネットワークドライブを削除する
マップされたネットワークドライブを削除することで、デスクトップやファイルフォルダが自動的に問題を解決できるかもしれません。
1.ファイルエクスプローラーを開いて、「このPC」か「ネットワーク」をクリックします。
2.削除したいネットワークドライブを右クリックします。
3.「切断」を選択すると、ネットワークドライブが非表示になります。
対処法6: レジストリの項目を修正する
上記の方法でうまくいかない場合は、レジストリの項目を修正します。操作を実行する前に、レジストリのバックアップを取っておくことをおすすめします。
1.Windows + Rで「ファイル名を指定して実行」ダイアログボックスを開き、「regedit」と入力してEnterを押すと、レジストリエディターが開きます。
2.次の場所に移動します:
HKEY_LOCAL_MACHINE\SYSTEM\CurrentControlSet\Control\Update
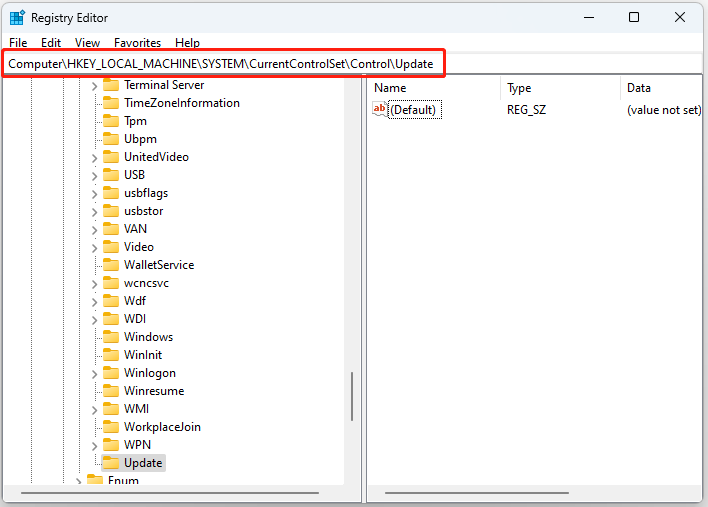
3.「UpdateMode」を探し、ダブルクリックして開きます。次に、値のデータを0に変更し、「OK」をクリックしてください。
最後に
以上、デスクトップとファイルフォルダが自動的に更新されない問題を解決する6つの方法をご紹介しました。この記事がお役に立てれば幸いです。