デスクトップウィンドウマネージャーは、Windows Vista、Windows 7、Windows 8、Windows 10など、一般のWindowsバージョンで非常に役に立つツールで、グラフィカルユーザーインターフェースにとって非常に重要な役割を担っています。しかし、時々CPU使用率が高くなるなどの問題が発生することがあります。こういうときはどうすれば良いでしょうか?
デスクトップウィンドウマネージャーのCPUやメモリの使用率が高い
デスクトップウィンドウマネージャーとは?
デスクトップウィンドウマネージャーは、Windows OS(Windows10/8/7/Vista)において、透明度や高解像度モニターなどユーザーインターフェース上の視覚効果をレンダリングすることを目的としたユーティリティーです。動作にはハードウェアアクセラレーションが必要で、dwm.exeとしてバックグラウンドで実行されるため、一定のプロセッサが消費されます。
しかし、デスクトップウィンドウマネージャーが実行されていることも、CPU使用率を多く占領していることにも気付かないかもしれません。ユーザーからも、デスクトップウィンドウマネージャーのCPU(またはメモリ)の使用率が高いと嘆く報告が寄せられています。確かに、dwm.exeをバックグラウンドで実行するには、ある程度のリソースが必要です(システムによって異なりますが、CPUは約2%~3%、メモリは約50MB~100MB使われます)。CPUの使用率が高くなるのは、開いているプロセスが多すぎるなど、さまざまな原因が考えられます。
ヒント: MiniTool は、システムとディスクを保護する優れたソリューションを提供しています。
デスクトップウィンドウマネージャーのCPU使用率が高い
多くのユーザーが、デスクトップウィンドウのCPU使用率やRAM使用率が高い、リソースを大量に消費していると訴えています。その結果、システムの動作が遅くなったり、フリーズやクラッシュを引き起こしたりします。そこで、次のセクションでは、デスクトップウィンドウマネージャーのメモリ不足を解消する方法をご紹介します。

Windows 10の高速化については、こちらの記事をご覧下さい。
関連記事: Windows 10をすぐに高速化するためのヒント
Windows 10 デスクトップウィンドウマネージャーのメモリ使用率を下げる
Windows 10 デスクトップウィンドウマネージャーのCPUやメモリの使用率が高い
PC上で動作しているデスクトップウィンドウマネージャーは、CPU使用率を多く占領しています。Windows 10でデスクトップウィンドウマネージャーのCPU使用率を確認するには、タスクマネージャーを開いて、dwm.exeプロセスのCPU使用率を見ます。デスクトップウィンドウマネージャーのCPU使用率が高くなる原因はいろいろありますが、壁紙やテーマを変更する、スクリーンセーバーを無効にするなどの方法で解決できます。
デスクトップウィンドウマネージャーのCPU使用率が高くなる主な原因
- たくさんのプロセスが開かれている
- ディスプレイドライバーと互換性がない
- パフォーマンス上の問題
- ソフトウェアやアプリケーションの一部に不具合が発生した
デスクトップウィンドウマネージャー(DWM.exe)のCPU使用率が高いときの対処法
デスクトップマネージャーのCPUやメモリの使用率を下げる方法
- 壁紙・テーマを変更する
- スクリーンセーバーを無効にする
- 視覚効果でパフォーマンスを優先する
- パフォーマンスのトラブルシューティングを実行する
- ハードウェアアクセラレーションを無効にする
- クリーンブートを行う
- ディスプレイドライバーを更新する
- Windows 10を更新する
- ウイルスやマルウェアのスキャン
- アプリケーションをアンインストールする
1.壁紙・テーマを変更する
デスクトップウィンドウマネージャーの機能の1つは、デスクトップの使用率を管理することです。そのため、現在使用中の壁紙やテーマが大量のリソースを消費している場合は、それを変更しましょう。
- 画面の左下にあるウィンドウロゴをクリックします。
- メニューの左サイドバーから「設定」(歯車アイコン)を選択します。
- 「個人用設定」を選択します。(あるいは、デスクトップの何もない所で右クリックして「個人用設定」を選択します)
- 背景、色、ロック画面、テーマを変更します。
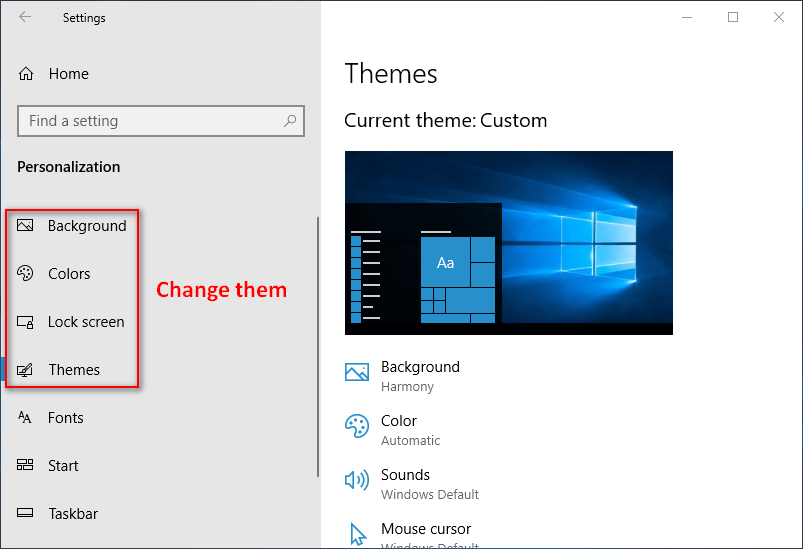
2.スクリーンセーバーを無効にする
- Windows + Sを押して、Windowsの検索を開きます。
- 「ロック画面の設定」と入力し、Enterを押します。
- 右側パネルで「スクリーンセーバー設定」をクリックします。
- ドロップダウンリストから「なし」を選択します。
- 下部の「OK」をクリックします。
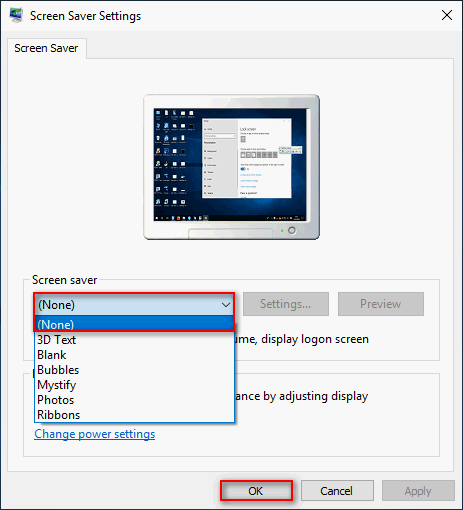
3.視覚効果でパフォーマンスを優先する
- コントロールパネルを開きます。
- 「システムとセキュリティ」を選択します。
- 右上の検索ボックスに「パフォーマンス」と入力します。
- 「システム」の「Windowsのデザインとパフォーマンスの調整」リンクをクリックします。
- 「視覚効果」で「パフォーマンスを優先する」にチェックを入れます。
- OKをクリックして確定します。
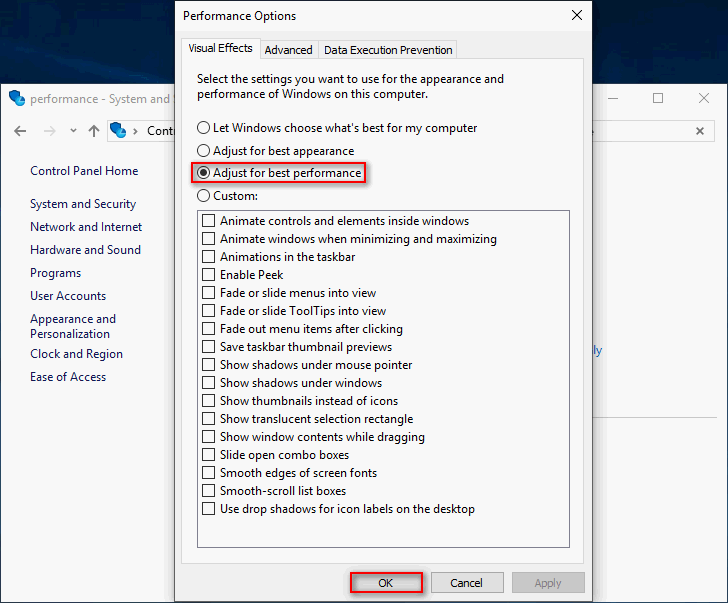
4.パフォーマンスのトラブルシューティングを実行する
- Windowsの検索を開きます。
- テキストボックスに「cmd」と入力します。
- コマンドプロンプトを右クリックし、「管理者として実行」を選択します。
- exe /id PerformanceDiagnostic と入力し、Enterを押します。
- 「パフォーマンス」ウィンドウで「次へ」をクリックして続行します。
- 処理が終了するまで待ちます。
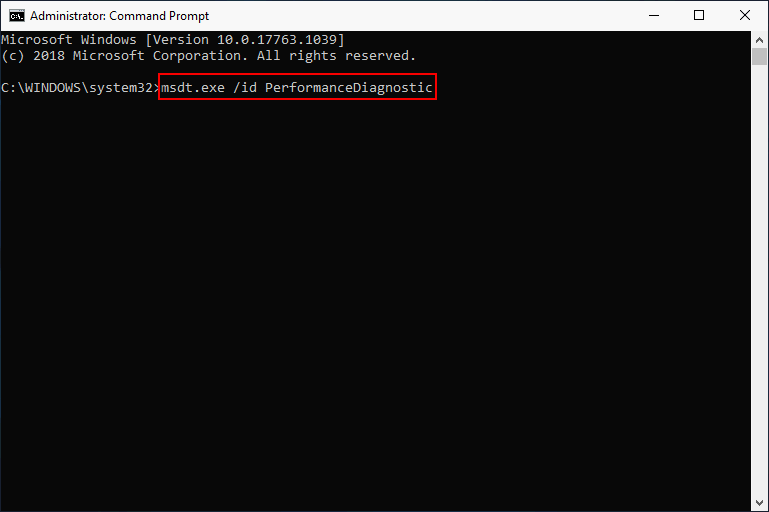
5.ハードウェアアクセラレーションを無効にする
- Windows + Rを押して、「ファイル名を指定して実行」を開きます。
- 「regedit」と入力し、Enterを押します。
- Computer\HKEY_CURRENT_USER\Software\Microsoft\Avalon.Graphics をコピーして、レジストリエディタのアドレスバーに貼り付けます。次に「OK」を押して、Graphicsのキーを選択します。
- 右ペインの空白部分を右クリックし、「新規作成」→「DWORD(64ビット)値/DWORD(32ビット)値」(お使いのシステムによって異なります)を選択します。
- 新しい値に「DisableHWAcceleration」という名前を付けます。
- 「DisableHWAcceleration」をダブルクリックし、値のデータを1に変更します。
- OKをクリックして確定します。レジストリエディタを終了します。
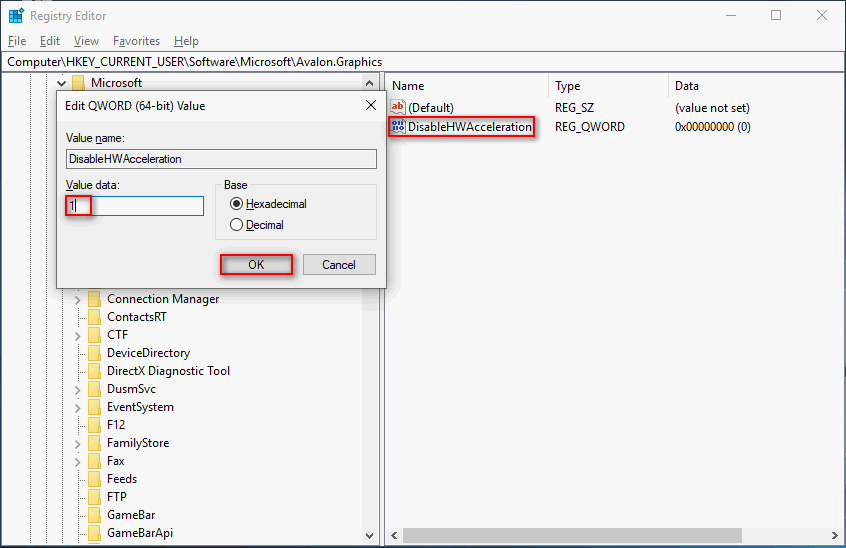
Firefoxで動画が再生されない場合も、ハードウェアアクセラレーションを無効にして下さい。
上記の方法でうまくいかない場合は、次の方法も試してみて下さい。
- クリーンブートを行う
- ディスプレイドライバーを更新する
- Windows 10を更新する
- ウイルスやマルウェアのスキャン
- アプリケーションをアンインストールする