DirectX とは?
DirectXは、Microsoftが設計したアプリケーションプログラミングインターフェース(API)の集合体で、Windows OSに付属しています。Windowsコンピューター上で、主に3Dゲーム、グラフィックス、ネットワークゲーム、動画・音声処理に関連するタスクに対処するために使用されます。ほとんどのゲームやグラフィックアプリケーションは、正しく動作させるために特定のバージョンのDirectXを必要とします。Windows 10とWindows 11にはDirectX 12(Ultimate)が搭載されています。
どのDirectXを使っている?– DirectXのバージョンを調べる方法
DirectXを更新する前に、お使いのWindowsコンピューターで使用されているDirectXのバージョンを把握します。DirectXのバージョンが分からない場合は、以下の手順で確認して下さい。
- Windows + Rを押して「dxdiag」と入力し、Enterを押すとDirectX診断ツールが開きます。
- 「システム 」タブをクリックし、「システム情報」でDirectXバージョン番号を確認します。
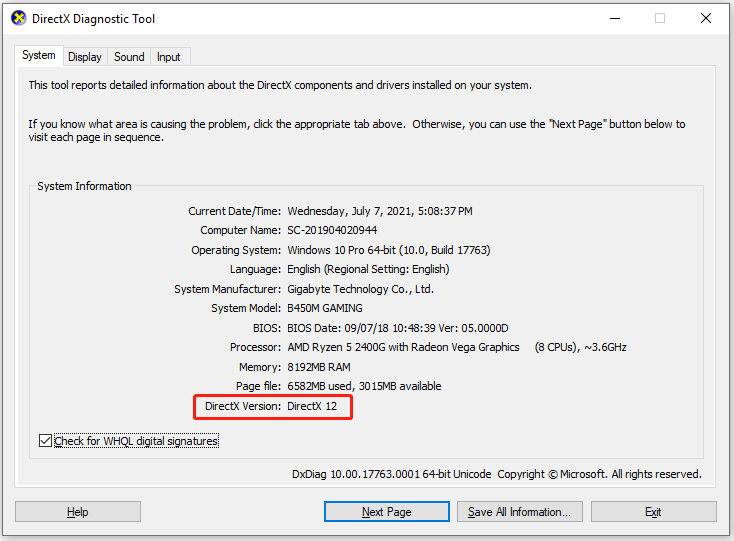
Windows 10/11のDirectXを更新する方法
Windows 10コンピューターには、すでに最新バージョンのDirectXがインストールされています。
DirectXを手動で更新したい場合は、Windows Updateで最新バージョンのDirectXをインストールします。
Windows 10の場合:
「スタート」→「設定」→「更新とセキュリティ」→「Windows Update」→「更新プログラムのチェック」をクリックすると、DirectXの更新を含む利用可能な更新プログラムが自動的に検索・ダウンロード・インストールされます。
Windows 11の場合:
- 「スタート」→「設定」をクリックします。
- 左パネルの「Windows Update」をクリックします。
- ウィンドウ右側の「更新プログラムのチェック」をクリックすると、DirectXが自動的に最新バージョンに更新されます。
DirectX診断ツールの情報を保存する方法
Windowsは、DirectXに関連する問題のトラブルシューティングを支援するDirectX診断ツールを搭載しています。DirectX診断ツールは、システムにインストールされているDirectXコンポーネントとドライバーの詳細情報を表示します。コンピューターのシステム情報、ディスプレイの仕様、サウンドデバイス、入力デバイスの情報を確認することもできます。
必要であれば、DirectX診断ツールからすべての情報を抽出し、後で参照するためにテキストファイルに保存することができます。以下にその方法を記します。
- Windows + Rを押して「dxdiag」と入力し、Enterを押すとDirectX診断ツールが開きます。
- 「情報をすべて保存」をクリックします。
- .txtファイルの名前を入力し、「保存」をクリックして、DirectXの情報をテキストファイルにエクスポートします。
Windows 10/11でDirectXのエラーを修正する4つの方法
対処法1: DirectX診断ツールを使用して、DirectXに問題があるかどうかをチェックする
対処法2: グラフィックカードドライバーの再インストール
- Windows + Xを押して「デバイスマネージャー」を選択します。
- ディスプレイアダプターを展開します。
- グラフィックカードを右クリックし、「デバイスのアンインストール」を選択します。
- コンピューターを再起動すると、グラフィックカードドライバーが再インストールされます。
対処法3: DirectXを以前のバージョンに戻す: 詳しくは「WindowsにDirectXをダウンロード・インストールする方法」をご覧下さい。
対処法4: DirectXを実行するための最小システム要件を満たしていることを確認する
最後に
DirectXとは何か、DirectXのバージョンを確認する方法、DirectX診断ツールの情報を保存する方法、DirectXを更新する方法、そしてDirectXのエラーを修正する方法について、お分かりいただけたかと思います。
PC、ノートパソコン、メモリ/SDカード、USBメモリ、外付けハードドライブなどから削除されたファイルや紛失したファイルを復元するには、無料のMiniTool Power Data Recoveryをお使い下さい。