Windows 11で新しいコンテキストメニューを無効にし、Windows 10のクラシックコンテキストメニューに戻す方法は4つあります。MiniToolのこの記事では、Windows 11の「その他のオプションを表示」を無効にする方法を1つずつご紹介します。
Windows 11は、すっきりとしたフレッシュなデザインの、シンプルさに重点を置いた新しいユーザーインターフェースを採用しています。ファイルエクスプローラーやデスクトップの右クリックメニューやコンテキストメニューも、大きな変更はありませんが、モダンなデザインになっています。
Windows 11で「その他のオプションを表示」を有効にするには、デスクトップを右クリックして「その他のオプションを表示」を選択するか、Shift + F10を同時に押します。
方法1: レジストリエディター
レジストリエディターを使って「その他のオプションを表示」を無効にすることができます。
ステップ1: 検索ボックスに「regedit」と入力し、「OK」ボタンをクリックしてレジストリエディターを開きます。
ステップ2: 以下のパスを開きます:
HKEY_CURRENT_USER\SOFTWARE\CLASSES\CLSID
ステップ3: CLSIDフォルダーを右クリックし、「新規」を展開し、「DWORD(32ビット)値」を選択すると、新規キーのフォルダーが作成されます。
ステップ4: 値の名前を「UndockingDisabled」に変更し、Enterを押します。
ステップ5: 新しく作成したキーをダブルクリックし、値のデータを1に変更して「OK」をクリックします。
ステップ6: PCを再起動して変更を有効にします。
「その他のオプションを表示」メニューを再度有効にしたい場合は、同じ手順を繰り返し、CLSIDキーを展開します。次に、「UndockingDisabled」キーを右クリックし、「削除」を選択します。確認のポップアップが表示されたら、「はい」を選択します。
方法2: コマンドプロンプト
続いての方法は、コマンドプロンプトを使用して「その他のオプションを表示」を無効にすることです。
ステップ1: 検索 ボックスに「cmd」と入力して最初の結果を選択し、「管理者として実行」をクリックします。
ステップ2: コマンドプロンプトを開いたら、以下のコマンドを入力してEnterを押します。
reg add “HKCU\Software\Classes\CLSID\{86ca1aa0-34aa-4e8b-a509-50c905bae2a2}\InprocServer32” /f /ve
ステップ3: コンピューターを再起動します。
「その他のオプションを表示」メニューを有効にしたい場合は、コマンドプロンプトで以下のコマンドを入力し、PCを再起動して下さい。
reg delete “HKEY_CURRENT_USER\Software\Classes\CLSID\{86ca1aa0-34aa-4e8b-a509-50c905bae2a2}” /f
方法3: サードパーティ製プログラム
上記の方法がうまくいかない場合は、「その他のオプションを表示」を無効化するサードパーティ製のプログラムをお試し下さい。ここでは、Winaero Tweakerをおすすめします。公式ウェブサイトからダウンロードし、PCにインストールしたら、起動してメインインターフェースに入ります。「Classic Full Context Menus」のパートで、「Enable classic full context menus」にチェックを入れ、ツールを再起動すると、変更が有効になります。
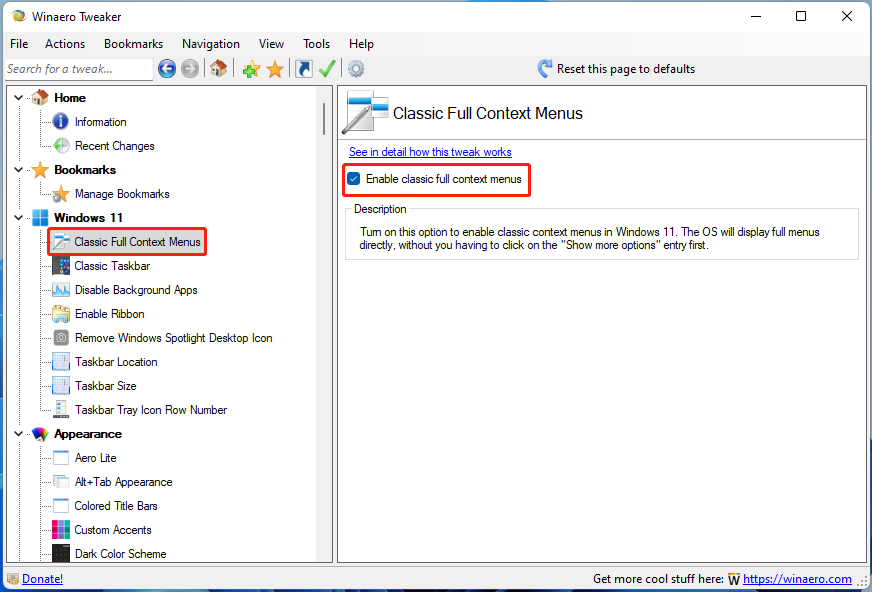
最後に
以上、Windows 11で「その他のオプションを表示する」を無効にする方法についてご紹介しました。この記事がお役に立てれば幸いです。