ドッキングステーションがモニターを検出しない
生産性を向上させるために、複数のモニターをコンピューターに接続することができます。これらのモニターを同じシステムに統合するには、ドッキングステーションが最適です。ドッキングステーションは、ドックやポートレプリケーターとしても知られ、PCなどのモバイルデバイスを一般的な周辺機器に接続できるようにするものです。
ドッキングステーションは複数のデバイスとポートに対応しているので、複数のモニターをコンピューターに接続する際に同期システムを作成する必要がありません。非常に強力なツールですが、問題が発生することもあります。特によくあるのは、ドッキングステーションがモニターを検出しないということです。同じ問題にお悩みの方には、このガイドが役立ちます!
MiniTool ShadowMaker Trialクリックしてダウンロード100%クリーン&セーフ
ドッキングステーションがモニターを検出しない場合の解決策
対処法1: ドッキングステーションとPCの両方を再起動する
ドッキングステーションとコンピューターを再起動することは、ドッキングステーションがノートパソコンに接続されないなどの小さなバグや不具合を修正するのに役立ちます。以下の手順を実行して下さい。
1.ノートパソコンを使用している場合は、コンピューターの電源を切ってACアダプターを取り外します。
2.コンピューターからドッキングステーションを取り外し、コードを抜きます。
3.ドッキングステーションの電源コードを抜き、モニターをドッキングステーションから取り外します。
4.ドッキングステーションの電源ボタンを3〜4秒間長押ししてリセットします。
5.ドッキングステーションの電源を入れて、コンピューターに接続します。
6.コンピューターを再起動して、モニターをドッキングステーションに再接続します。
対処法2: システム要件を確認する
各ドッキングステーションには独自のシステム要件があるので、お使いのシステムの要件がドッキングステーションの要件と一致しているかどうかを確認して下さい。一致している場合は、他の解決策をお試し下さい。そうでない場合は、別のものと交換するか新しいドッキングステーションを購入します。
対処法3: ディスプレイの設定を確認する
ディスプレイ設定の構成が完全でないことも、ドッキングステーションがモニターを検出しない原因となります。以下の手順で設定を調整して下さい。
1.デスクトップの何もない所を右クリックして、「ディスプレイ設定」を選択します。
2.「マルチディスプレイ」の「検出」をクリックします。
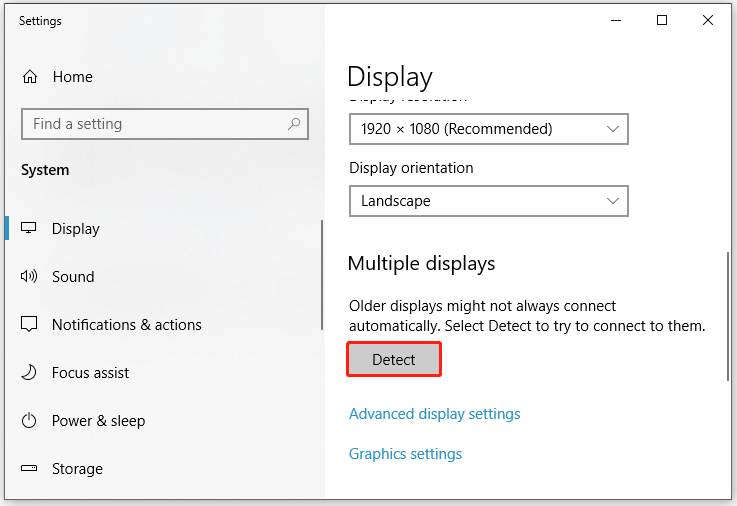
3.ドロップダウンメニューから「表示画面を複製する」または「表示画面を拡張する」を選択します。
4.「検出」の隣にある「識別」ボタンをクリックします。
5.モニターに表示される番号をメモし、デバイスを画面上の番号と同じ順序に並べます。
対処法4: グラフィックドライバーの再インストール
ドッキングステーションが機能しない場合、最後の手段はグラフィックドライバーを再インストールすることです。次の手順を実行して下さい。
1.スタートアイコンを右クリックし、ドロップダウンメニューから「デバイスマネージャー」をクリックします。
2.「ディスプレイアダプター」を展開し、各グラフィックカードを右クリックして「デバイスのアンインストール」を選択します。
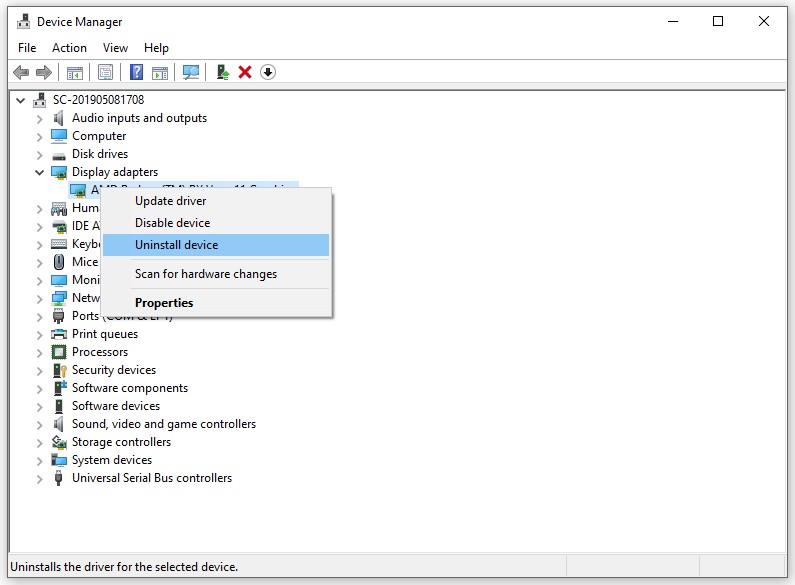
3.インストール後、コンピューターを再起動します。