マウスドライバーは、コンピューターにとって重要なものであるため、Windows OSに標準で搭載されています。マウスとコンピューターのやり取りには、デバイスドライバーが必要です。マウスが正しく機能しない場合は、ドライバーに問題があるかもしれません。そうであれば、マウスドライバーをダウンロード・インストール・アップデート・再インストールする必要があります。
現時点で、最新のOSはWindows 11です。Windows 10をWindows 11にアップグレードする場合、マウスが正常に動作できるようにするためにWindows 11用のマウスドライバーが必要になります。Windows 11対応のマウスは、Logitech、Razer、Corsairなどがおすすめです。次のパートで、Windows 11のマウスドライバーのダウンロード・インストール・更新方法をご覧いただきます。
ウェブサイトからWindows 11マウスドライバーをダウンロード・インストール
Windows 11の最新のマウスドライバーをインストールするには、製造元のウェブサイトにアクセスし、適切なマウスドライバーを検索してダウンロード・インストールします。あるいは、「Windows 11 Logitechマウスドライバー」「Window 11 HPマウスドライバー」などをGoogleで検索し、表示されるリンクを開いてドライバーをダウンロードします。
ドライバー更新ツールでWindows 11マウスドライバーをダウンロード・インストール
適切なバージョンが見つからない場合は、ドライバー更新ツールを使用してマウスドライバーをダウンロード・インストールしてみて下さい。Driver Easy、IObit Driver Booster、Dell Command Update、AVG Driver Updater、HP Support Assistant、Dell SupportAssistなど、多くのおすすめプログラムがあります。このようなプログラムは、Windows 11/10のマウスドライバーを含む最新のドライバーを自動的にスキャン・インストールします。
デバイスマネージャーからLogitechやHPなどのマウスドライバーを更新
デバイスマネージャーでWindows 11のマウスドライバーを更新する方法は簡単で、以下の手順を実行するだけです。
ステップ1: タスクバーの検索アイコンをクリックし、「デバイスマネージャー」と入力して起動します。
ステップ2: 「マウスとそのほかのポインティングデバイス」を展開し、HID対応マウスやLogitechマウスなど対象のドライバーを右クリックし、「ドライバーの更新」を選択します。
ステップ3: 「ドライバーを自動的に検索」をクリックすると、Windowsが最新のソフトウェアをチェックし、Windows 11/10にインストールします。
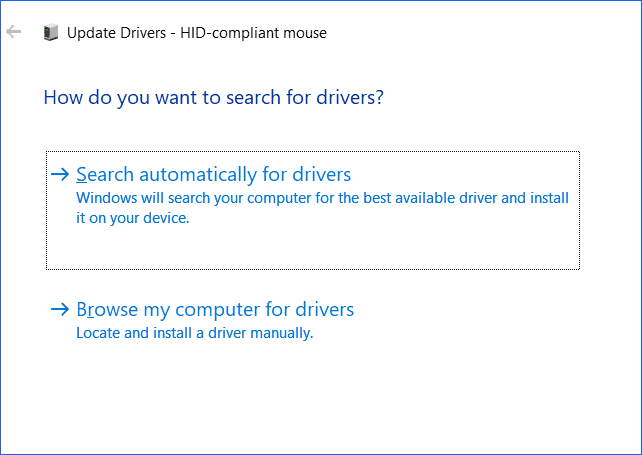
Windows UpdateでWindows 11マウスドライバーを更新
Windows Updateは、新しいマウスドライバーを含むドライバーの更新を行うことがあります。次に示す方法で、最新のマウスドライバーをWindows Update経由でダウンロード・インストールできます。
ステップ1: 「設定」→「Windows Update」→「詳細オプション」と進みます。
ステップ2: 「オプションの更新プログラム」をクリックします。
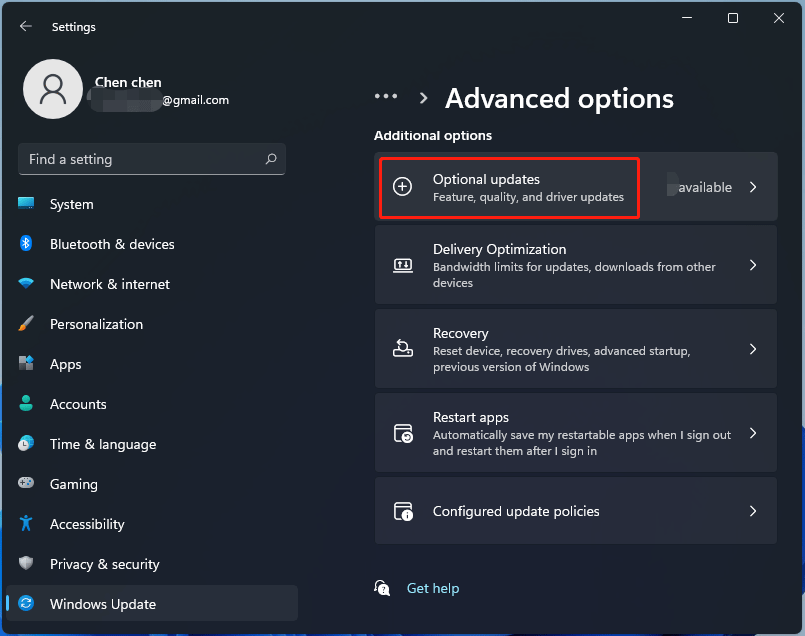
利用可能なドライバーの更新が検出されると、ここに表示されます。インストールしたいドライバーにチェックを入れ、「ダウンロードしてインストール」をクリックします。
Windows 11/10でマウスドライバーをアンインストール・再インストール
Windows 11PCでマウスドライバーの再インストールが必要になることがあります。それでは、手順を解説します。
ステップ1: Win + Xメニューからデバイスマネージャーを開きます。
ステップ2: 「マウスとそのほかのポインティングデバイス」を展開して対象のマウスを右クリックし、「デバイスのアンインストール」を選択します。
ステップ3: 「アンインストール」をクリックして操作を確定します。
ステップ4: PCを再起動すると、Windows 11が新しいマウスドライバーをインストールします。
最後に
以上、Windows 11/10でマウスドライバーをダウンロード・インストール・更新・アンインストール・再インストールするためによく使われる方法をご紹介しました。上記のガイドを実行して、マウスの動作を正常に保ちましょう。