edge://flagsは、Microsoft Edgeの機能で、高度な設定や実験的な機能にアクセスできるものです。この機能は、ブラウザの使用方法をカスタマイズして最適化したい開発者やパワーユーザーに適しています。
edge://flagsを使用する主な理由は2つあります:
- 実験的な機能をテストする: edge://flagsから、公式にリリースされていない機能や開発中の機能にアクセスできます。これらの機能をテストしたい場合は、edge://flagsで有効にします。
- 設定をカスタマイズする: edge://flagsから、ブラウザのデフォルトでは利用できない高度な設定にアクセスできます。例えば、パフォーマンスや使いやすさを向上させるために特定の設定を調整したい場合は、edge://flags でこれらの設定を変更します。
Microsoft Edgeでedge://flagsを有効にする方法
Windows 11/10でedge://flagsを有効にし、ブラウジング体験を向上させるには、以下の手順を実行して下さい。
ステップ1: PCでMicrosoft Edgeを起動します。
ステップ2: アドレスバーに「edge://flags」と入力し、Enterを押します。
ステップ3: 検索バーで希望のフラグを見つけ、ドロップダウンメニューをクリックして「有効」を選択します。
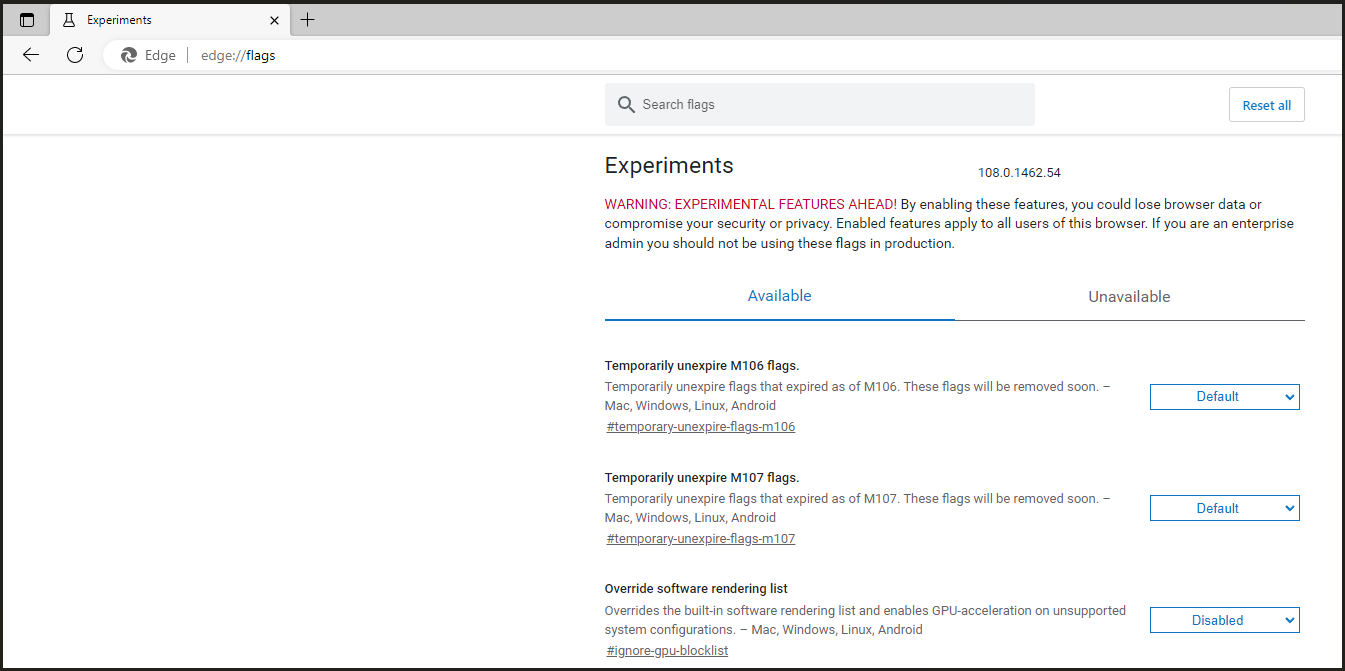
ステップ4: 「再起動」をクリックしてEdgeを再起動し、変更を有効にします。Edgeのデフォルト設定に戻したい場合は、ページの上部にある「Reset all」をクリックします。
Microsoft Edgeフラグ
ブラウジング体験を向上させるMicrosoft Edgeフラグには、次のようなものがあります。
1. Parallel Downloading
Microsoft Edgeは、同じホストまたは異なるホストから複数のファイルを同時にダウンロードし、並行処理できます。この設定のメリットはシンプルで、1度に複数のファイルをダウンロードすると、並列ダウンロードにより全体のダウンロード速度が向上します。ただし、各ファイルのダウンロード速度はわずかに低下します。
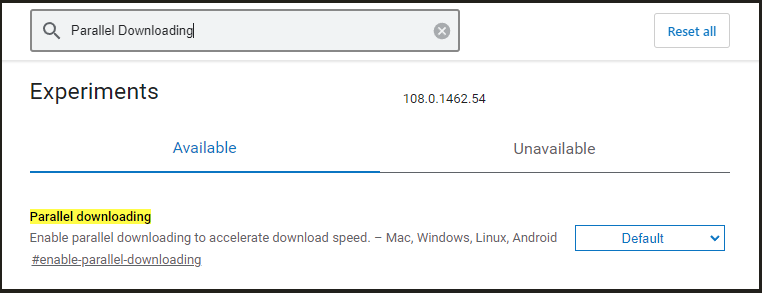
2. Tab Hover Cards
画面上部のタブにカーソルを合わせると簡単なツールチップが表示されます。Tab Hover Cardsは、このデフォルトのツールチップを、完全なウェブページ名とURLを含む堅牢なポップアップに変更します。
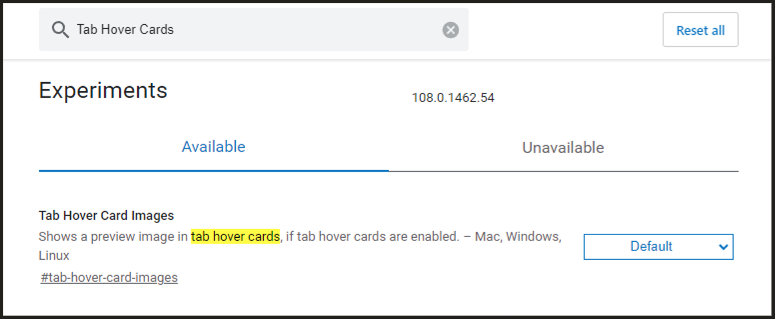
3. Quieter Notification
ほとんどのウェブサイトが通知許可を乱用しているため、通知を許可するためのダイアログボックスが繰り返し表示されます。ただし、「Quieter Notification」フラグがオンになっている場合、Microsoft Edgeの通知は完全にブロックされます。
4. Desktop PWAs Run on OS Login
Microsoft Edgeで定期的にPWA(Progressive Web Apps)を使用する場合は、このフラグを有効にすることをご検討下さい。TwitterやSpotifyなどのPWAがバックグラウンド通知をサポートし、ネイティブアプリのように動作させます。
5. Smooth Scrolling
スムーズスクロールは、必要であることに気付かないほど目立たない機能です。通常、ホイールを動かすときにスクロールすると、1つの場所から別の場所への微小なジャンプがあります。スムーズスクロールは、より優れたアニメーションでスクロールを滑らかにし、ページがただスライドしているかのような感覚を与えます。
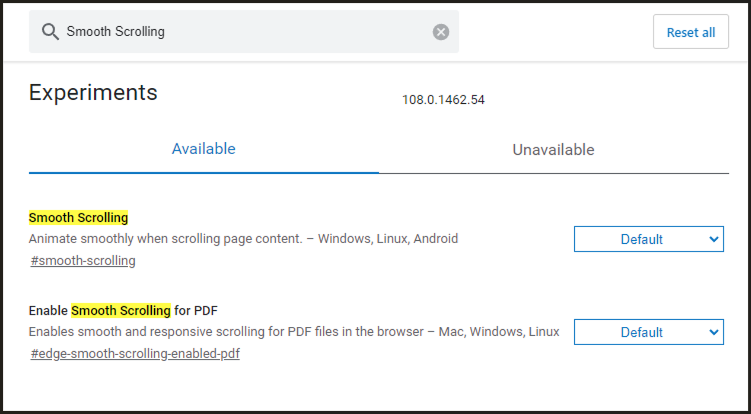
最後に
Microsoft Edgeでedge://flagsを有効にする方法について、お分かりいただけたかと思います。さらに、ブラウジング体験を向上させる便利なMicrosoft Edgeフラグについてもご紹介しました。