MiniToolソフトウェアのこの記事では、EdgeでInternet Explorerモードをオンにして、対象のウェブサイトを閲覧できるようにする方法をご紹介します。また、IEモードで起動したEdgeを終了させる方法についても解説しています。
Microsoftは、2022年6月15日にInternet Explorer(IE)を廃止する予定です。そこで、ウェブサイトの後方互換性を必要とする企業を支援するために、EdgeにIEモードが導入されました。
EdgeでIEモードを有効にする方法
Microsoft EdgeでIEモードをオンにするには、いくつかの設定を変更する必要があります。
1.設定とその他(Alt + F)→設定→既定のブラウザーを開きます。
2.「Internet Explorerの互換性」で、「Internet Explorerモードでサイトの再読み込みを許可」のドロップダウンをクリックし、 「許可」を選択します。
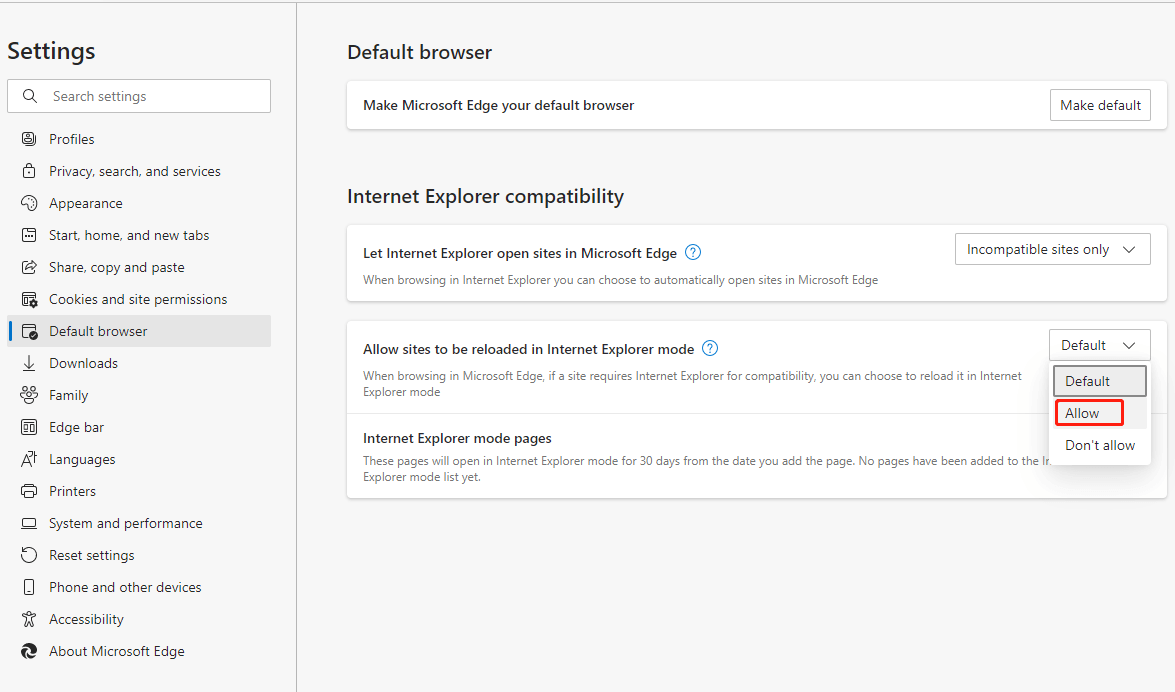
3.「再起動」をクリックして変更を保存します。
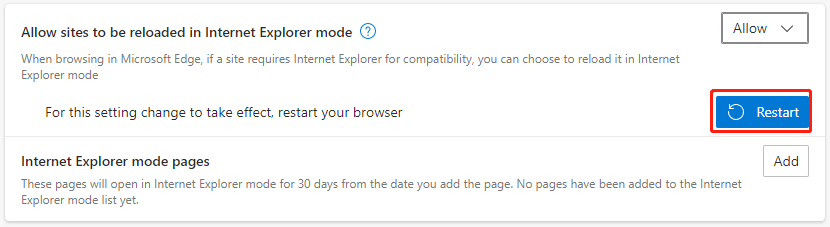
その後、Edgeが再起動し、IEモードが有効な状態で開かれます。
関連記事:Windows 10でInternet Explorer 11をダウンロードする方法
EdgeでIEモードを使う
EdgeでIEモードを有効にすると、このモードでウェブサイトをすばやく簡単に開けます。
1.Microsoft Edgeで対象のウェブサイトを通常通り開きます。ここではMiniToolを例に挙げます。
2.次に、ウェブサイトのタブを右クリックし、「Internet Explorerモードでタブを最新の情報に再読み込み」を選択します。
![InternetExplorerモードの[リロード]タブ](https://images.minitool.com/jp.minitool.com/images/uploads/news/2022/07/edge-ie-compatibility-mode/edge-ie-compatibility-mode-3.png)
3.小さなポップアップウィンドウが開き、対象ページをIEモードで開くかどうか尋ねるので、「完了」ボタンをクリックして確定します。
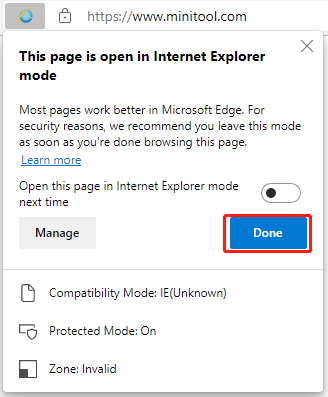
すると、対象サイトがIEブラウザと同様に表示されるよう再読み込みされます。
Edgeで常にIEモードを有効にする
EdgeよりIEの方が好きな方は、常にIEモードでウェブサイトを開くように設定できます。そのためには、「次回、このページをInternet Explorerモードで開く」をオンにし、IEモードでウェブサイトを開くかどうかを確認するポップアップが表示されたら「完了」をクリックします。
すると、「既定のブラウザー」の「Internet Explorer モード ページ」に対象サイトが表示されます。
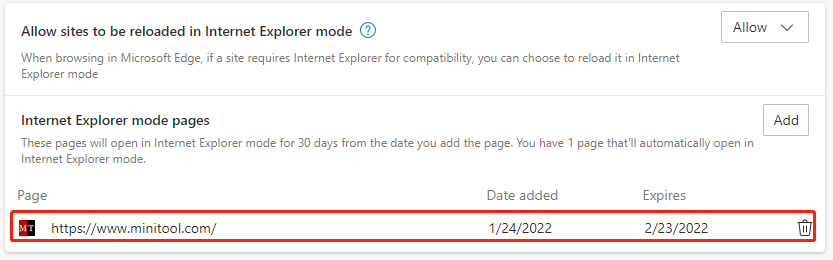
そのサイトを常にIEモードで開きたくない場合は、ゴミ箱アイコンをクリックしてリストから削除します。
IEモードを終了する方法
Edgeでは、IEモードを終了させるのも簡単です。対象サイトのタブ上で右クリックし、 「Internet Explorer モードを終了」をクリックするだけです。
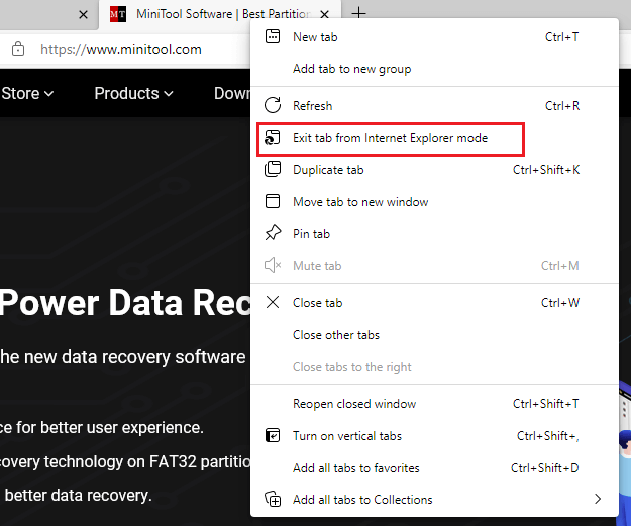
対象サイトをIEモードで読み込んだだけで、以下のようにページ上部にバナーが表示される場合は、「終了」をクリックするとIEモードが終了します。

EdgeでIEモードが見つからない場合は、Windowsの設定からEdgeアプリをリセットすることで解決を試みて下さい。
関連記事:Windows 11でInternet Explorerを使えるようにするには?
Windows 11 お勧めソフトウェア
新しい強力なWindows 11は多くの利益をもたらすことでしょう。同時に、データの損失など思わぬ損害が発生するリスクもあります。そのため、Windows 11へのアップグレード前後に、MiniTool ShadowMakerのような強力で信頼できるプログラムを使って、重要なファイルをバックアップすることを強くお勧めします。