MS Copilotは利用可能?WordでCopilotを有効にするには?WordでのCopilotの使い方は?MiniToolのこの記事では、Microsoft WordのAIチャットボットに関する詳しい情報を知ることができます。文書の作成を手伝ってもらえるように、それを有効化/インストールしましょう。
Microsoft Word向けCopilotの概要
2023年3月16日、MicrosoftはMicrosoft 365向けに特別に設計された新しいAI搭載機能であるCopilotをリリースしました。Microsoft 365 Copilotは、Word、Excel、PowerPoint、Outlook、Teamsなどで使用でき、創造性を引き出し、生産性を向上させ、スキルを向上させるのに役立ちます。要するに、新しい働き方をもたらす可能性のあるものです。
具体的には、WordのCopilotは、要求に基づいて自然な言語でテキストを簡単に生成するのに役立ちます。シンプルなヒントやトピックを指定すると、Copilotは下書きを作成し、組織全体から情報を取り込みます。既存の文書にコンテンツを追加したり、一部を別のスタイルで書き直したり、テキストを要約したりできます。
また、Copilotはテキストのフォーマットを行い、より複雑なレイアウトの文書を作成することができます。スペルや句読点をチェックし、好みに基づいて提案を行うことで、文章力の向上を支援します。
MS Copilotは利用可能?
本稿執筆時点では、ごく少数のテストユーザーによる開発段階にあり、Microsoft 365 Copilotは利用できません。Microsoftによると、Copilotは、Fortune 500の企業を含む20社の顧客とともにテストを行っています。今後数ヶ月で、この機能はより多く顧客に利用されるようになるでしょう。
それでも、今ではWindowsレジストリで有効化することで、Microsoft WordでCopilotを利用できるようになっています。この方法はXenoPantherというTwitterユーザーが提唱したもので、ツイートによると、CopilotはWordビルド16325.20000から利用できるとのことです。次のパートで、WordでCopilotを有効にする方法を見ていきましょう。
Microsoft WordでCopilotを有効にする方法
Word 16.0.16325.2000よりも新しいバージョンを実行していない場合は、Office 365のInsider Programをインストールします。これには、Microsoft 365 FamilyまたはPersonalのサブスクリプションが必要です。Microsoft 365 Insider Programに参加するには、WindowsでWord文書を開き、「ファイル」→「アカウント」→「Office Insider」に移動し、画面の指示に従ってOffice Insiderに参加します。その後、「アカウント」ページで正しいビルドバージョンをインストールしているかどうかを確認します。
次に、以下の手順を実行してMicrosoft WordでCopilotを有効にします。
ステップ1: Win + Rを押して「ファイル名を指定して実行」を開き、テキストボックスに「regedit」と入力し、「OK」をクリックしてWindowsレジストリエディタを開きます。
ステップ2: 「HKEY_CURRENT_USER\SOFTWARE\Microsoft\Office\16.0\Common\ExperimentConfigs\ExternalFeatureOverrides\word」に移動します。
ステップ3: 右側の何もない所で右クリックし、「新規」→「文字列値」を選択します。この値に「Microsoft.Office.Word.CoPilotExperiment」という名前を付けます。
ステップ4: この新しい値をダブルクリックして、値のデータを「true」に設定します。
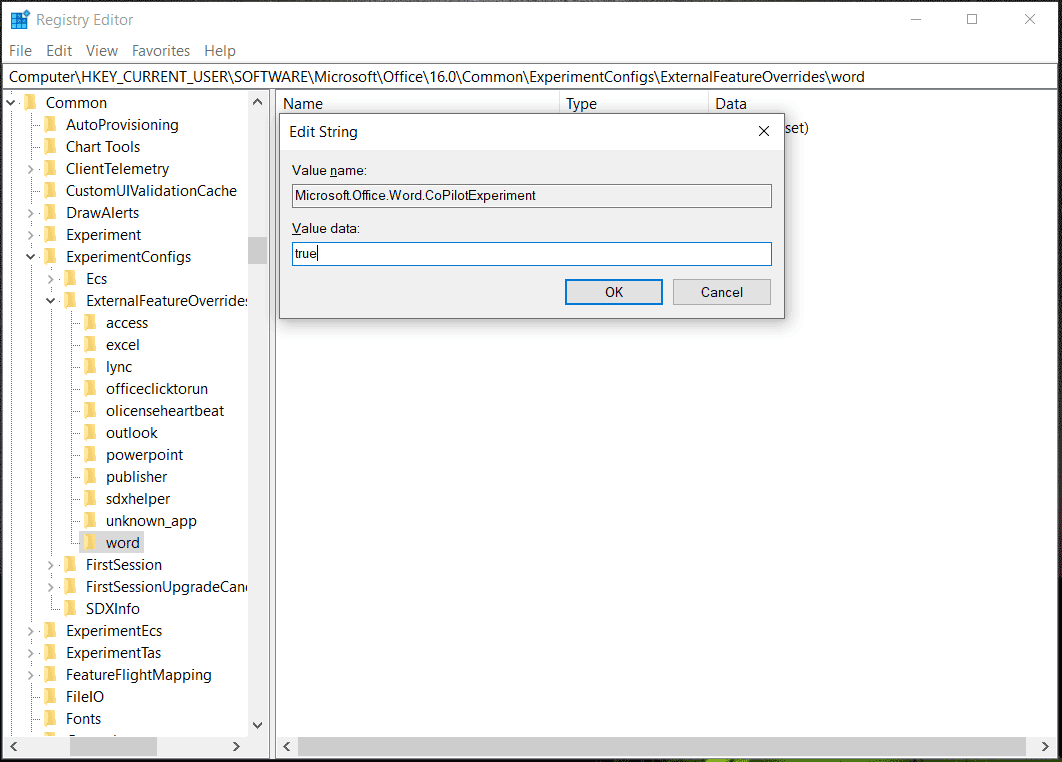
ステップ5: これで、WordでCopilotが有効になりました。次回から、このAIチャットボットを文書のすばやい作成に役立てることができるようになります。
WordでのCopilotの使い方
Word文書を再度開くと、CopilotがWordに追加されているのが分かります。何をしたいのかをテキストボックスに入力すると、文書の下書きが生成されます。必要に応じてテキストを編集する、フォーマットする、書き直すなどができます。質問から始めるだけの、非常に簡単な操作です。
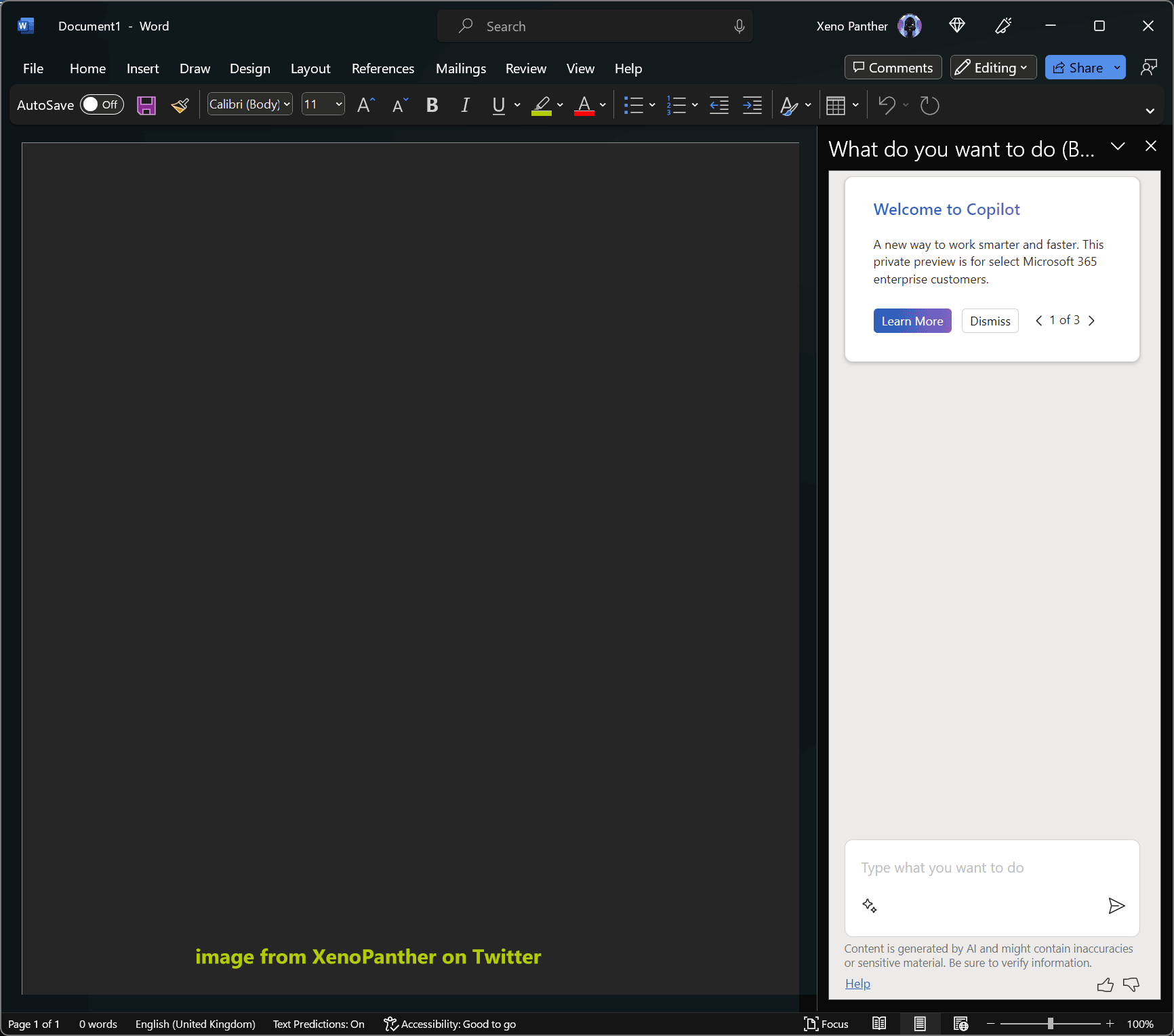
最後に
Microsoft WordのCopilotで何ができる?MS Copilotは利用可能?Microsoft WordでCopilotを有効にするには?この記事を読んで、これらの疑問に対する答えを見つけることができたでしょう。WordにCopilotをインストールする方法について、他にアイデアがございましたら、以下のコメント欄にお寄せ下さい。
また、Word文書をバックアップしたい場合は、プロ仕様のバックアップソフトであるMiniTool ShadowMakerをお使い下さい。ダウンロード・インストールし、それを開いて「バックアップ」ページに移動し、重要なWord文書を選択して保存先を指定したら、ファイルのバックアップを開始します。複数の文書を作成する場合は、スケジュール機能をフル活用して下さい。