Windowsユーザーにとって非常に便利な機能であるファイルエクスプローラーのタブ機能は、Windows 10では利用できません。それでも、Filesのようなサードパーティ製のアプリを使用することで、ファイルエクスプローラーのタブ機能を有効にできます。MiniToolソフトウェアのこの記事では、Windows 10のファイルエクスプローラーでタブ機能を体験できるアプリをご紹介します。
Windows 10でファイルエクスプローラーのタブを有効にできる?
Windows 11にはファイルエクスプローラーにタブが追加されており、これは非常に人気のある機能です。筆者にとっても、非常に便利と感じています。ファイルエクスプローラーのタブは、ウェブブラウザのタブのように機能します。ファイルエクスプローラーで別のフォルダを開きたいとき、フォルダを見つけるために何度もファイルエクスプローラーを開く必要がありません。ファイルエクスプローラーで新しいタブを開くには、「追加」アイコンをクリックして、対象のフォルダに移動するだけです。
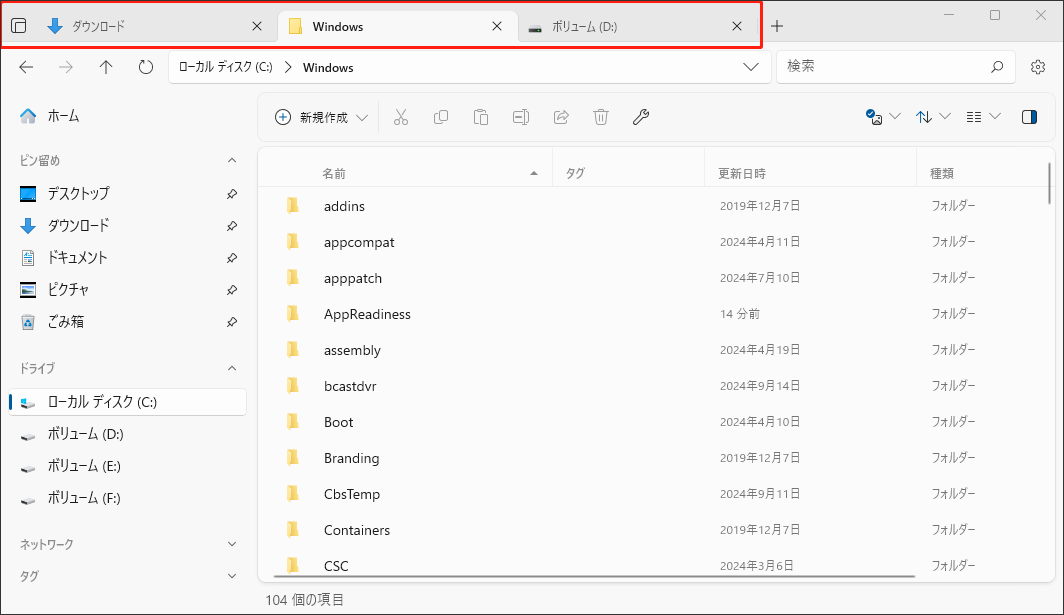
しかし、Windows 10ではこの機能がサポートされていません。それでも、多くのWindows 10ユーザーはファイルエクスプローラーでタブを使用したいと考えています。Windows 10でファイルエクスプローラーのタブを有効にできるのでしょうか?Windows 10にサードパーティ製のアプリをインストールすることで、ファイルエクスプローラーでタブを利用できるようになります。
Files Appをお試し下さい。
おすすめ
MiniTool ShadowMaker
MiniTool ShadowMakerは、コンピューターのファイル、フォルダ、パーティション、ディスク、システムを簡単にすばやくバックアップできるソフトです。
MiniTool ShadowMaker Trialクリックしてダウンロード100%クリーン&セーフ
MiniTool Power Data Recovery
重要なファイルやフォルダが失われたり、誤って削除したりした場合は、MiniTool Power Data Recoveryで取り戻しましょう。このソフトウェアはすべてのWindowsバージョンで動作します。写真、動画、音楽ファイル、オーディオファイル、文書など、どんな種類のファイルも復元できます。
MiniTool Power Data Recovery Freeクリックしてダウンロード100%クリーン&セーフ
Windows 10でファイルエクスプローラーのタブを有効にする方法
Filesは、Filex Communityが開発したアプリです。タブを使ったマルチタスク機能を備えており、タブでデスクトップを整理できるので、ウインドウをいくつも開く必要がありません。これが、Windows 10でファイルエクスプローラーのタブを有効にする機能です。
もちろん、使用したい場合はデバイスにダウンロードすることになります。このアプリはMicrosoft Storeで利用可能ですが、Filesの公式サイトからInsider Previewバージョンを無料でダウンロードすることもできます。
Files Appの無料ダウンロード
ステップ1: https://files.community/download を開きます。
ステップ2: 「Download Insider Preview」をクリックして、Files.previewアプリのインストーラーをダウンロードします。
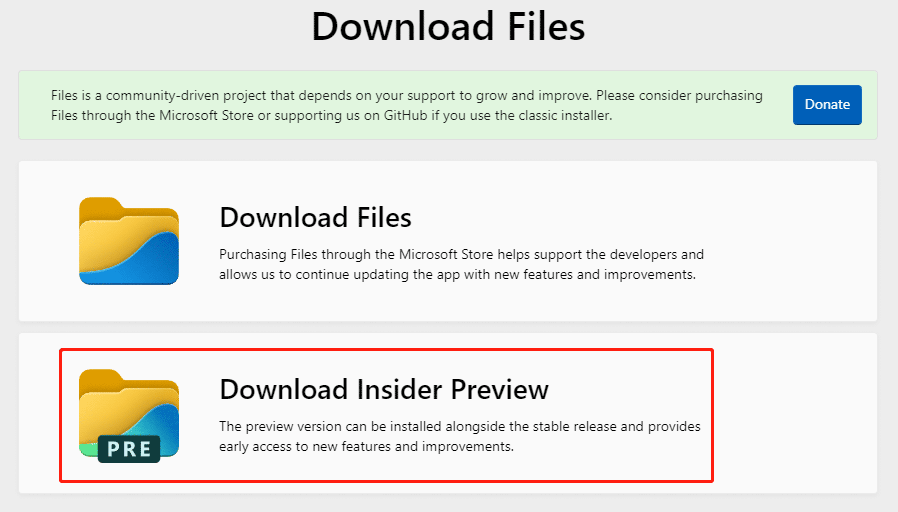
ステップ3: インストーラーを開き、画面の指示に従ってFiles Appをデバイスにインストールします。
Microsoft StoreからFiles Appを入手する
Files Appの公式バージョンはMicrosoft Storeから購入できます。
ステップ1: Microsoft Storeを開きます。
ステップ2: 上部の検索ボックスに「Files app」と入力し、Enterを押します。最初に表示される「Files App」をクリックして続行します。
ステップ3: 価格が表示される青いボタンをクリックして購入し、Windows 10コンピューターにインストールします。
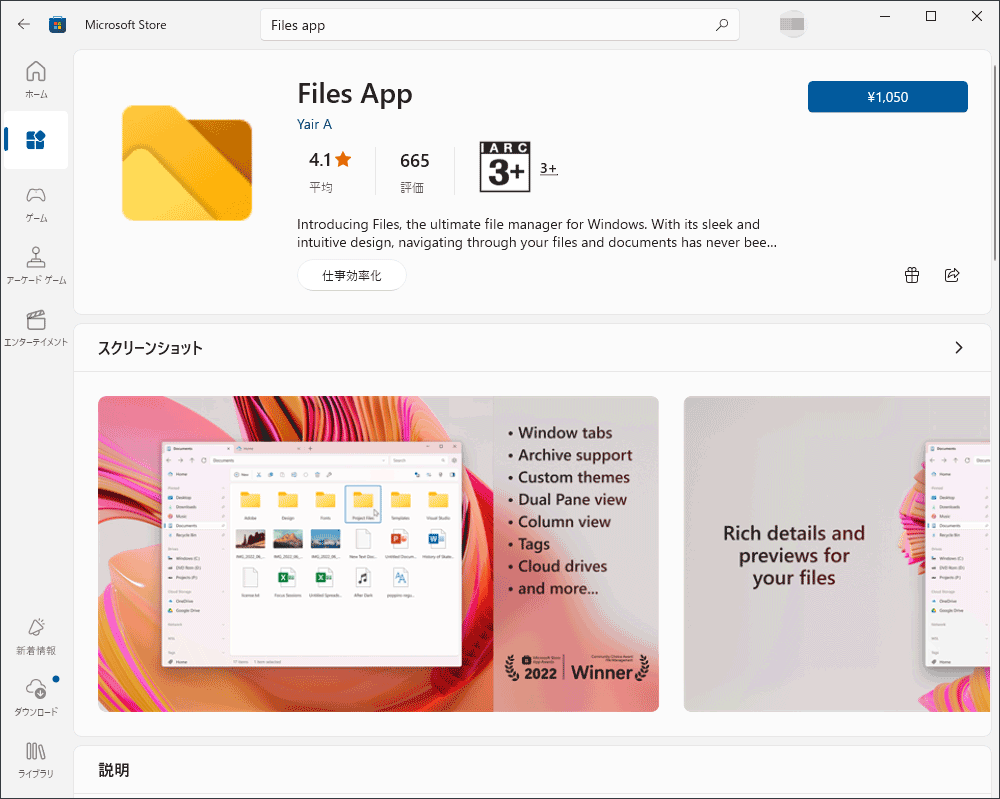
Files Appには、タブ機能以外にも興味深い機能があります。
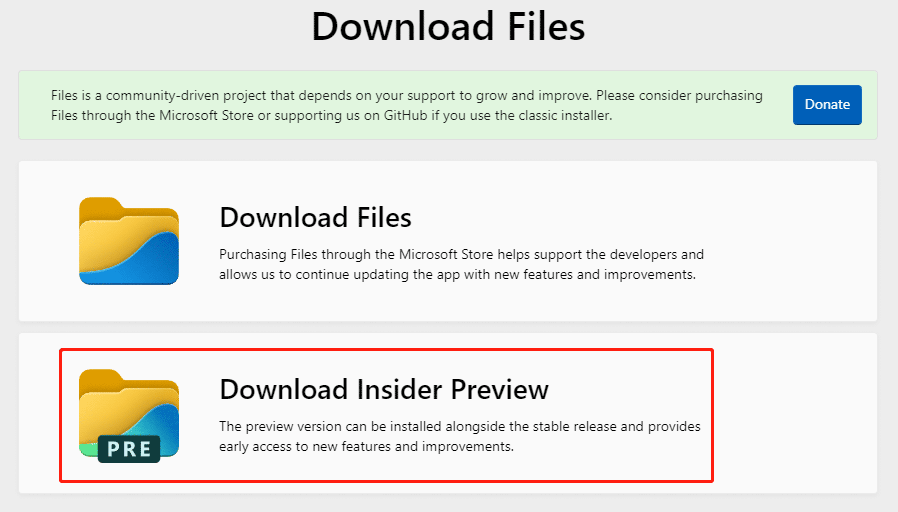
例えば、デュアルペイン機能を使用すると、両方のフォルダを並べて表示・管理し、ファイルやフォルダにタグを付け、アーカイブを表示して編集できます。ぜひお楽しみ下さい!
最後に
Windows 10のファイルエクスプローラーでタブを有効にするのはとても簡単です。デバイスにFiles Appをインストールして、タブ機能を使ったマルチタスクをお試し下さい。これがお望み通りのものであることを願っております。