Googleがウイルスを検出
Google Chromeからダウンロードを行う際に、「失敗 – ウイルスを検出しました」というエラーが表示されることがあります。Windows Defenderがシステムを悪意のあるダウンロードから保護するのは、次の理由によるものです。
ウイルス対策ソフトは、セキュリティの脅威からシステムを保護する上で重要な役割を果たします。また、信頼できないソフトのダウンロードをブロックします。それにもかかわらず、時には誤った情報を受け取ることがあります。
つまり、ウイルス対策ソフトは、ダウンロードされたファイルにマルウェアが含まれていると勘違いしてしまうことがあるのです。信頼できるソースからのファイルであっても、Google Chromeなどのブラウザはダウンロードを防ぐために警告メッセージを受信します。
ダウンロードしたファイルのソースが本物であるという確信がある場合、Chromeのウイルス検出エラーを解消するための対策を取ることができます。実際に試すことのできる方法を見ていきましょう。
Chrome「失敗 – ウイルスを検出しました」の対処法
Chromeのブロックを解除し、検疫済みのファイルを復元する
Chromeで「失敗 – ウイルスを検出しました」と表示された場合は、Windows Defenderからファイルのダウンロードを許可します。
次の手順を実行して、ダウンロードしたファイルを復元して下さい。
ステップ1: Windows 10で、「スタート」→「設定」→「更新とセキュリティ」と進みます。
ステップ2: 「Windows セキュリティ」→「Windows Defenderセキュリティセンターを開く」をクリックします。
ステップ3: 「ウイルスと脅威の防止」で「保護の履歴」を選択します。
ステップ4: ブロックされたファイルを見つけて選択し、復元します。
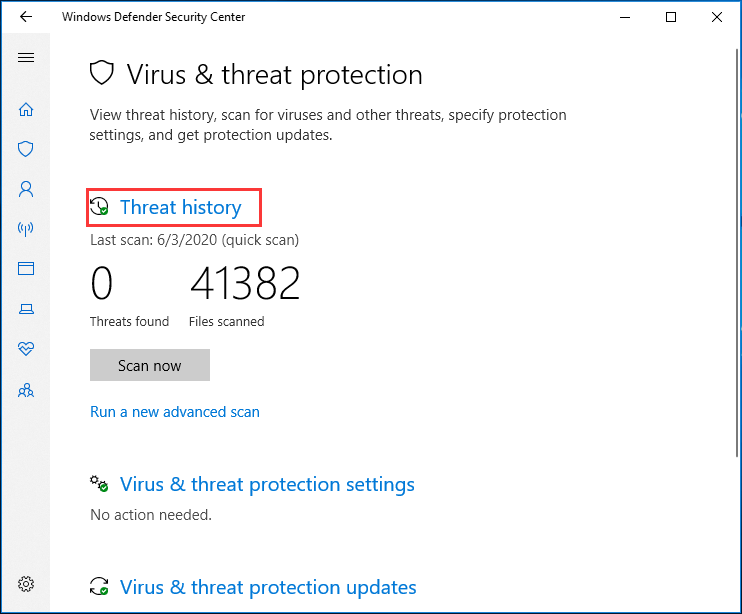
Windows Defenderを無効にするか、除外に追加する
ファイルが悪意のあるソフトウェアとして検出されないようにするためには、Windows Defenderを無効にするか、そのファイルを除外に追加します。
Windows Defenderを無効にするには、「ウイルスと脅威の防止」→「ウイルスと脅威の防止の設定」で「リアルタイム保護」をオフにします。詳しくは「[解決策] Windows 10でWindows Defender ウイルス対策を無効にする方法」をご覧下さい。
除外を追加するには、「ウイルスと脅威の防止の設定」をクリックし、下にスクロールして「除外」を見つけ、「除外の追加または削除」をクリックして一覧に追加したいファイルを選択します。
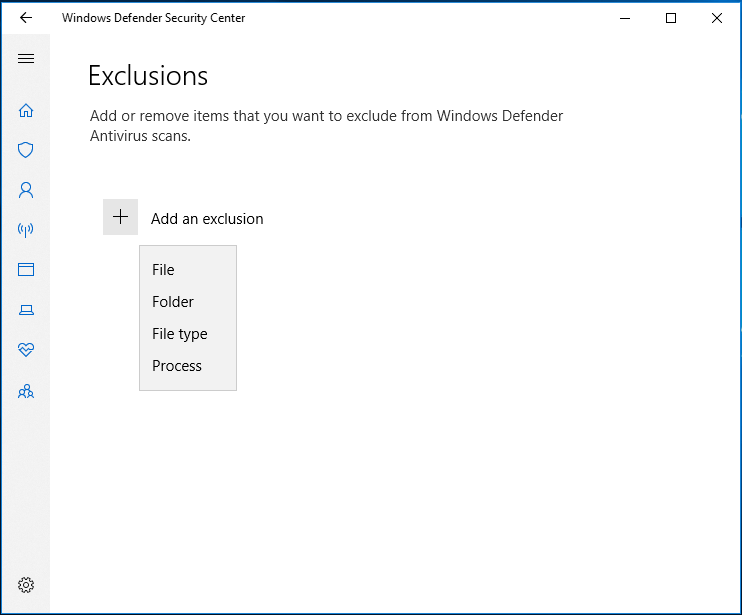
この方法を実行して「失敗 – ウイルスを検出しました」と表示されなくなったら、Google Chromeからのファイルのダウンロードをもう1度試してみて下さい。
Malwarebytes AdwCleanerでPUPをスキャンする
何かを勝手にダウンロードしようとする不正な拡張機能が潜んでいないかを調べるために、PUP(望ましくない可能性のあるプログラム)をチェックします。ここでは、Malwarebytes AdwCleanerを使用してその作業を行います。
ステップ1: 公式サイトからAdwCleanerをダウンロードします。
ステップ2: ツールを起動して「今すぐスキャン」をクリックすると、システムのスキャンが開始されます。
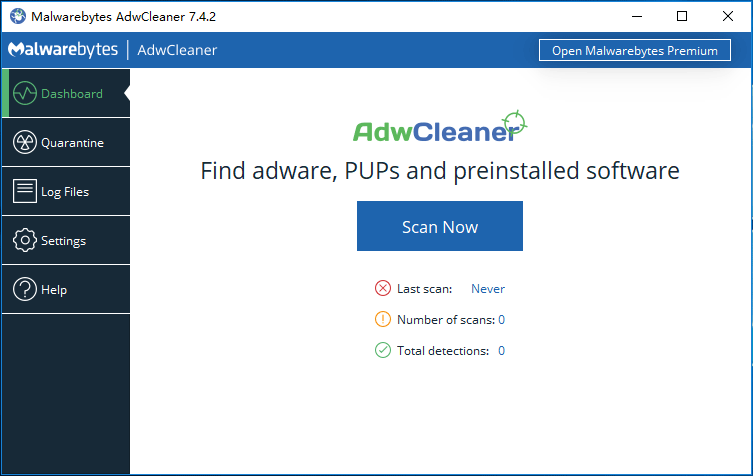
最後に
Google Chromeでファイルをダウンロードする際の「失敗 – ウイルスを検出しました」というエラーにお困りですか?上記の方法を試せば簡単に解決できるので大丈夫です。これらの解決策がお役に立てれば幸いです。