このチュートリアルでは、Googleアカウントにサインインできない場合に役立つ解決策をお伝えします。MiniToolソフトウェアチームは、データの紛失、ディスクパーティションの管理、システムのバックアップと復元、動画制作、コンピュータートラブルなどに関連する問題を解決したいユーザーのお役に立てることを目指しています。
Googleアカウントにサインインできないのはなぜ?
Googleアカウントにログインできない場合は、その原因と解決策をご確認下さい。
ヒント1: Chromeブラウザのキャッシュを消去する
- Chromeブラウザを開いた後、Ctrl + Shift + Deleteを押して「閲覧履歴データを削除」を開きます。
- 次に「詳細設定」をクリックして、期間から「全期間」を選択します。
- 「キャッシュされた画像とファイル」と「Cookieと他のサイトデータ」にチェックを入れます。
- 「データを削除」をクリックして、Chromeブラウザのキャッシュを消去します。
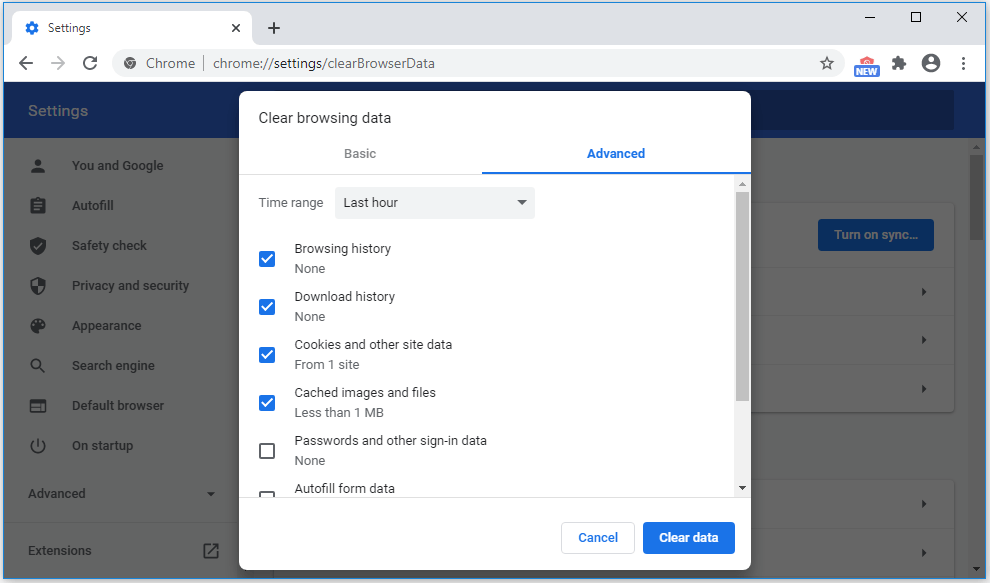
ヒント2: Chromeブラウザの設定をリセットする
- Chromeブラウザで右上の3点アイコンをクリックして、設定ウィンドウを開きます。
- 次に、左ペインで「詳細設定」をクリックし、「リセットとクリーンアップ」をクリックします。
- 「設定を元の既定値に戻す」をクリックして、Chromeの設定をリセットします。その後、Googleアカウントにサインインできるかどうかを確認します。
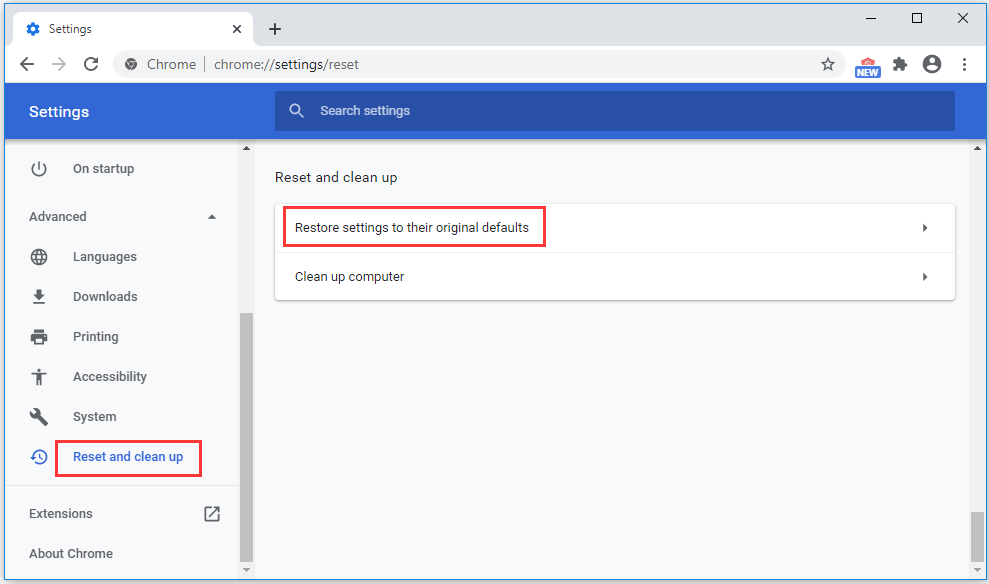
ヒント3: Google Chromeの更新、再インストール、リフレッシュ
ユーザー名とパスワードが分かっているのにGoogleアカウントにサインインできない場合は、Google Chromeブラウザをリフレッシュしてからもう一度ログインを試してみて下さい。
最新バージョンにChromeを更新するか、Chromeブラウザを再インストールしてもう一度試してみます。
ログインしようとするとエラーメッセージが表示される、例えばユーザー名やパスワードが間違っている、無効である、認識されていないという場合は、タイプミスを確認します。
それでもGoogleアカウントにサインインできないか、ハッキングされた場合は、Googleアカウントの復元をお試し下さい。
ヒント4: Googleアカウントの復元
上記の方法でもGoogleアカウントにサインインできない場合は、以下の手順でアカウントを復元して下さい。
- ChromeでGoogleアカウント復元ページを開きます。
- 登録したメールアドレスか電話番号を入力して、「次へ」をクリックします。
- 画面の指示に従って、アカウントが自分のものであることを確認します。
- Googleアカウントの新しいパスワードを設定します。強力なパスワードを作成して下さい。
「Googleアカウントにサインインできない」問題の他の原因と解決策については、Google アカウント ヘルプセンターをご確認下さい。
最後に
Googleアカウントにサインインできない場合は、上記のヒントを参考に問題を解決しましょう。どの方法でもうまくいかない場合は、Googleサポートにお問い合わせ下さい。
MiniToolソフトウェアは、ユーザー向けの無料ツールを多数提供しています。無料のデータ復元ソフトウェアであるMiniTool Power Data Recoveryは、PC、HDD、SSD、SDカード、USBから削除・紛失されたファイルを復元できます。
もう1つの無料ディスクパーティション管理ツールであるMiniTool Partition Wizardは、パーティションの作成/削除/拡張/サイズ変更/フォーマット/消去、ディスクファイルシステム形式の変換、ディスクエラーのチェックと修正などといった、ハードドライブの管理を簡単に行えます。
MiniTool ShadowMakerは、Windowsシステムのバックアップ・復元が簡単にできるツールです。
MiniTool Video Converterは、無料で動画形式や音声形式を簡単に変換できるツールです。