「対象のパスが長すぎます」の原因
Windowsでファイルやフォルダを別のパスにコピー・移動する際に、「対象のパスが長すぎます」というエラーメッセージが表示されることがあります。
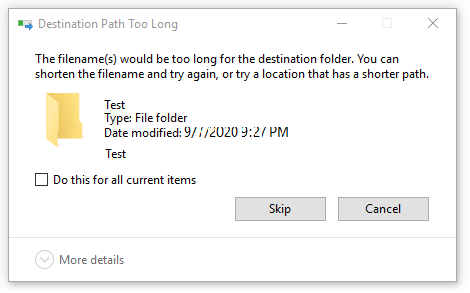
この問題の原因は何でしょうか?
Windowsには理論上、256/260のフォルダと名前の制限があり、これが「対象のパスが長すぎます」の主な原因となります。
このエラーがあると操作ができなくなってしまうので、ファイルやフォルダをコピー・移動する前に、まずこの問題を解決しましょう。この記事では、問題を効果的に解決する方法をご紹介します。
解決策1: 親フォルダの名前を短くする
これは「対象のパスが長すぎます」を修正する最も簡単な方法ですが、特に長さの制限を超えるファイルが多数ある場合は、必ずしも利用できるわけではありません。
個々のファイルやフォルダにこの問題が発生する場合は、ファイル名を短くしてから操作を実行し、問題が解決するかどうかを確認します。
それでも「対象のパスが長すぎます」と表示される場合は、次の解決策をお試し下さい。
解決策2: ファイル拡張子を一時的にテキストに変更する
単一の.zipまたは.rarファイルに問題が発生した場合は、ファイル拡張子をテキストに変更し、ファイルを移動した後に元に戻します。
その方法が分からない場合は、このガイドを実行して下さい。
1.ファイル名をダブルクリックして編集モードに入ります。
2.拡張子を「txt」に変更します。
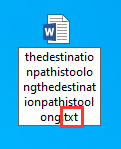
3.ファイルを目的の場所に移動します。
4.ファイル拡張子を元に戻します。
それでも「対象のパスが長すぎます」と表示される場合は、次の方法に進んで問題を解決して下さい。
方法3: レジストリエディターで長いパスのサポートを有効にする
Windows 10 1607以降をお使いの場合は、レジストリエディターで長いパスのサポートを有効にすることができます。具体的には、MAX_PATH制限を無効にします。予期せぬ事態に備えて、レジストリキーを変更する前にキーをバックアップすることをおすすめします。
それでは、手順を簡単に解説します。
1.Win+Rを押して、「ファイル名を指定して実行」を開きます。
2.「regedit」と入力し、Enterを押してレジストリエディターを開きます。
3.次のパスに移動します:
コンピューター→HKEY_LOCAL_MACHINE→ SYSTEM→ CurrentControlSet→ Control→Filesystem
4.LongPathsEnabledを見つけてダブルクリックします。
5.値のデータを1に変更します。
6.「OK」をクリックして変更を保存します。
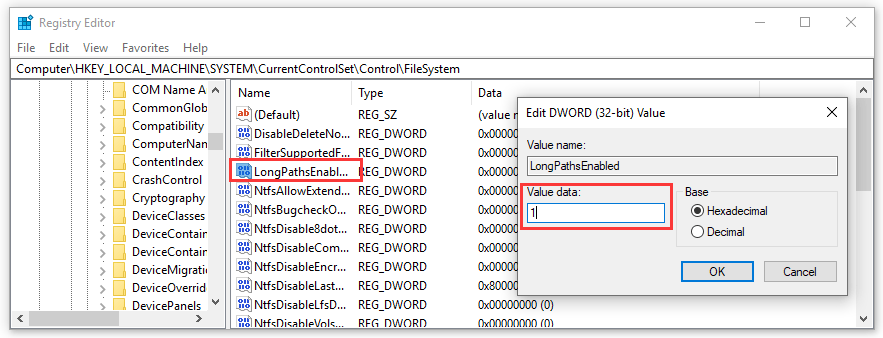
レジストリエディターを終了してからファイルまたはフォルダを操作して、正常にコピー・移動できるかどうかを確認します。
方法4: xcopyコマンドを使用する
インターネットでこの問題を検索すると、管理者権限のコマンドプロンプトでxcopyコマンドを使用して解決できたというユーザーがいるので、試してみる価値はあります。
その方法が分からない場合は、このガイドを実行して下さい。
1.「スタート」をクリックして「cmd」を検索します。
2.検索結果の一番上を右クリックして「管理者として実行」を選択します。
3.管理者権限のコマンドプロンプトに以下のコマンドラインをコピー&ペーストします。
xcopy *ソースファイルのパス* *対象のパス* /O /X /E /H /K
「*ソース ファイルへのパス*」と「*対象のパス*」は具体的なパスのプレースホルダーです。Enterを押す前に、プレースホルダーを実際の場所に置き換えて下さい。
4.Enterを押します。
上記の方法を使用して、「対象のパスが長すぎます」を解決できたことでしょう。
おすすめ
ファイルやフォルダを誤って削除してしまった場合は、プロ仕様のデータ復元ソフトでファイルを取り戻して下さい。これには、MiniTool Power Data Recoveryがおすすめです。このソフトは、コンピューターに損害を与えることなくデータを復元します。