今回のチュートリアルでは、Windows 10やSurfaceデバイスでWiFi設定が消えている場合に役立つ解決策をご紹介します。MiniToolソフトウェアはWindowsコンピューターの問題に対処するために、専門的なデータ復元ソフト、ハードディスクパーティション管理ソフト、システムバックアップ・復元ソフトなどを設計する大手ソフトウェア開発企業です。
Windows 10コンピューターやSurfaceノートパソコンはワイヤレスネットワーク接続ができるようになっていますが、WiFi設定がないとワイヤレスネットワークに接続することができません。
まず、「スタート」→「設定」→「ネットワークとインターネット」をクリックし、左ペインにWiFiオプションが表示されているかどうかを確認します。そこにWiFi設定がない場合は、この問題を修正するために、今回ご紹介する解決策をお試し下さい。
Windows 10やSurfaceでWiFi設定が見つからないときの4つの解決策
ヒント1: Windows 10やSurfaceを再起動する
まず、簡単にできるのは、コンピューターを再起動することです。コンピューターのマイナートラブルはこれだけで解決できることがあります。
「スタート」→「電源」→「再起動」をクリックして、コンピューターを再起動します。再起動後、「スタート」→「設定」→「ネットワークとインターネット」をクリックして、WiFi設定が表示されるようになったかどうかを確認します。
ヒント2: Windows 10を更新する
WiFi接続の問題は、Windowsコンポーネントが古かったり、互換性がなかったりすることが原因となっている場合があります。Windows Updateを実行して、最新の更新プログラムをインストールして下さい。
- Windows + I をクリックして、Windows の設定を開きます。
- 「更新とセキュリティ」→「Windows Update」をクリックします。次に、「更新プログラムのチェック」ボタンをクリックして、利用可能な更新プログラムをチェック・インストールします。
- その後、コンピューターを再起動し、WiFi設定が表示されているかどうかを確認します。
ヒント3: Windowsネットワークのトラブルシューティングツールを実行する
Windows 10またはSurfaceでWiFi設定が見つからないという問題に直面している場合、Windowsネットワークのトラブルシューティングツールを実行して、問題の解決を図ることができます。Windowsネットワークのトラブルシューティングツールは、多くのネットワーク接続の問題を解決するのに役立ちます。
「スタート」→「設定」→「更新とセキュリティ」→「トラブルシューティング」→「インターネット接続」をクリックします。次に、「トラブルシューティングツールの実行」ボタンをクリックしてインターネットの問題を検出し、その診断・修復を開始します。
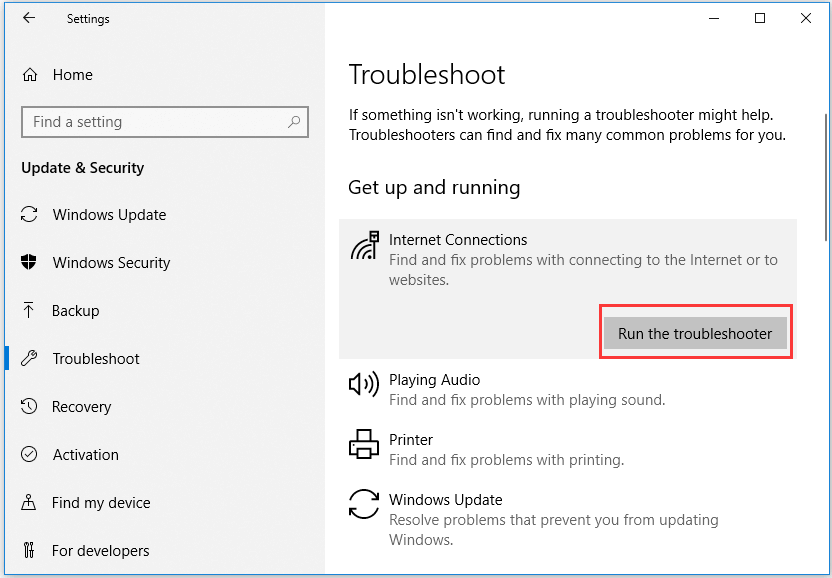
ヒント4: デバイスマネージャーでWiFiが利用可能かどうかを確認する
Windows 10やSurfaceのデバイスマネージャーでWiFiが誤って無効になっている場合に、WiFiの設定が消えていることがあります。デバイスマネージャーでWiFiが利用可能かどうかを確認するには、次の手順を実行します。
- Windows 10またはSurfaceで、Windows + Xを押してデバイスマネージャーを起動します。
- 「ネットワークアダプター」をクリックして展開し、ワイヤレスネットワークアダプターやネットワークコントローラーが表示されているかどうかを確認します。
- ワイヤレスネットワークアダプターまたはネットワークコントローラーをダブルクリックして「ドライバー」→「デバイスを無効にする」をクリックします。次に、「デバイスを有効にする」をクリックすると、ネットワークアダプターまたはコントローラーが再起動されます。
- コンピューターを再起動し、WiFi設定が表示されるようになったかどうかを確認します。
最後に
4つの方法のうち、どれか1つでもWindows 10やSurfaceのWiFi設定が見つからない問題を解決できることを願っております。この問題を解決するためのより良い方法をご存じでしたら、お気軽にお知らせ下さい。