Windows 10の音量が小さすぎる問題には、間違ったオーディオ設定、破損または古いオーディオドライバーなどが原因である可能性が考えられます。このチュートリアルにある6つの方法を試して、Windows 10ノートパソコンやデスクトップコンピューターでの音量の問題を解決しましょう。
解決策1:Windows 10コンピューターの再起動とオーディオドライバーの更新
まず、最も一般的な方法として、コンピューターを再起動します。コンピューターを再起動しても効果がない場合は、オーディオドライバーを更新して、問題が解決するかどうかを確認して下さい。オーディオドライバーを更新するには、次の方法を実行して下さい。
- Windows 10でWindows + Xを押して、「デバイスマネージャー」を選択し、デバイスマネージャーを開きます。
- 次に、「オーディオの入力および出力」を展開し、オーディオデバイスを右クリックして「ドライバーの更新」を選択します。あるいは、「サウンド、ビデオ、およびゲームコントローラー」を展開し、オーディオデバイスを右クリックしてドライバーの更新を選択します。
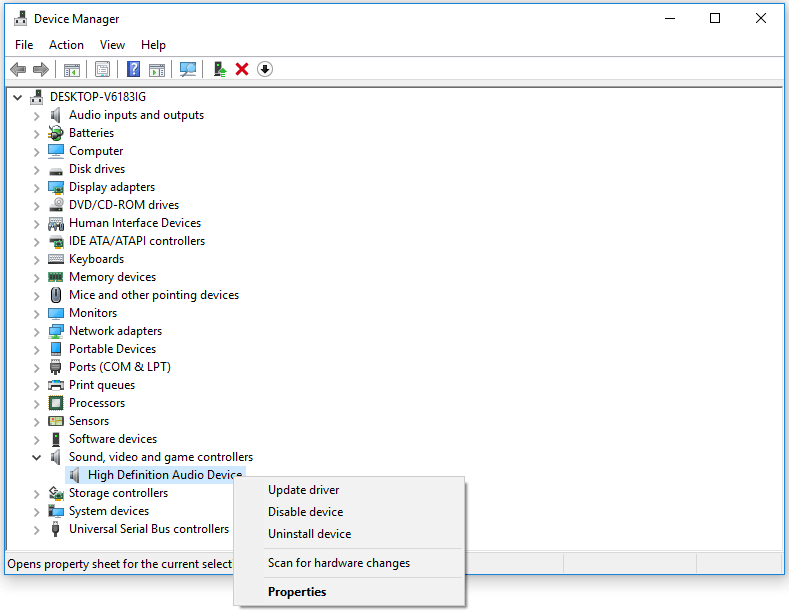
また、サードパーティ製の無料ドライバー更新ソフトを使えば、古いデバイスドライバーを一括更新できます。
解決策2: スピーカーの音質変更
コンピューターのスピーカー設定で、より高い音質を選択することもできます。以下にその方法を記します。
- Windowsタスクバー右下の「サウンド」アイコンを右クリックします。次に、「サウンド」オプションを選択してサウンド設定を開きます。
- 「再生」タブをクリックし、スピーカーを右クリックして「プロパティ」を選択します。
- 「スピーカーのプロパティ」で「詳細」タブをクリックし、「既定の形式」の下にあるドロップダウンアイコンをクリックして最高音質を選択します。
- 「適用」と「OK」をクリックしてサウンド設定を適用し、Windows 10の音量が小さすぎる問題が解決したかどうかを確認します。
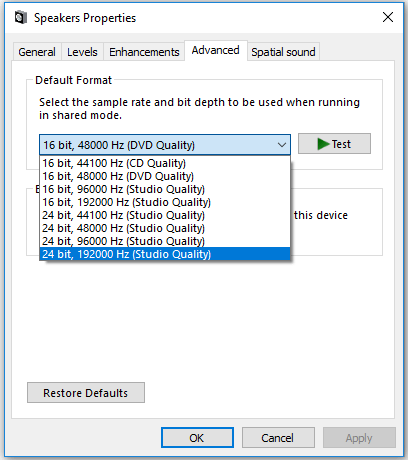
解決策3: ラウドネスイコライゼーションをオンにする
- 解決策2と同じ操作で、「スピーカーのプロパティ」を開きます。
- 「音の明瞭化」タブで「ラウドネスイコライゼーション」にチェックを入れます。
- 「適用」と「OK」をクリックして変更を保存します。この方法でWindows 10ノートパソコンの音が小さすぎる問題を解決できない場合は、変更を元に戻して下さい。
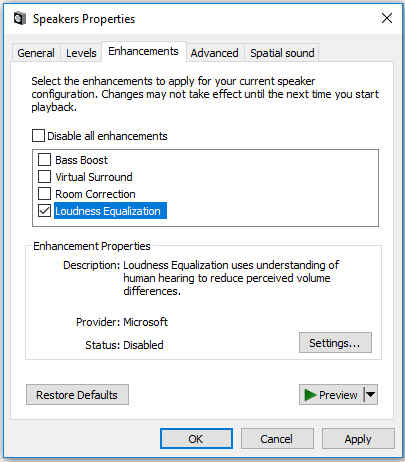
解決策4: 通信設定の変更
- ここでも、解決策2と同じ操作でサウンドの設定を開きます。
- 「サウンド」のウィンドウで「通信」タブをクリックし、「何もしない」を選択します。その後、「適用」と「OK」をクリックして変更を有効にします。
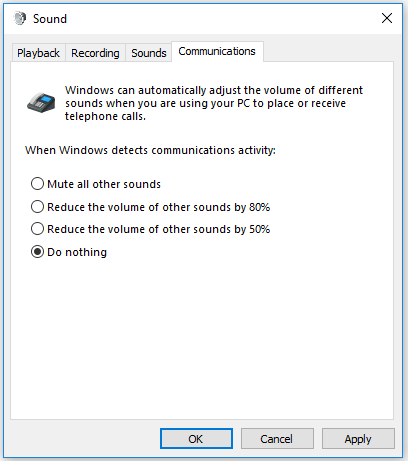
解決策5: Windowsのボリュームミキサーで音量を上げる
Windows 10では、アプリケーションによってボリュームが異なる場合があります。Windows 10でメディアプレイヤーなどのアプリケーションを実行しているときに音量が小さすぎると感じる場合は、メディアプレイヤーの音量を上げるか、ボリュームミキサーを使用してメディアプレイヤーの音量を上げます。
- タスクバーのサウンドアイコンを右クリックし、「音量ミキサーを開く」を選択します。
- 音量ミキサーウィンドウでは、スピーカー、システムサウンド、アプリケーションなど、すべてのサウンドの音量を上げることができます。
- その後、再度アプリケーションを開き、音量が上がっているかどうかを確認します。
解決策6: サウンドのトラブルシューティングツールを実行する
「スタート」→「設定」→「更新とセキュリティ」→「トラブルシューティング」と進み、ウィンドウ右側で「オーディオの再生」をクリックします。 「トラブルシューティングツールの実行」をクリックすると、Windows 10のオーディオ再生に関する問題が自動的にチェック・修正されます。
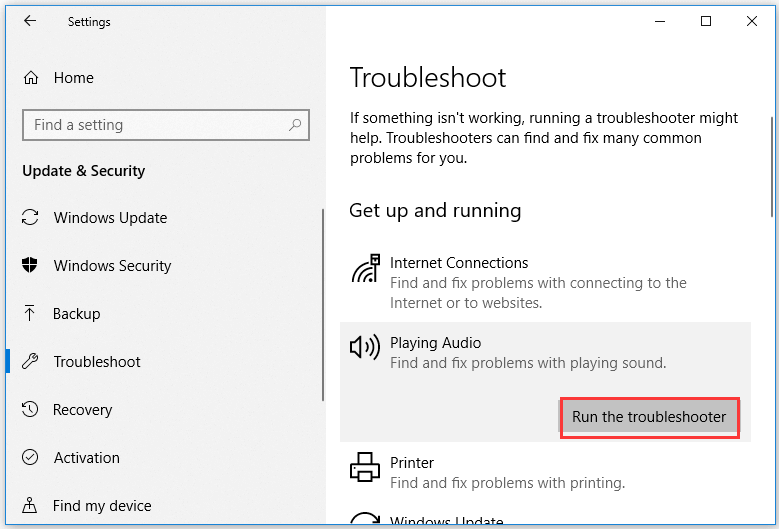
その他のヒント: スピーカーを掃除し、別のスピーカーデバイスで音量をチェック
コンピューターのスピーカーに埃が付着している場合は、スピーカーを掃除して下さい。また、他のスピーカーでWindows 10の音量をチェックしてみて下さい。Windows 10の音量が小さすぎる問題がスピーカーに起因するのか、コンピューターに起因するのかを判断するのに役立ちます。
最後に
Windows 10の音量が小さすぎると思うときは、上記の6つの方法を試して問題を解決して下さい。