Windows 11/10で、ゲームのフレームレートを追跡するFPSカウンターをお探しですか?この記事では、無料のFPSカウンターを6つご紹介します。それらの使い方を解説するステップ・バイ・ステップ・ガイドもあります。
1位: Windows 11/10 Game Bar内蔵のFPSカウンター
Windows 11/10には、Game Barと連動するFPSカウンターが搭載されています。画面にFPSカウンターをピン留めしておけば、他のプログラムをインストールせずにフレームレートを監視できます。こちらがその使い方です。
1.FPSを記録したいゲームを起動し、Windows + Gを押してGame Barを開きます。
2.パフォーマンスアイコンを選択します。

3.「FPS」タブを選択します。画面の隅にウィジェットを移動させ、ピン留めアイコンをクリックします。
2位: Steam FPSカウンター
Steamでゲームを起動すると、Steamでゲームを購入していなくても、ランチャーのゲーム内FPSカウンターでパフォーマンスを測定できます。
ヒント: Steamで購入していないゲームをライブラリに追加するには、「ゲーム」メニューで「非Steamゲームをマイライブラリに追加」を選択します。
SteamのFPSカウンターの使い方は以下の通りです。
1.Steamを起動し、「設定」に移動します。
2.「ゲーム中」タブを選択し、「ゲーム中のフレームレート表示」のドロップダウンメニューを開きます。
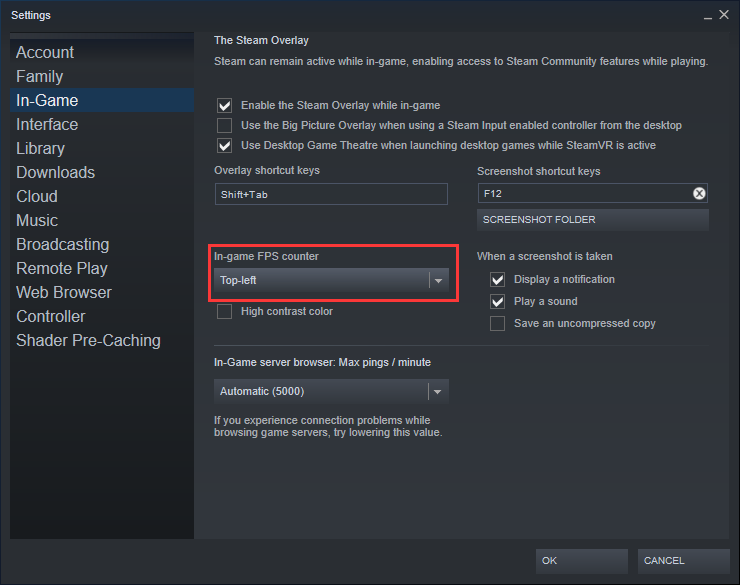
3.画面のどの角に表示したいかを選択します。
3位: NVIDIA FPSカウンター
ShadowPlayに対応している最新のNVIDIAグラフィックハードウェアをお持ちの場合は、NVIDIA GeForce ExperienceからゲームのFPSカウンターを有効にできます。NVIDIA FPSカウンターの入手方法と使い方は以下の通りです。
1.NVIDIA公式ウェブサイトからGeForce Experienceをダウンロードします。次に、それをWindows 10/11にインストールします。
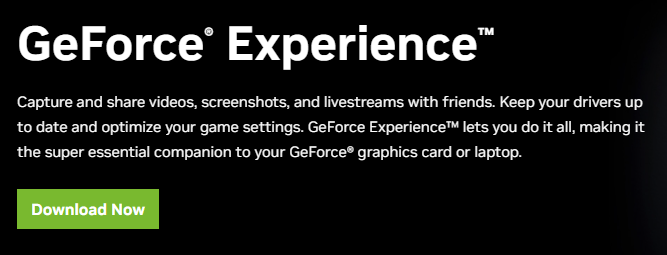
2.GeForce Experienceを起動し、「設定」ボタンをクリックします。
3.次に、「オーバーレイ」オプションをクリックして、FPSカウンターオプションに移動します。
4.新しいポップアップウィンドウで「FPSカウンター」タブに切り替え、画面のどこにフレームレートを表示したいかを選択します。
4位: EA Origin FPSカウンター
EAのゲームをプレイしている場合、EA Originのランチャーの設定にFPSカウンターがあります。
1.「Origin」タブをクリックし、「アプリケーション設定」を選択します。
2.「Origin In-Game」を選択し、「FPSカウンターを表示」のドロップダウンメニューで表示場所を選択します。
5位: Ubisoft Connect FPSカウンター
Ubisoftのゲームでは、Ubisoft Connectデスクトップアプリを利用してFPSカウンターを有効にすることができます。
1.Ubisoft Connectを開きます。
2.「設定」→「一般」を選択します。
3.「ゲームにFPSカウンターを表示する」をオンにします。
6位: AMD Radeon ReLive
AMD Radeon ReLiveは、ゲームをキャプチャし、YouTubeやTwitchなどのプラットフォームでオンラインストリーミングできるようにします。エキサイティングな瞬間、音声の録音、ゲームプレイのスクリーンショットをモンタージュビデオのアップロードに利用することもできます。
1.AMD Radeonをダウンロード・インストールし、起動します。Radeon ReLiveを使用するには、Radeon™Settingsからこれを有効にします。デスクトップを右クリックし、「AMD Radeon Settings」を選択してRadeon Settingsを開きます。
2.「ReLive」を選択し、「Radeon ReLive」機能をオンにします。
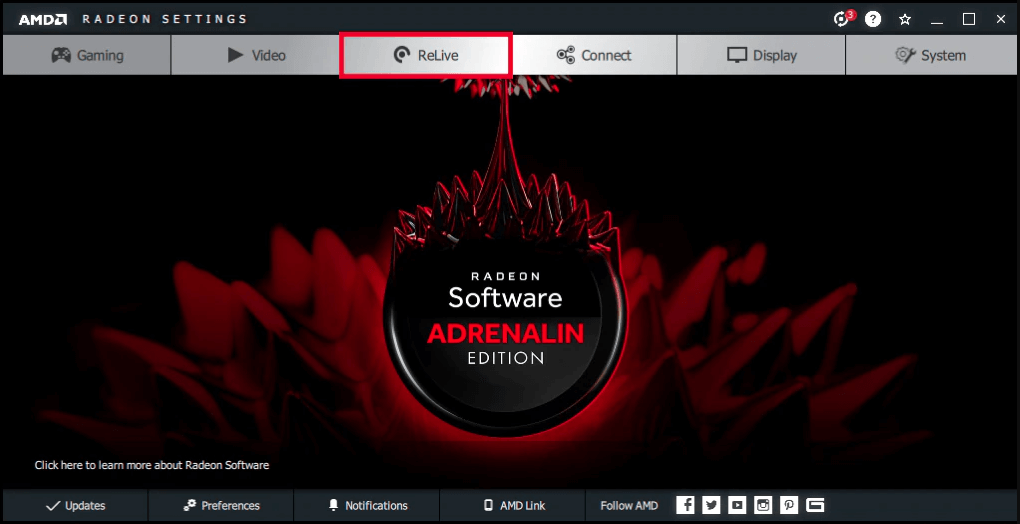
3.Radeon ReLiveを有効にすると、ライブストリーミング、録画、シーンなど、カスタマイズ可能なホットキーを多数利用できるようになり、指定されたタブからすべての機能にアクセスできます。
最後に
これを読んで、自分に合ったFPSカウンターを選択できましたか?上記6つのFPSカウンターについてのご質問は、以下のコメント欄にお寄せ下さい。