iTunesは、コンピューター上で好きな音楽・映画・テレビ番組を楽しめる優れたアプリケーションです。AppleはMac OS版とWindows版のiTunesを提供していますが、Chromebookでも使えることはあまり知られていません。さて、ChromebookにiTunesをインストールするにはどうしたら良いでしょうか?
ChromebookでiTunesを使える?
AppleのiTunesは、音楽を再生したり、映画やテレビ番組を観たりといったメディアの視聴を楽しめるMacのデフォルトアプリケーションです。Windows版iTunesもあるので、Windowsをお使いの方もMicrosoft StoreやAppleのウェブサイトから簡単にダウンロードできます。今回はChromebook版iTunesについてお伝えします。iTunesはChromebookでも使えるのでしょうか?
統計によると、Google Chromebookは従来のノートパソコンの優れた代替品として、年々人気が高まってきています。ChromebookはWindowsやmac OSとは全く異なるChrome OSを搭載していますが、WindowsアプリやAndroidアプリも問題なく使えます。iTunesはiPhoneやMacでも広く使われていますが、Chrome OSで入手できるのでしょうか?Googleはこの点を考慮し、解決策を提供しています。
解決済み: iPhone用のソフトウェアをダウンロードする際の問題
プロのソフトウェアデザイナーであるMiniToolソリューションは、これまでに数多くの便利なツールを提供してきました。弊社のデータ復元ツールは非常にパワフルで、Windows、Mac、Android、iPhoneなど、さまざまなプラットフォームに対応しています。
Windows復元ソフト:
MiniTool Power Data Recovery Trialクリックしてダウンロード100%クリーン&セーフ
ChromebookでiTunesを入手する方法
ChromebookにiTunesをダウンロードする方法については、以下のコンテンツをご覧下さい。
関連記事:Chromebookの動作が遅い原因と、高速化する9つの方法
ステップ1: ChromebookでLinuxを有効にする
ChromebookにiTunesをダウンロードする前に、次の手順に従ってLinux機能を有効にして下さい。
- 画面右下にカーソルを移動します。
- 時間をクリックすると、小さなウィンドウが表示されます。
- 右上の設定アイコンをクリックします。
- Linux (Beta)に移動します。
- 「オンにする」をクリックします。
- ChromebookにLinuxがインストールされ、ターミナルウィンドウが開きます。
誤ってターミナルウィンドウを閉じてしまった場合は、アプリケーションメニューから手動で起動します。

ステップ2: ChromebookにWineアプリをインストールする
- ターミナルウィンドウでコマンドsudo apt-get update を実行し、すべてのシステムパッケージとその依存関係を更新します。
- Doneと表示されたら、Wineのダウンロードとインストールが始まります。
- コマンドsudo apt-get install Wine を実行します。
ステップ3: 32ビット版アプリのサポートを有効にする
ターミナルウィンドウで、以下のコマンドを1つずつ実行します。
- sudo dpkg –add-architecture i386
- sudo apt update
- sudo apt-get install wine32
すると、WineアプリがChromebookにセットアップされます。
関連記事:Chromebookがフリーズしたり、反応しなくなったりしたときの8つの解決策
ステップ4: Windows版iTunesのセットアップファイルをダウンロードする
64ビット版iTunesはChromebookに対応していないため、32ビット版をダウンロードして下さい。
- ここをクリックして、Windows版iTunes(32ビット)のダウンロードページを開きます。
- ダウンロードボタンをクリックして、セットアップファイルの保存先を選択します。
ダウンロード後、iTunesセットアップファイルをLinuxのFilesディレクトリに移動し、ファイル名を「iTunesSetup.exe」など分かりやすいものに変更します。
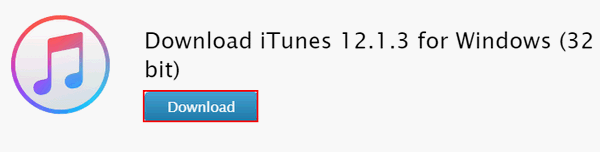
ステップ5: ChromebookにiTunesをインストールする
ユーザー名はお使いのChromebookの名前に、iTunesSetup.exeは手順4で設定したファイル名に変更して下さい。
- Linuxのターミナルウィンドウを開きます。
- コマンド WINEARCH=win32 WINEPREFIX=/home/username/.wine32/ wine iTunesSetup.exe を実行します。
- iTunesのインストール画面が表示されたら「次へ」をクリックして続行します。
- 次の「インストールオプション」ウィンドウで「インストール」をクリックします。
- AutoRunがオフになっていることを示すポップアップウィンドウが表示されたら、「はい」をクリックします。
- インストールが終了するまで待ちます。
- 「完了」をクリックして、インストーラーを終了します。
アプリメニューを開き、ChromebookのLinuxアプリからiTunesを起動します。
ステップ6: iTunesのショートカットを作成する(オプション)
- ファイルマネージャーを開きます。
- Linux filesディレクトリに移動します。
- 右上の3つの点のアイコンをクリックします。
- 「隠しファイルを表示する」を選択します。
- .local→share→applications→wine→Program Files→iTunes に移動します。
- デスクトップファイルを右クリックします。
- 「テキストエディタで開く」を選択します。
- Exec=で始まる行を探します。
- その後ろにenv WINEPREFIX=”/home/username/.wine32″ wine “/home/username/.wine32/drive_c/Program Files/iTunes/iTunes.exe” を追加します。
- Ctrl + Sでファイルを保存し、アプリを終了します。
usernameの部分は、実際にお使いのChromebookの名前に置き換えて下さい。
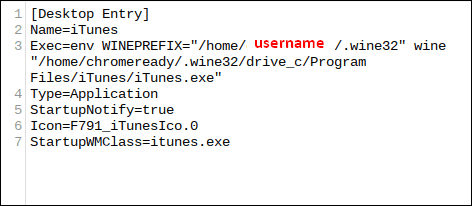
以上、 ChromebookにiTunesをダウンロード・インストールする方法についてご紹介しました。