CPUがクラッシュを繰り返す原因
特にコンピューターでゲームをする場合、GPUは非常に重要な要素です。ロード中にGPUが突然クラッシュし、動作しなくなってしまうと、とてもイライラするものです。GPUがクラッシュする原因として考えられることは以下の通りです。
- 古いグラフィックドライバー
- 古いDirectX
- ゲームの設定に互換性がない
- 電源供給の不具合
- オーバーヒート
- オーバークロック
- 古いGPU
心配はいりません。この記事では、GPUのクラッシュ問題を簡単かつ効果的に修正できる方法をご紹介しています。
PCでGPUがクラッシュするときの対処法
対処法1: GPUドライバーの更新
古いGPUドライバーはシステムのパフォーマンスと安定性に悪影響を与える場合があり、GPUのクラッシュの原因にもなります。安定性と一貫性が向上するように、常にGPUドライバーを最新に保つことが重要です。
ステップ1: 検索バーに「デバイスマネージャー」と入力し、Enterを押します。
ステップ2: 「ディスプレイアダプター」を展開して、グラフィックカードを表示します。
ステップ3: 右クリックして「ドライバーの更新」→「ドライバーを自動的に検索」を選択し、画面の指示に従ってGPUドライバーをダウンロード・インストールします。
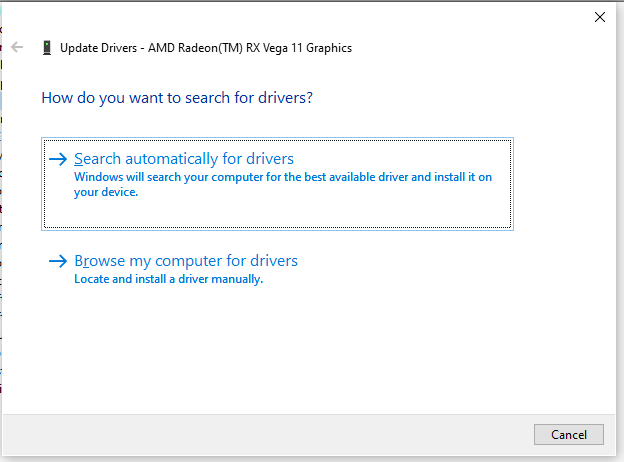
対処法2: ドライバーを完全に削除する
最近、GPUを交換した場合、新しいGPUが既存のグラフィックカードドライバーとうまく動作していない可能性があります。それによってGPUのクラッシュが引き起こされます。その場合は、ドライバーを完全に削除し、コンピューターを再起動して下さい。
対処法3: オーバーヒートのチェック
コンピューターの内部部品の温度が高すぎると、GPUがクラッシュしてしまうことがあります。コンピューターを涼しい場所に置いて、バックグラウンドアプリをすべて無効にして下さい。
PCに埃が溜まっていたり、空気の流れが悪くなっていたりすると、GPUのファンが冷却のための空気を十分に取り込むことができず、メモリやGPUコアから熱を逃がせなくなります。
対処法4: DirectXの更新
DirectXは、Windowsで3Dイメージ、テクスチャ、グラフィックに関連するあらゆるものをレンダリング、表示、計算できるコンポーネント群です。ほとんどのゲームは、正しく動作させるためにDirectXに依存しています。DirectXのバージョンが古い場合は、更新して下さい。
作業1: DirectXのバージョンを確認する
ステップ1: 検索バーに「dxdiag」と入力し、Enterを押して「DirectX診断ツール」を開きます。
ステップ2: 「システム」タブでDirectXのバージョンを確認し、古くなっている場合は次のステップに進みます。
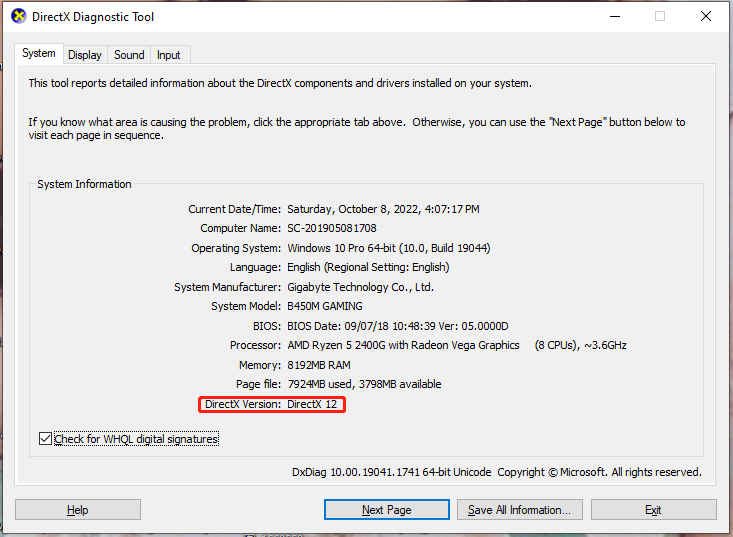
作業2: DirectXの更新
Windows 10にはDirectX単体のパッケージが存在しないため、Windows Updateを通じてのみ更新可能です。
ステップ1: Win + Iを押してWindowsの設定を開きます。
ステップ2: 「更新とセキュリティ」→「Windows Update」→「更新プログラムのチェック」と進み、画面の指示に従って最新のDirectXをダウンロード・インストールします。
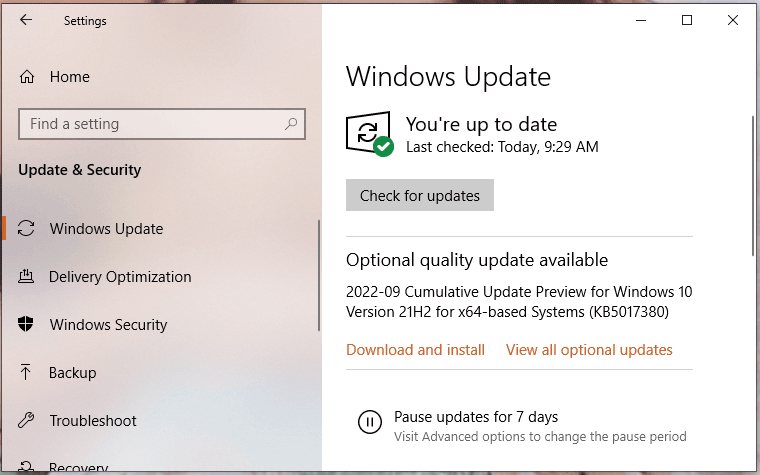
対処法5: ゲームの設定を変更する
特定のゲームをプレイ中にGPUのクラッシュが発生する場合は、ゲームの設定に原因がある可能性が考えられます。そのため、ゲームの設定を確認することをおすすめします。一部のGPUは、VSyncやアンチエイリアスなどの設定と相性が悪い場合があるので、無効にしておくと良いでしょう。
対処法6: オーバークロックの停止
オーバークロックはFPSをわずかに上げることができますが、GPUのクラッシュなど、さまざまな問題を引き起こすことがあります。GPUのコアクロックとメモリクロックの設定をデフォルト値に戻し、常に特定の周波数でGPUをロックするブーストクロックを削除して下さい。
対処法7: PSUの交換
PSU(電源ユニット)に不具合があると、GPUの故障を引き起こすことがあります。コンピューターが起動可能であっても、グラフィックが重いゲームやアプリを開くと、GPUは最大限の電力を使用するようになります。その場合は、PSUを別のものに交換して下さい。
対処法8: 新しいGPUに交換する
他のハードウェア部品と同様、GPUは非常に高い温度にさらされるため、VRAMやコンデンサのようなGPUの部品も時間とともに傷んできます。GPUが非常に長い時間稼働しているのであれば、新しいものを購入して下さい。
関連記事: