ホグワーツ・レガシーのラグ・もたつき・低FPS
ゲームの問題は、リリース当初からよく起こるものです。ホグワーツ・レガシーには、ラグやもたつき、低FPSといったパフォーマンスの問題があります。同じ問題にお悩みの方は、このガイドにある解決策を注意深く実行して解決しましょう。
MiniTool ShadowMaker Trialクリックしてダウンロード100%クリーン&セーフ
Windows 10/11でホグワーツ・レガシーのラグ・もたつき・低FPSを解消する方法
対処法1: レイトレーシングの無効化
ミドルエンドやローエンドのハードウェアは、レイトレーシングの対応が困難です。知らずにそれをオンにしてしまうと、ホグワーツ・レガシーでラグやもたつき、低FPSが発生することがあるので、これを無効化すると良いでしょう。
ステップ1: ゲームを起動し、メインメニューで「設定」を開きます。
ステップ2: 「グラフィック設定」で、「レイトレーシング反射」「レイトレーシングシャドウ」「レイトレーシングによるアンビエントオクルージョン」をオフに切り替えます。
ステップ3: PCの構成に応じて、レイトレーシングの品質を「最高」から「高」、「中」から「低」のいずれかに下げます。「設定の適用」をクリックして変更を保存します。
対処法2: GPUドライバーの更新
現在のGPUドライバーがホグワーツ・レガシーとの互換性がない場合、ラグやもたつき、低FPSが発生しやすいです。グラフィックドライバーを更新またはロールバックして、改善するかどうかを確認して下さい。
# グラフィックドライバーの更新
ステップ1: Win + Xを押して、クイックメニューを開きます。
ステップ2: 「ディスプレイアダプター」を展開して、グラフィックカードを表示します。
ステップ3: 右クリックして「ドライバーの更新」→「ドライバーを自動的に検索」を選択し、画面の指示に従ってGPUドライバーを最新バージョンに更新します。
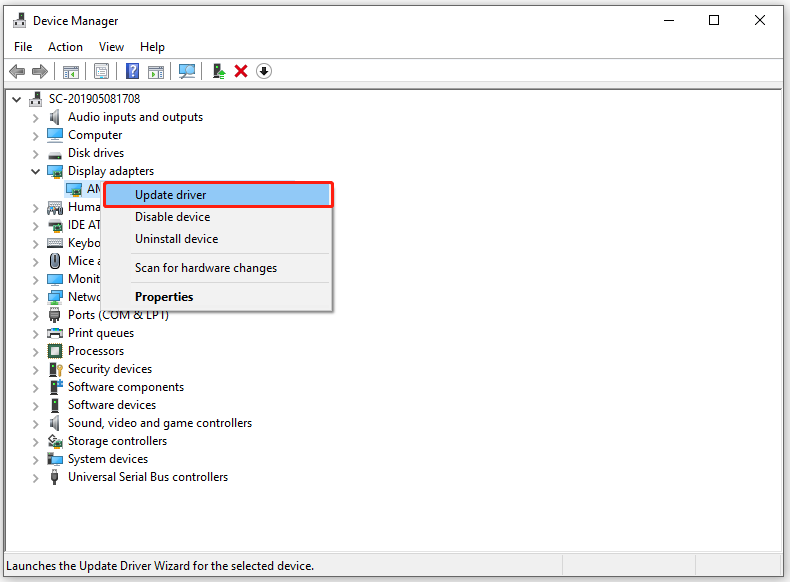
#グラフィックドライバーを元に戻す
ステップ1: デバイスマネージャーを開き、「ディスプレイアダプター」を展開します。
ステップ2: グラフィックカードを右クリックし、「プロパティ」を選択します。
ステップ3: 「ドライバー」タブで「ドライバーのロールバック」を選択します。
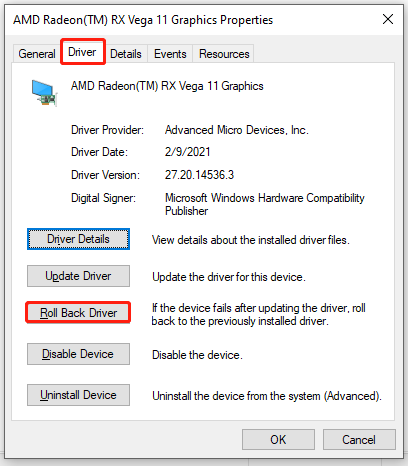
対処法3: グラフィックの設定を下げる
低スペックのコンピューターをお使いの場合は、グラフィックの設定を下げてみて下さい。
# ゲーム内でグラフィック設定を変更する
「表示設定」を開き、次の項目を変更します。
- エフェクトの品質: 高
- 霧の品質: 中
- マテリアル品質: 中
- 枝葉の品質: 中
- 影の品質: 中
- 生物の個体数: 中
- 描画距離の品質: 中
- 空の品質: 低
- テクスチャーの品質: 低
- ポストプロセスの品質: 高
# グラフィックコントロールパネルの設定を変更する
NVIDIAの場合:
ステップ1: デスクトップの何もない所を右クリックして、ドロップダウンメニューから「NVIDIAコントロールパネル」を選択します。
ステップ2: 「3D設定の管理」→「プログラム設定」に移動します。
ステップ3: ホグワーツ・レガシーを見つけます。一覧にない場合は手動で追加して下さい。その後、次の項目を変更します。
- モニターテクノロジ: G-Sync(あれば)
- レンダリング前最大フレーム数: 2
- スレッドした最適化: オン
- 電源管理モード: パフォーマンス最大化を優先
- テクスチャフィルタリング – クオリティ: パフォーマンス
- 低遅延モード: ウルトラ(PvPゲームのみ「高」または「ウルトラ」を適用可能)
AMDの場合:
- アンチエイリアシング – モード: アプリケーションの設定を強調する
- アンチエイリアシング – 設定: マルチサンプリング
- 形態学的フィルタリング: オフ
- 異方性フィルタリングモード: アプリケーションの設定を強調する
- テクスチャフィルタリング – クオリティ: パフォーマンス
- 表面フォーマット最適化: オン
- 垂直リフレッシュを待機: オフ
- OpenGLトリプルバッファリング: オフ
- シェーダーキャッシュ: AMD最適化
- テセレーションモード: アプリケーション設定を上書き
- 最大テセレーションレベル: オフ
- GPUワークロード: グラフィック
- Chill: オフ
- フレームレートターゲットコントロール: 無効
対処法4: CFG設定の変更
制御フローガード(CFG)の設定を変更することで、ホグワーツ・レガシーの低FPSやラグ、もたつきを解消できたというプレイヤーは多いです。手順:
ステップ1: Win + Sを押して、検索バーを表示します。
ステップ2: 「exploit protection」と入力し、Enterを押します。
ステップ3: 「プログラム設定」で「プログラムを追加してカスタマイズ」と「正確なファイルパスを選択してください」を選択します。
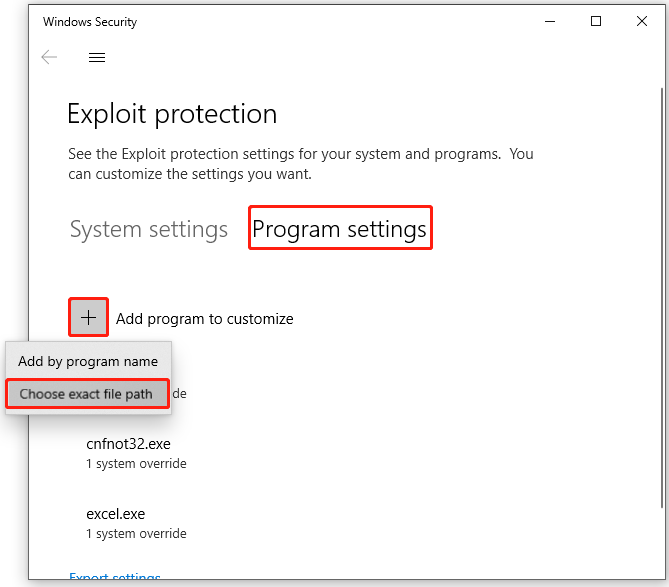
ステップ4: ホグワーツ・レガシーの実行ファイルを選択し、「編集」をクリックします。
ステップ5: 下にスクロールして「制御フローガード(CFG)」を見つけ、「システム設定の上書き」にチェックを入れて「オフ」に切り替え、「適用」をクリックして変更を保存します。
ステップ6: ホグワーツ・レガシーを再起動し、ラグやもたつき、低FPSが解消されたかどうかを確認します。問題が悪化する可能性がある場合は、変更を元に戻して下さい。
対処法5: ホグワーツ・レガシーの優先度を高に設定する
ホグワーツ・レガシーの優先度を高く設定し、ハードウェアの電力やリソースをより効果的に活用することで、ゲームのパフォーマンスが向上します。
ステップ1: タスクバーを右クリックし、「タスクマネージャー」を選択します。
ステップ2: 「詳細」タブで「Hogwarts Legacy」を見つけ、右クリックして「優先度の設定」を「高」にします。
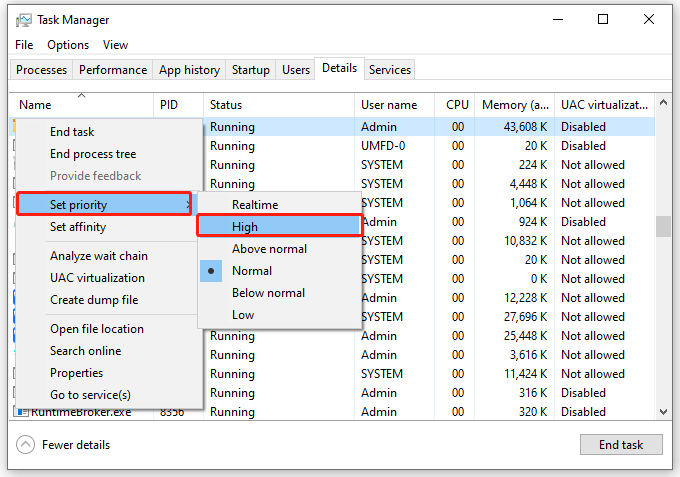
対処法6: 全画面表示の最適化を無効にする
全画面表示の最適化を無効にすることで、ホグワーツ・レガシーのラグやもたつきを解消できます。
ステップ1: ホグワーツ・レガシーのゲームディレクトリで、ゲームの実行ファイルを探します。
ステップ2: それを右クリックして、「プロパティ」を開き、「互換性」に切り替えます。
ステップ3: 「互換性」タブで「全画面表示の最適化を無効にする」にチェックを入れ、「高DPI設定の変更」をクリックします。
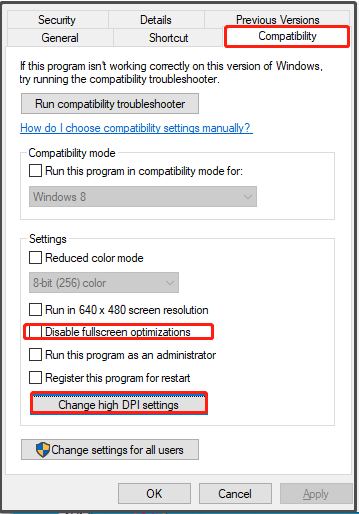
ステップ4: 「高いDPIスケールの動作を上書きします」にチェックを入れ、「アプリケーション」を選択し、「適用」と「OK」をクリックして変更を保存します。
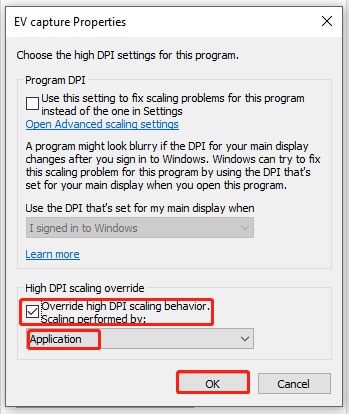
対処法7: ゲームの更新
ゲームを開始する前に、それが最新版であることを確認して下さい。最新のバージョンでは、ほとんどのバグや不具合が解消されています。
Steamの場合:
Steamを起動して「ライブラリ」に移動し、「ホグワーツ・レガシー」を見つけます。更新がある場合は「更新」を押し、デバイスを再起動します。
Epic Game Launcherの場合:
Epic Game Launcherを起動して「ライブラリ」に移動し、「ホグワーツ・レガシー」を見つけます。3点アイコンをクリックして自動更新を確認し、利用可能な更新がある場合は「更新」をクリックしてコンピューターを再起動します。