Fnキーにはどんな機能がある?
ファンクションキー(略してFnキーとも呼ばれる)は、メディア再生、音量、ハードウェア機能に関連する特別な操作を実行します。通常、キーボードには12個のファンクションキーがあり、デフォルトではFnキーと一緒に押した場合のみ動作するようになっています。Fnキーの設定は、自分のニーズに応じてカスタマイズすることができます。さて、Windows 10でFnキーの設定を変更するにはどうすれば良いのでしょうか?
Windows 10でFnキーの設定を変更する方法
方法1: Windowsの設定からFnキーの設定を変更する
Windows 10または8をDellノートパソコンで使用している場合、Windowsの設定から直接Fnキーの設定を変更することができます。
ステップ1: 「コントロールパネル」→「ハードウェアとサウンド」→「Windowsモビリティセンター」と進みます。
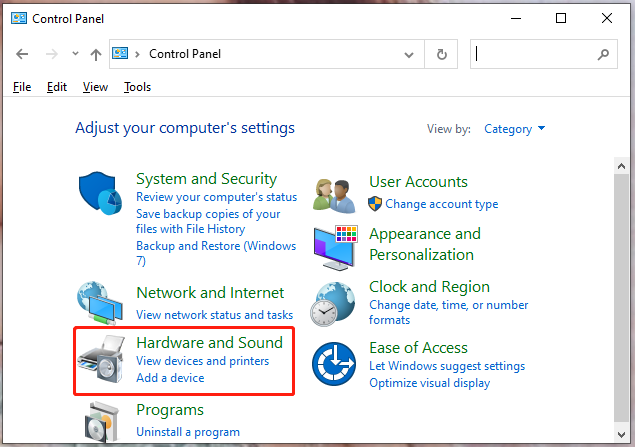
ステップ2: 新しいウィンドウで「ファンクションキー列」のコンテキストメニューを展開します。
ステップ3: 基本的な機能をFキーで実行するには、「ファンクションキー」を選択します。Fキーを使用して、通常Fnキーを押す必要がある機能を実行する場合は、「マルチメディアキー」を選択します。
方法2: WindowsのBIOSからFnキーの設定を変更する
多くのノートパソコンでは、BIOSセットアップ画面から内蔵キーボードのFnキーの設定を変更するオプションを提供しています。
DellのWindows 10でFnキーの設定を変更する方法
ステップ1: コンピューターを再起動し、F2を押してBIOS設定に入ります。
ステップ2: 矢印キーで「Advanced」オプションを選択します。
ステップ3: 下にスクロールし、「Function Key Behavior」を選択してEnterを押します。
ステップ4: ファンクションキーの設定を変更したら、「Exit」を選択して終了します。
HPのWindows 10でFnキーの設定を変更する方法
ステップ1: コンピューターの電源を切り、しばらく待ってから再起動します。
ステップ2: 再起動したら、F10を押してBIOSセットアップユーティリティを開きます。
ステップ3: 矢印キーを押して「System Configuration」を選択します。
ステップ4: 「Action Keys Mode」を選択してEnterを押し、「Enable」と「Disable」のオプションから「Disable」を選択して無効化します。
ACERのWindows 10でFnキーの設定を変更する方法
ステップ1: 電源ボタンとF2を同時に押して、BIOSに入ります。
ステップ2: 「System Configuration Menu」に移動します。
ステップ3: 「Action Keys Mode」を選択してEnterを押し、「Enable」と「Disable」のオプションを表示します。
ステップ4: お好きなモードを選択したら、「Exit」を選択して終了します。
LenovoのWindows 10でFnキーの設定を変更する方法
ステップ1: Win + Iを同時に押して、設定を開きます。
ステップ2: 「更新とセキュリティ」→「回復」→「今すぐ再起動」を選択します。
ステップ3: オプションメニューから、「トラブルシューティング」→「UEFIファームウェアの設定」→「再起動」を選択します。
ステップ4: BIOSメニューで「Configuration」を選択し、「Hotkey Mode」を「Disabled」に設定します。
ステップ5: F10とEnterを押して、BIOSメニューを保存・終了します。
最後に
上記のすべての方法を試した後も、Windows 10のFnキーの設定を変更する方法についてまだ疑問がありますか?そのオプションがまだ見つからない場合は、ノートパソコンやキーボードのメーカーをオンラインで検索して下さい。オンラインや説明書でその情報を提供しているメーカーもあります。