「ニュースと関心事項」はWindows 11の新機能で、ユーザーがタスクバーから直接ニュース記事やその他の情報にアクセスできるようにするウィジェットです。しかし、それが不要なため、削除したいと考えるユーザーもいます。Windows 11でニュースと関心事項を無効にするには?
Windows 11のウィジェットですべてのニュースを直接無効にすることはできませんが、特定のソースからのニュースを非表示にしたり、興味のない情報のフォローを解除したりすることで、読みたくないニュースを避けることができます。Windows 11では、Microsoftニュースアプリをアンインストールしたり、ウィジェットそのものを完全に無効化したりすることが可能です。
詳しい手順は以下の通りです。
対処法1: 特定のニュースと関心事項をブロックする
特定の種類のニュースや特定のソースからのニュースを避けたい場合は、以下のガイドを実行して下さい。
ステップ1: Windows 11でウィジェットを開いて、右上のプロフィールアイコンをクリックします。
ステップ2: 次に、「関心の管理」リンクをクリックします。
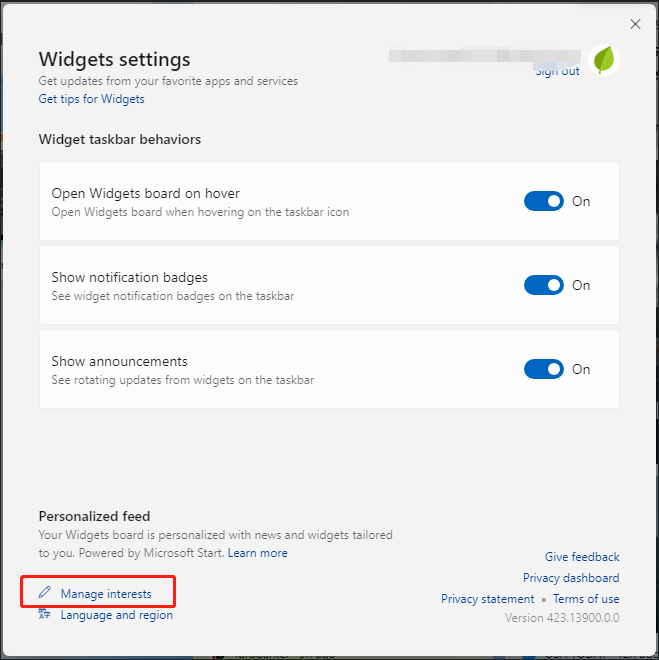
ステップ3: 特定のニュースや関心を管理できるMicrosoftのページで、「フォロー中」に移動し、フォロー中のトピックのチェックを外します。
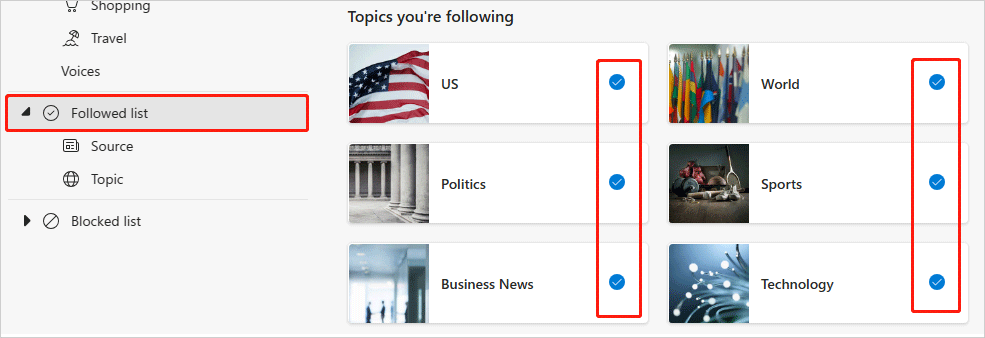
あるいは、「ブロック」ボタンをクリックして、特定のトピックからのすべてのニュースを停止します。この操作を繰り返して、気に入らないニュースをすべてブロックします。
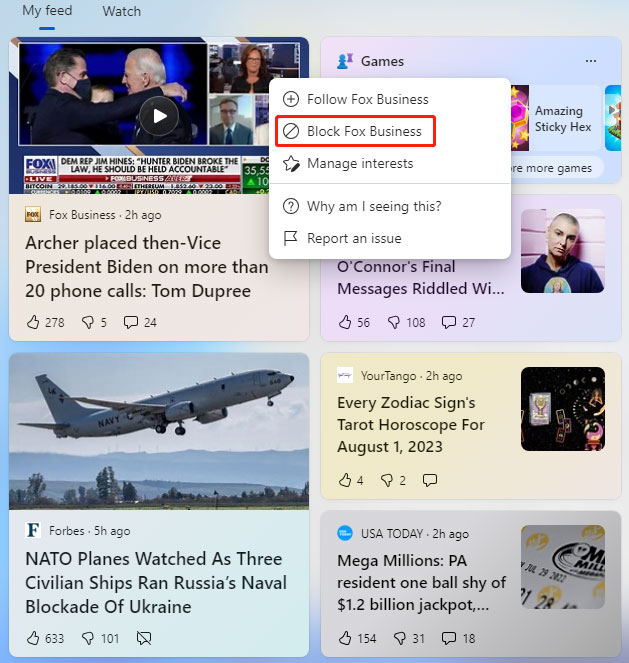
対処法2: Microsoftニュースをアンインストールする
Windows 11からMicrosoftニュースアプリをアンインストールして、ニュースと関心事項を非表示にします。
ステップ1: Windows + Iで設定アプリを開きます。
ステップ2: 「アプリ」→「アプリと機能」と進みます。
ステップ3: 一覧からニュースアプリを見つけ、それをクリックして「アンインストール」を選択します。
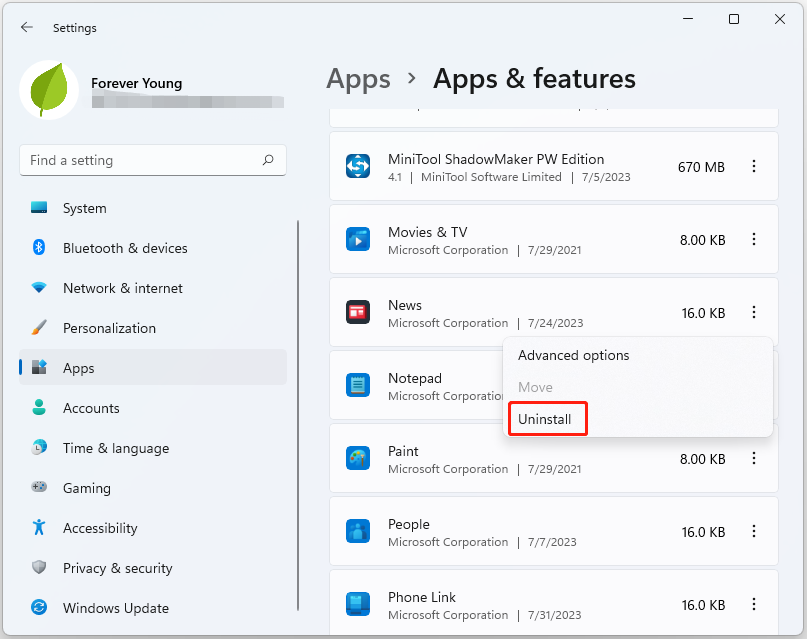
ステップ4: 画面の指示に従って残りの手順を完了します。
対処法3: レジストリエディターから
レジストリエディターを使用して、ウィジェットを直接無効にすることができます。以下の手順を実行して下さい。
ステップ1: Windows + Rで「ファイル名を指定して実行」を開きます。次に、「regedit」と入力して「OK」をクリックします。
ステップ2: 以下のパスを開きます:
Computer\HKEY_CURRENT_USER\Software\Microsoft\Windows\CurrentVersion\Explorer\Advanced
ステップ3: 下にスクロールして「TaskbarDa」を見つけます。このキーがない場合は、何もない所を右クリックして「DWORD(32ビット)値」を選択します。それをダブルクリックして開き、値のデータを0に変更します。
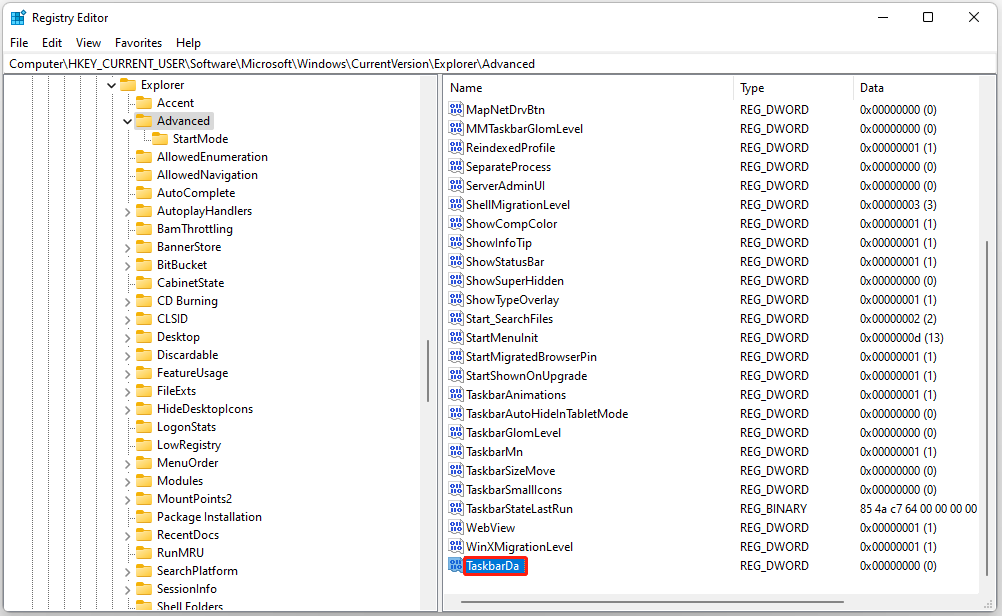
対処法4: タスクバーの設定から
ウィジェットボタンを直接オフにして、Windows 11からニュースと関心事項を削除することができます。
ステップ1: Windows + Iで設定アプリを開きます。
ステップ2: 「個人用設定」→「スタート」と進み、ウィジェットボタンをオフにします。
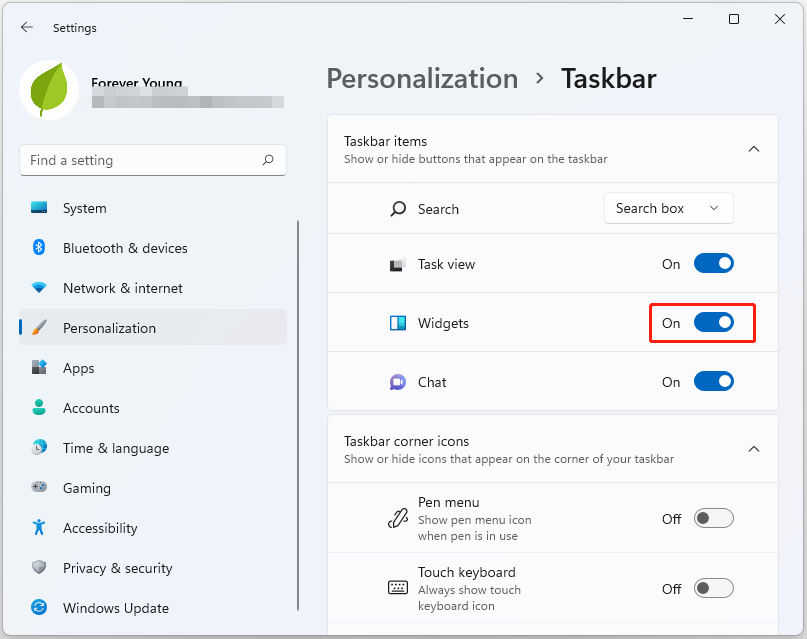
関連記事: Windows 10のタスクバーからMicrosoftニュースを削除する3つの方法
最後に
以上、Windows 11のニュースと関心事項を無効にする4つの方法をご紹介しました。Windows 11をしっかり保護するためには、定期的なバックアップをおすすめします。これには、無料バックアップソフトであるMiniTool ShadowMakerをお試し下さい。