GPU使用率が下がる原因
皆さんご存じの通り、ゲームにおいてGPUは非常に重要な要素です。これは、CPUの負荷を軽減するためのグラフィックレンダリングハードウェアです。GPUがなければ、CPUに高い負荷がかかり、コンピューターの性能も不安定になってしまいます。グラフィックカードの性能は、GPU使用率が高いほど向上します。
さて、特定のゲームでGPU使用率が低くなる場合はどうすれば良いでしょうか? ご安心下さい。この記事では、GPU使用率を上げる方法をご紹介しています。ぜひお試し下さい!
GPU使用率が低い場合の対処法
対処法1: グラフィックドライバーの再インストール
CPUドライバーがGPUと一致していない、つまり古いCPUドライバーが強力なグラフィックに対応していない可能性が非常に高いです。この場合は現在お使いのドライバーを削除し、最新バージョンのグラフィックカードドライバーをインストールします。
ステップ1: 検索バーに「デバイスマネージャー」と入力し、Enterを押します。
ステップ2: 「ディスプレイアダプター」をクリックします。
ステップ3: グラフィックカードドライバーを右クリックし、「デバイスのアンインストール」を選択します。
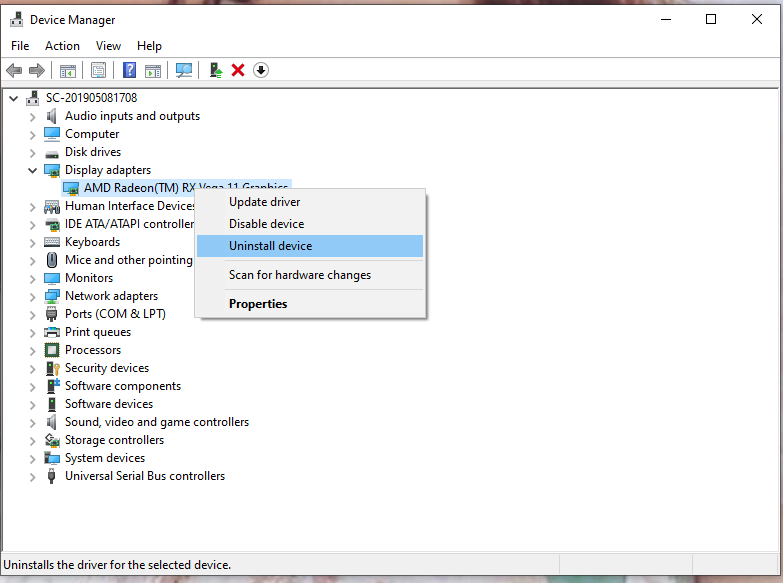
ステップ4: 「このデバイスのドライバーソフトウェアを削除します」にチェックを入れ、再度「アンインストール」をクリックします。
ステップ5: コンピューターを再起動すると、新しいドライバーが自動的にインストールされます。
対処法2: サードパーティ製のバックグラウンドアプリを無効にする
バックグラウンドで実行されているサードパーティ製ソフトを無効にすることで、他のプログラムの干渉を排除して、ゲームのGPU使用率を上げることができます。
ステップ1: 検索バーに「msconfig」と入力し、システム構成を実行します。
ステップ2: 「サービス」タブで「Microsoftのサービスをすべて隠す」にチェックを入れ、「すべて無効」をクリックします。
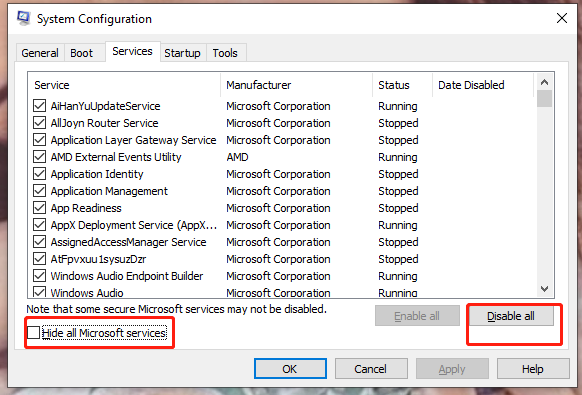
ステップ3: 「スタートアップ」に切り替え、「タスクマネージャーを開く」を選択します。
ステップ4: タスクマネージャーの「スタートアップ」タブでプログラムを右クリックし、1つずつ「無効化」を選択します。
対処法3: パッチをインストールしてゲームの設定を最適化する
ゲームメーカーは、機能的なバグを修正するためのパッチを定期的にリリースしています。新しいゲームには予期せぬ問題が発生することがあるので、ゲーム会社からリリースされるパッチをインストールする必要があります。
その操作後にGPU使用率が0になった場合は、ゲームの機能を手動で最適化しましょう。
ステップ1: ゲームの設定を開き、「ディスプレイの設定」をクリックします。
ステップ2: ゲームモードをウィンドウモードまたはボーダーレスモードに変更します。
ステップ3: GPUの容量、ビルド、その他の機能に応じてグラフィック設定を変更します。
対処法4: チップセットドライバーを更新する
古いチップセットドライバーが原因でGPU使用率が下がってしまうことがあるため、適宜更新する必要があります。この方法でGPU使用率を上げるには、次の手順でチップセットドライバーを更新します。
ステップ1: 検索バーに「システム情報」と入力し、Enterを押します。
ステップ2: ポップアップウィンドウの「ベースボード製品」にマザーボードのモデル番号が記載されているので、それをテキストファイルにコピーします。
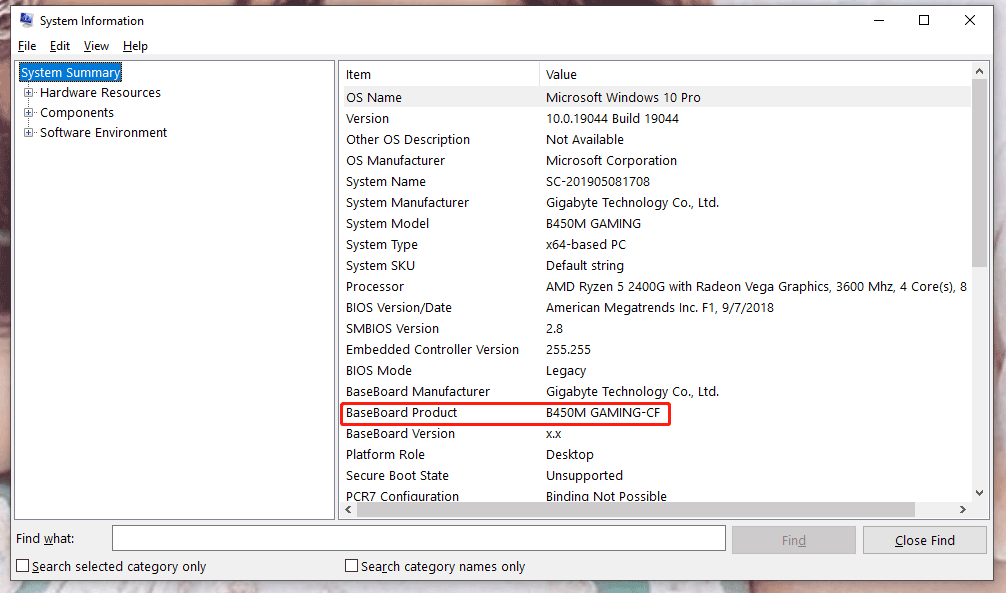
ステップ3: AMDかインターネットのウェブサイト(CPUによって異なります)を開きます。
ステップ4: マザーボードのモデル番号を貼り付けて、Enterを押します。
ステップ5: ドライバーをダウンロード・インストールします。
対処法5: ゲームの設定を変更する
上記の方法でうまくいかない場合は、CPUに依存しているグラフィカルユーティリティをすべて無効にすることで、ゲームのGPU使用率を改善します。
高グラフィック設定で実行する際のCPU負荷を避けるため、VSyncとAntialiasingを無効にすることを強くおすすめします。
CPUの負荷を抑えてGPUの動作を向上させるには、解像度やディテールを上げたり、フューチャーフレームレンダリングを有効にしたりするという方法もあります。
対処法6: CPUのオーバーヒートを防ぐ
強力なグラフィックカードを持っていてもCPUが古いと、CPUがGPUの機能を妨げてしまいます。CPUとGPUが合っていないと、コンピューターが高温になりやすく、GPUの性能低下に繋がります。
この場合は、サーマルペーストを交換する必要があります。これでうまくいかない場合は、ファンの回転速度を上げるか、CPU冷却の設定を確認します。
MiniTool System Booster Trialクリックしてダウンロード100%クリーン&セーフ
対処法7: クロックレートを下げる
クロックレートを上げるとシステムのパフォーマンスが向上することがありますが、長期的にはGPUにダメージを与えるおそれがあります。
クロックレートは、長期間上げたままにするのは望ましくありません。手順:
ステップ1: Windowsスタートアップ画面からBIOSセットアップユーティリティを開きます。
ステップ2: F9を押して工場出荷時のデフォルトに戻します。
ステップ3: 変更を保存して再起動します。
対処法8: ゲームを再インストールする
上記のどの方法もうまくいかない場合は、ゲームの再インストールをお試し下さい。大変でしょうが待つ価値はあります。再インストールが済めば、エラーを気にせずにゲームを楽しめます。
ステップ1: 「設定」を開きます。
ステップ2: 下にスクロールして「アプリ」を探します。
ステップ3: 「アプリと機能」で、ソフトウェアの一覧からゲームを見つけてクリックします。
ステップ4: 「アンインストール」を選択します。
ステップ5: アンインストールが完了したら、製造元のウェブサイトにアクセスしてゲームをダウンロードします。
対処法9: すべての省電力モードを無効にする
GPU使用率が0になる場合、省電力モードの設定はそれを解決するのに効果的な方法の1つです。
ステップ1: Windows +Rを押して「ファイル名を指定して実行」を起動します。
ステップ2: ボックスに「powercfg.cpl」を貼り付けてEnterを押すと、電源オプションが開きます。
ステップ3: 「高パフォーマンス」を選択して変更を確定します。すべての省電力モードを無効にすると、電力消費量を減らすために関連するシステムとマザーボードの設定がオフになります。
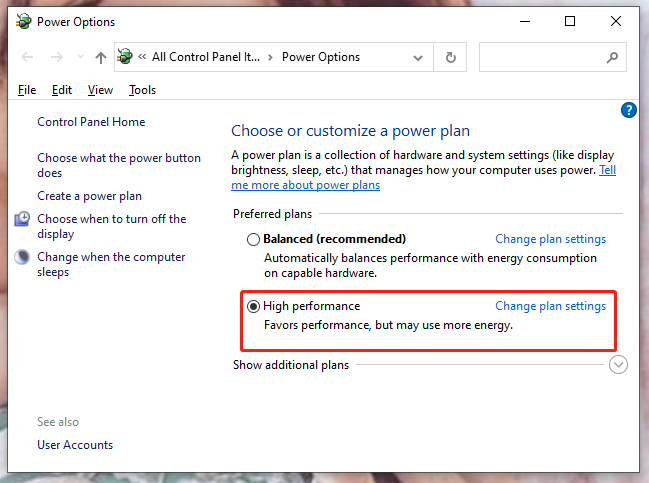
対処法10: Windowsの再インストール
最後の手段はWindowsのリセットです。これは、システムの問題によってGPU使用率が低くなっている場合があるためです。この方法でGPUの性能を正常化するには、以下の手順を実行して下さい。
ステップ1: Win + Iを押して「設定」を開きます。
ステップ2: 「更新とセキュリティ」をクリックします。
ステップ3: 「回復」タブで、「このPCをリセットする」の下にある「開始する」を選択します。
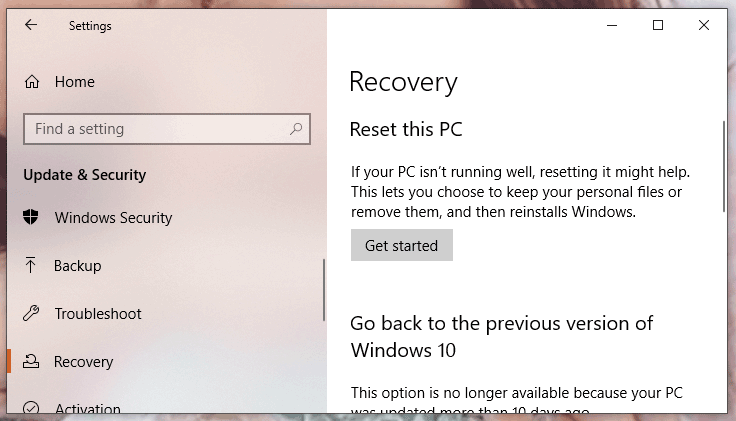
ステップ4: 必要に応じて、「すべて削除する」または「個人用ファイルを維持する」を選択します。