ブックマークとお気に入りは、よく訪れるウェブサイトにすばやく戻るための優れた方法です。Google Chrome、Mozilla Firefox、Safari、Operaなどのブラウザは、ウェブサイトをブックマークとして保存します。しかし、Microsoftはそれに関与していません。悪名高いInternet Explorerも、大きな注目を集めるEdgeも、保存したウェブページを「お気に入り」として参照しています。
さて、ブックマークを1つのブラウザから別のブラウザにインポートすることは可能なのでしょうか?異なるブラウザへの移行を可能な限りスムーズにするために、ベンダーはお気に入りやブックマーク、パスワード、その他のデータを自動的に転送する機能の開発に取り組んでいます。
一方、EdgeからChromeにブックマークをインポートする場合、このツールは期待されるほど機能的で信頼できるものではないかもしれません。それでも、Microsoft EdgeのブックマークをChromeにインポートすることはまだ可能です。この記事では、EdgeからChromeにブックマークをインポートする方法をご紹介します。
EdgeからChromeにブックマークをインポートする方法
このパートでは、Chromeにお気に入りをインポートする方法をお伝えします。
Edgeのお気に入りをHTMLファイルにエクスポートする方法
まず、Edgeのお気に入りをHTMLファイルにエクスポートする方法をご覧いただきます。
それでは、Edgeのお気に入りをHTMLファイルにエクスポートする方法について解説します。
- Microsoft Edgeを開きます。
- 右上の3点アイコンをクリックします。
- そして、「お気に入り」をクリックして続行します。
- ポップアップウィンドウで「お気に入りの管理 」を選択して続行します。
- 新しいウィンドウで3点アイコンをクリックします。
- 次に、「お気に入りのエクスポート」を選択します。
- 次に、Microsoft Edgeのお気に入りファイルを保存する場所を選択します。
すべての手順が完了すると、Edgeのお気に入りのエクスポートは成功です。
EdgeからChromeにブックマークをインポートする
Microsoft Edgeのお気に入りをエクスポートしたら、Chromeにそのお気に入りをインポートします。
以下のチュートリアルをご覧下さい。
1.Google Chromeを開きます。
2.右上の3点アイコンをクリックして続行します。
3.ポップアップウィンドウで「ブックマークとリスト」を選択します。
4.「ブックマークと設定をインポート」を選択して、ポップアップしたウィンドウで「Microsoft Edge」を選択するか、「HTMLファイルをブックマークに登録」を選択し、「インポート」をクリックして続行します。
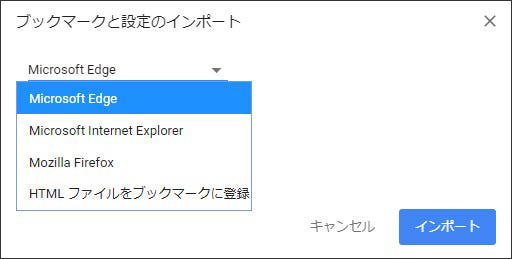
5.HTMLファイルを選択します。
6.数分後に青いスティックが表示されたら、Edgeのお気に入りがGoogle Chromeで利用可能になります。
すべての手順が完了したら、EdgeからChromeへのブックマークのインポートは成功です。これらのウェブサイトにすばやくアクセスできるようになります。
Chromeにお気に入りをインポートするだけでなく、ChromeからブックマークをMicrosoft Edgeにインポートすることもできます。
最後に
以上、この記事では、EdgeからChromeへのブックマークのインポート方法をご紹介しました。Chromeにお気に入りをインポートするには、上記の方法をお試し下さい。EdgeからChromeへのブックマークのインポートについて、他にアイデアがございましたら、コメント欄にお寄せ下さい。