ワイヤレスBluetoothは、現代の生活をさらに便利にしてくれています。Bluetoothデバイスを接続したままにしたくない場合は、ペアリングを解除することができます。その後、そのBluetoothデバイスをまた接続したい場合、再ペアリングを行うにはどうすれば良いでしょうか?MiniToolウェブサイトのこの記事で、その方法をお伝えします。
どのようなデバイスであっても、Bluetoothデバイスを再ペアリングするには、まずネットワーク設定をリセットし、その後Bluetoothデバイスを再接続します。
「切断」ボタンを押すだけで簡単にペアリングを解除することができますが、再ペアリングはそれほど簡単なものではありません。次のパートで、Bluetoothデバイスを再ペアリングする方法について解説します。
iPhoneでBluetoothデバイスを再ペアリングする
iPhoneをお使いの方は、このパートを読んでBluetoothデバイスを再ペアリングする方法を学んで下さい。
ステップ1: 「設定 」→「一般」と進みます。
ステップ2: オプションの一覧から、「ネットワーク設定のリセット 」を選択します。
ステップ3: ポップアップが表示されたら、選択を確定します。
その後、画面が真っ白になって再起動することがありますが、正常な画面に戻ったらリセットは完了です。
リセットするとBluetoothとWi-Fiの設定が工場出荷時の状態に戻り、Bluetoothデバイスを再接続できるようになります。
ステップ1: 「設定 」→「 Bluetooth」を選択すると、切断されたデバイスを含む、以前接続したデバイスが一覧表示されます。
ステップ2: 接続したいものを探し、タップしてデバイスに接続します。
AndroidでBluetoothデバイスを再ペアリングする
AndroidでBluetoothデバイスを再ペアリングする前に、次の手順を実行してリセットして下さい。
ステップ1: デバイスの「設定」を開き、「システム」をクリックします。
ステップ2: 「Wi-Fi、モバイル、Bluetoothをリセット」のを選択し、次のウィンドウで確定します。
ステップ3: プロセスの開始前にパスワードの入力を求められることがあります。
ステップ4: リセット後、デバイスを再接続します。「Bluetooth」を開くと、切断されたデバイスが一覧表示されます。見つからない場合は、利用可能なデバイスをスキャンして下さい。
ノートパソコンでBluetoothデバイスを再ペアリングする
ノートパソコンをお使いの方で、Bluetoothを再ペアリングしたい方は、次の手順を試してみて下さい。
ステップ1: 検索ボックスに「デバイスマネージャー 」と入力し、開きます。
ステップ2: 「表示」→「非表示のデバイスの表示」の順に選択します。
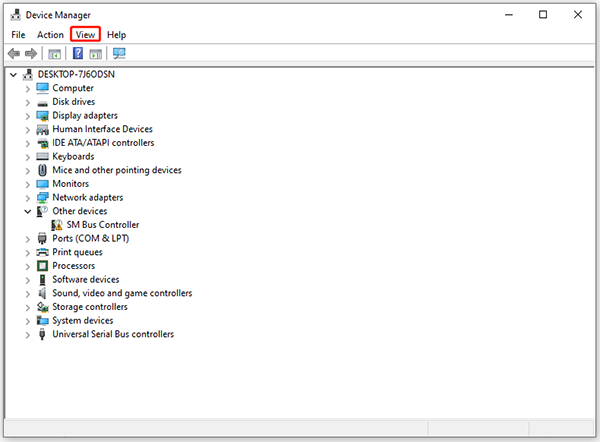
ステップ3: Bluetoothデバイスを見つけ、「デバイスのアンインストール」を選択します。
ステップ4: 次のウィンドウで「アンインストール」を選択し、選択を確定します。
ステップ5: コンピューターを再起動し、「設定 」→「デバイス」と進みます。
ステップ6: 「Bluetoothとその他のデバイス」→「Bluetoothまたはその他のデバイスを追加する」→「Bluetooth」を選択します。
ステップ7: Bluetoothデバイスを選択し、追加の指示が表示された場合はそれに従い、「完了」を選択します。表示されない場合は、Bluetoothデバイスの取扱説明書をオンラインで検索し、Bluetoothコードを見つけて下さい。
2. 両デバイスのBluetooth機能がペアリングモードに入っていることを確認して下さい。
最後に
以上、Bluetoothデバイスを再ペアリングする方法についてご紹介しました。iPhone、Android、ノートパソコンのいずれでも、この記事で答えを見つけることができます。この記事で心配事が解消されることを願っております。