Windows 10/11にBluetoothドライバーをインストールすることの重要性
ドライバーは、コンピューターのデバイスを正しく動作させるために必要なものです。もちろん、Bluetoothも例外ではありません。ほとんどのノートパソコンやデスクトップパソコンにはBluetoothアダプターが内蔵されており、ヘッドセットやスピーカー、スマートフォンなどの外部デバイスをコンピューターに接続できるようになっています。
しかし、Bluetoothがオンになっているのに、デバイスをコンピューターに接続できないことがあります。これは主に、Bluetoothドライバーが破損していたり、古くなっていたり、無くなっていたりすることが原因です。
ヒント: Bluetoothが動作しない場合は、「Windows 10でBluetoothが動作しないときの5つの簡単な対処法」をご覧下さい。
ほとんどの場合、最新のBluetoothドライバーをインストールするだけで解決します。それでは、次のパートから詳しく見ていきましょう。
Windows 10/11にBluetoothドライバーをインストールする方法
ドライバーが破損している場合はアンインストールし、新しいものを再インストールします。ドライバーをアンインストールするには、デバイスマネージャーで該当のドライバーを右クリックし、「デバイスのアンインストール」を選択します。その後、ドライバーの再インストールを行います。
Bluetoothのドライバーが古い、または見つからない場合は、ドライバーを更新するか、新しいドライバーを直接インストールします。それでは、Windows10にBluetoothドライバーをインストールする方法を見ていきましょう。
関連記事: Windows 10でBluetoothアイコンを表示する方法
方法1: デバイスマネージャーでBluetoothドライバーを更新する
Bluetoothのドライバーを更新するには、デバイスマネージャーを使って自動的に最新のドライバーを検出し、インストールするのが最も手っ取り早い方法です。ただし、常に最新のBluetoothドライバーを入手できるわけではないのでご注意下さい。
以下の手順をお試し下さい。
ステップ1: Windows 10では、スタートボタンを右クリックし、「デバイスマネージャー」を選択します。デバイスマネージャーを開く方法については、「Windows 10でデバイスマネージャーを開く10の方法」をご覧下さい。
ステップ2: 「Bluetooth」を展開し、Bluetoothドライバーを右クリックして「ドライバーの更新」を選択します。
ステップ3: ポップアップウィンドウで「ドライバーを自動的に検索」を選択します。
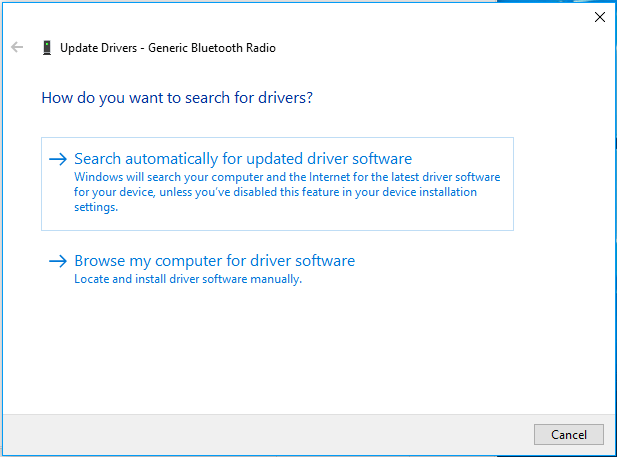
ステップ4: Windowsが最新のBluetoothのドライバーを検出したら、画面の指示に従って操作を完了し、コンピューターを再起動します。
「このデバイスに最適なドライバーが既にインストールされています」というメッセージが表示されたとしても、Windowsがメーカーのドライバーリリースに追いつくのが遅れることがあるため、必ずしも正しいとは限りません。そのため、別の方法を試すことも検討しましょう。
関連記事: Windows 11でドライバーを更新する4つの方法
方法2: メーカーサイトからBluetoothドライバーをダウンロードする
この方法は以下の手順で行うだけなので簡単です。
ステップ1: デバイスマネージャーで Bluetoothを探すと、Bluetoothの名前から製造元が分かります。
ステップ2: そのベンダーの公式サイトから、お使いのBluetoothに対応する最新のドライバーをダウンロードします。
ステップ3: ダウンロードしたセットアップファイルをダブルクリックし、ウィザードに従ってインストールします。
方法3: サードパーティ製ツールでBluetoothドライバーをインストールする
専門のドライバー更新ツールを使うことでも、Bluetoothドライバーのインストールが可能です。市場には多くのツールが出回っていますが、どれを使えば良いのでしょうか?
Driver Easyなどのツールでは、コンピューターをスキャンしてドライバーの問題を検出し、最新のドライバーに更新することで問題を解決します。
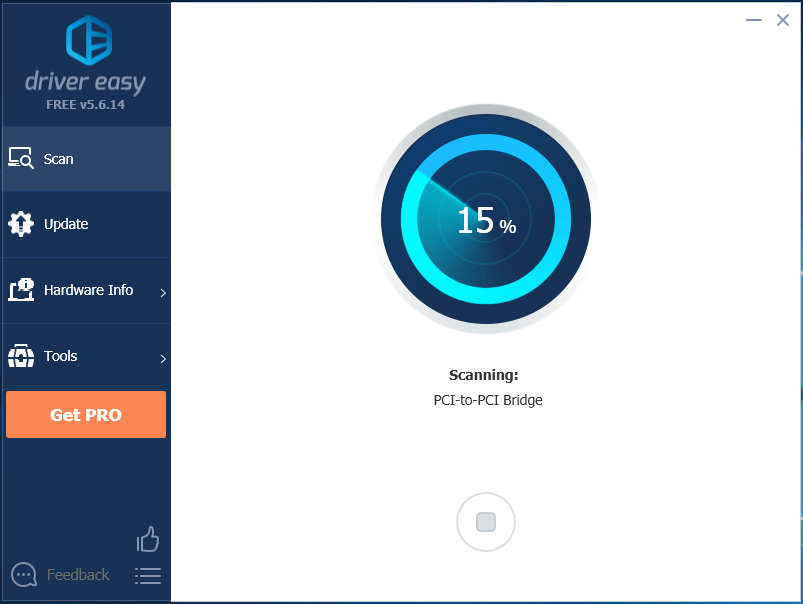
Windows 10/11 コンピューター バックアップの勧め
Windowsでは、システムが読み込めなくなったり、データが失われたりするのはよくある問題です。したがって、定期的にOSやファイルのバックアップを取ることをお勧めします。本格的なWindowsバックアップソフトウェアであるMiniTool ShadowMakerなら、システム、ファイル、フォルダ、ディスク、パーティションをバックアップすることができます。増分バックアップと差分バックアップに対応しています。
MiniTool ShadowMaker Trialクリックしてダウンロード100%クリーン&セーフ
最後に
この記事を読んだ後は、今回ご紹介した3つの方法のうち1つを選んで、Windows 10にBluetoothドライバーをインストールして下さい。