スピーカーからパチパチという大きな音が聞こえてきたとき、なぜこのような音が鳴るのか疑問に思うことでしょう。この問題は、接続に何か問題があるときによく発生します。
では、ノートパソコンのスピーカーのパチパチ音を解消するにはどうすれば良いでしょうか?以下の内容で、問題の解決に役立つ方法をまとめました。
方法1: 音声形式を変更する
「ノートパソコンのスピーカーからパチパチ音が鳴る」という問題を解決するために、最初に試せる方法は、音声形式を変更することです。その方法は以下の通りです。
ステップ1: 検索 ボックスに「コントロールパネル」と入力し、最も一致する結果を選択して開きます。
ステップ2: 「表示方法: 小さいアイコン」をクリックし、「サウンド」を選択します。
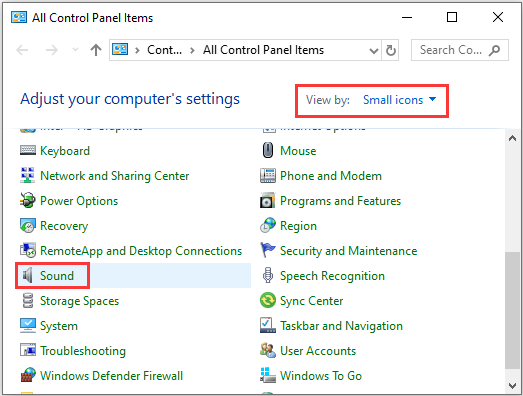
ステップ3: 新しいウィンドウが表示されたら、コンピューターに接続されたオーディオデバイスを右クリックして、「プロパティ」を選択します。
ステップ4: 「詳細」タブに切り替え、「既定の形式」のドロップダウンメニューから「16ビット、44100 Hz(CDの品質)」を選択します。「適用」と「OK」をクリックして変更を保存します。
ステップ5: コンピューターを再起動し、エラーが解決するかどうか確認します。
関連記事: 解決済み: Windows 10の音が出ない
方法2: オーディオのトラブルシューティングツールを実行する
Windows 10には、トラブルシューティングツールと呼ばれる、数々のエラーを解決するための強力な機能が組み込まれています。「ノートパソコンのスピーカーからパチパチ音が鳴る」という問題も、オーディオのトラブルシューティングツールで解決できます。以下の手順を実行して下さい。
ステップ1: Win + Iを同時に押して、設定を開きます。「更新とセキュリティ」を選択します。
ステップ2: 「トラブルシューティング」を開き、右パネルで「オーディオの再生」をクリックして「トラブルシューティングツールの実行」を選択します。
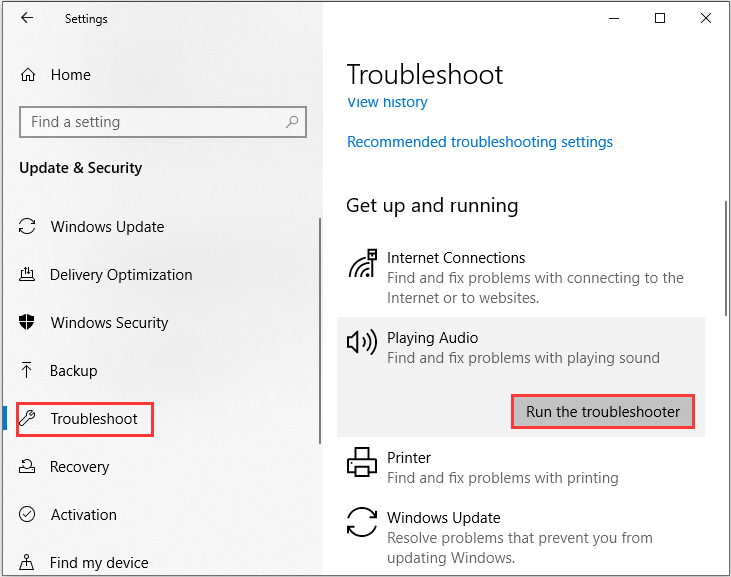
ステップ3: 画面の指示に従ってエラーを修正します。これでうまくいかない場合は、次の方法をお試し下さい。
方法3: すべての拡張機能と排他モードを無効にする
「ノートパソコンのスピーカーからパチパチ音が鳴る」場合のもう1つの解決策は、すべての拡張機能と排他モードを無効にすることです。以下の指示に従って実行して下さい。
ステップ1: コントロールパネルを開き、「表示方法:小さいアイコン」をクリックし、「サウンド」を選択します。
ステップ2: 新しいウィンドウが表示されたら、コンピューターに接続されたオーディオデバイスを右クリックして、「プロパティ」を選択します。
ステップ3: 「拡張」タブを開き、「すべてのサウンド効果をオフにする」にチェックを入れます。「適用」をクリックして変更を保存します。
ステップ4: 「詳細」タブに切り替え、「排他モード」で「アプリケーションによりこのデバイスを排他的に制御できるようにする」にチェックを入れます。「適用」と「OK」をクリックして変更を保存します。
ステップ5: コンピューターを再起動し、エラーが解決するかどうか確認します。
方法4: オーディオドライバーの更新
「ノートパソコンのスピーカーからパチパチ音が鳴る」問題を解決する最後の方法は、オーディオドライバーを更新することです。こちらがそのクイックガイドです。
ステップ1: スタートボタンを右クリックし、「デバイスマネージャー」を選択します。
ステップ2: 「サウンド、ビデオ、およびゲームコントローラー」を展開し、オーディオデバイスを右クリックして「ドライバーの更新」を選択します。
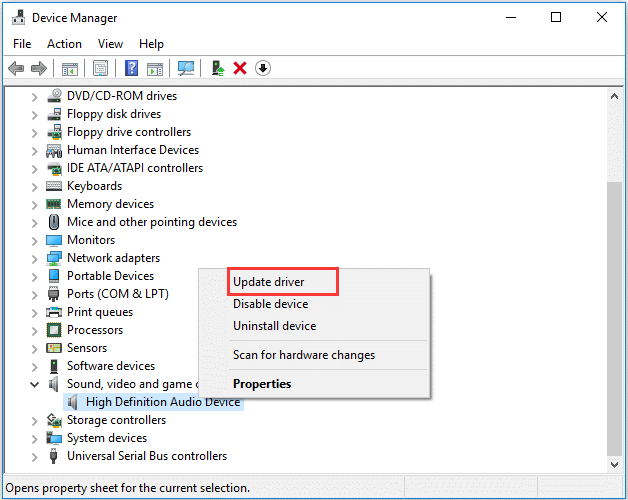
ステップ3: 「ドライバーを自動的に検索」を選択し、画面の指示に従ってオーディオドライバーを更新します。
ステップ4: オーディオドライバーを更新した後、PCを再起動して、エラーがまだ発生するかどうかを確認します。
最後に
この記事では、「ノートパソコンのスピーカーからパチパチ音が鳴る」問題を解決する優れた方法を4つご紹介しました。同じ問題にお悩みの方は、上記の方法をお試し下さい。